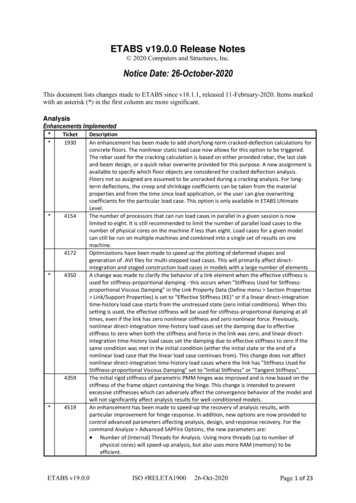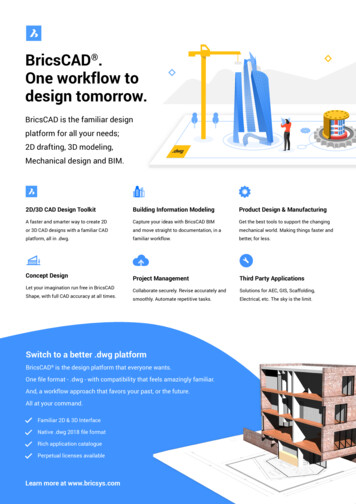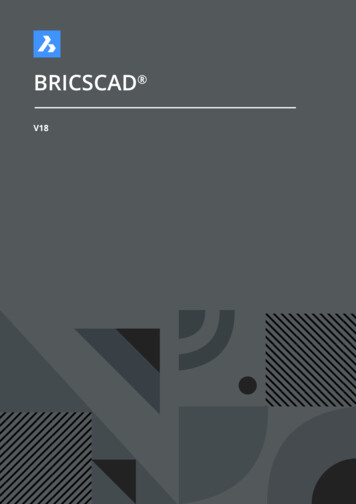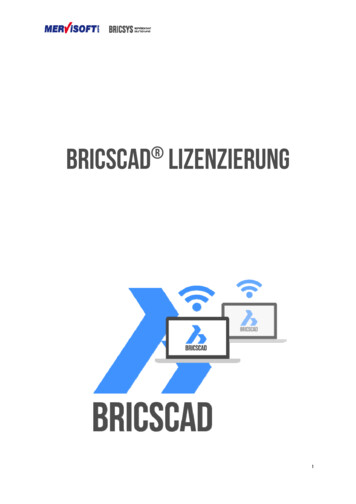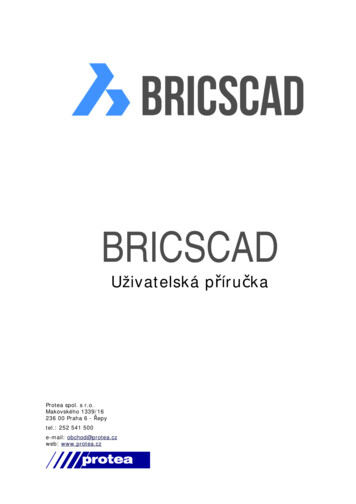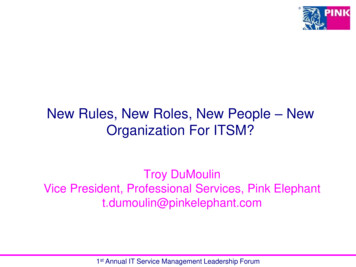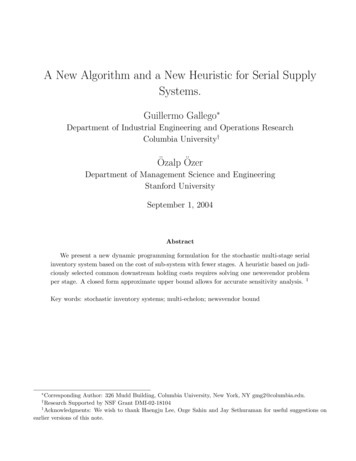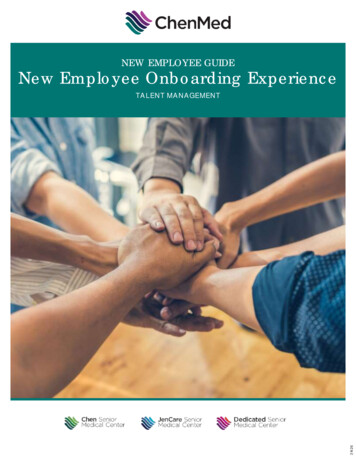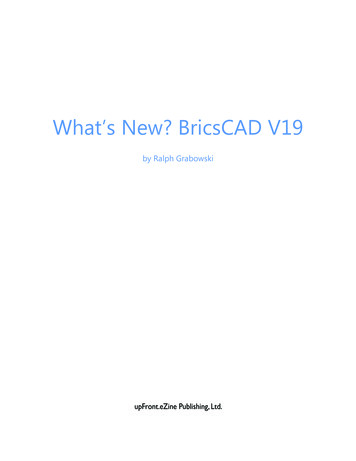
Transcription
What’s New? BricsCAD V19by Ralph GrabowskiSecond Edition, 16 November 2018upFront.eZine Publishing, Ltd.
What’s New in BricsCAD V19This list of BricsCAD’s new and changed functions was compiled from version 19.1.06-2. Changes are highlighted throughout this book, but beaware that information on theses pages is not comprehensive, as Bricsys continually updates this software. For information on functions addedsince this book was published, please see w command and variable names are shown here in boldface blue, and updated ones in boldface black. They are listed in alphabetical orderin the following sections:ÐÐ User interfaceÐÐ General commands & variablesÐÐ AssembliesÐÐ BIM moduleÐÐ Communicator moduleÐÐ Import & export commandsÐÐ Generated viewsÐÐ Sheet metal moduleÐÐ APIsÐÐ LicensesBricsCAD V19 installs and runs independently from previous BricsCAD versions.Visit the BricsCAD for AutoCAD Users Web site at http://www.worldcadaccess.com/ebooksonline/. At this Webpage, editions of this book are available for BricsCAD V8 through V18.CopyrightCopyright 2018 by upFront.eZine Publishing, Ltd. All rights reserved worldwideThis book is covered by copyright. As the owner of the copyright, upFront.eZine Publishing, Ltd. gives youpermission to make one print copy. You may not make any electronic copies, and you may not claim authorshipor ownership of the text or figures herein.All brand names and product names mentioned in this book are trademarks or service marks of their respective companies. Any omission or misuse (of any kind) of service marks or trademarks should not be regarded asintent to infringe on the property of others. The publisher recognizes and respects all marks used by companies, manufacturers, and developers as a means to distinguish their products.WarningThis book is sold as is, without warranty of any kind, either express or implied, respecting the contents ofthis book and any disks or programs that may accompany it, including but not limited to implied warranties forthe book’s quality, performance, merchantability, or fitness for any particular purpose. Neither the publisher,authors, staff, or distributors shall be liable to the purchaser or any other person or entity with respect to anyliability, loss, or damage caused or alleged to have been caused directly or indirectly by this book.This work is based upon knowledge available at time of writing, and does not claim to be a full representationof what is new in BricsCAD V19, not does it claim to be error-free. Do not make any decisions based upon thecontent of this book.2What’s New? BricsCAD V19
WHAT’S NEW IN THE USER INTERFACEBricsCAD V19 displays a new splash screen when it starts up:BricsCAD showing new splash screen for V19Workspace command add a new workspace, “Drafting (Toolbars),” which replaces the ribbon with toolbars and the menu bar.ProfileManager command now can change profiles without requiring Bricscad to restart.The BIM workspace is changed to look like that of Shape, with a toolbar-like ribbon.BIM workspace sporting a toolbar-like ribbonSome panels (palettes) have taken on the look from Shape, such as the panel name in a large blue font.Panel showing Shape-like lookThe ribbon now supports row breaks.V19 improves display performance of BricsCAD: Zooms and pans are 2x faster for drawings containing a lot of tiny geometry; when using anti-aliased mode (AntiAliasScreen 1) the performance improvement is 5x. Hatching is 100x faster for hatches with boundaries containing thousands of segments.Dragged entities now remain visible during view manipulations like zoom, pan and view rotation.Second Edition3
BricsCAD V194What’s New? BricsCAD V19
in the BIM workspaceSecond Edition5
V19 registers with Windows to provide preview images for File Explorer. This lets you quickly view see the contents of files in folders of DWGfiles before opening them in BricsCAD.Previewing a DWG file in Windows ExplorerHelp command provides help and tutorials online at https://help.bricsys.com/hc/en-us.The new Tips panel animates command tutorials. To access it, right-click the ribbon or a toolbar, and then choose Tips.Animated help in the Tips panel6What’s New? BricsCAD V19
BricsCAD now has 19 panels; right-click a user interface element, such as the ribbon or a toolbar to see the complete list.Panels included in V19Flyouts minimize the space panels take up, replacing the tabs from earlier releases of BricsCAD. Flyouts can appear along the left or right edgeof the drawing screen, and can be dragged from one edge to the other.Flyouts appearing from the right edge of the V19 screen.“BricsCAD V19 Mechanical” is the name of a new vertical package. It replaces the previous Sheet Metal add-on, and combines mechanical designand sheet metal design with BricsCAD Platinum.Second Edition7
WHAT’S NEW IN GENERAL COMMANDS & VARIABLESAnipath command’s dialog box now supports variable parameter values during movies.Parameter settings are found in the lower portion of the Motion Path Animation dialog boxArray command now works with parametric components.TIP Component-based features (such as windows and doors) created with the new BC UNITE and BC SUBTRACT layers can be multiplied using associative arrays. This makes it possible to create solids, such as walls,with repetitive openings like windows.AttDef command accepts Ctrl Enter as the shortcut for clicking the OK button.AttachmentsPanelOpen opens the Attachments panel for loading and managing xrefs, raster images, PDF files, and pointcloud attachments.Attachments panel controlling DWG, image, PDF, and point cloud attachmentsAttachmentsPanelClose closes the Attachments panel.8What’s New? BricsCAD V19
BEdit displays block entities in a temporary drawing session to create and edit block definitions; the block is opened in using the its localcoordinate system. (It does not support AutoCAD’s dynamic blocks.)Block editing environment with Block tab in the ribbonTIP Double-click a block to open it in the new block editor environment.BClose exits the block editor, saving or not saving changes to the block.Blockify command detects equally-shaped entities, and then replaces them with an equivalent block. The entities can be manually selected 2Dentities (lines, polylines, arcs, circles, ellipses, splines, points) or 3D solids, or 3D solids automatically selected by BricsCAD. In this release, a mixedselection of 2D and 3D entities is not supported.For example, select a line segment. BricsCAD searches the drawing for all other lines of the same length, creates a block that mimics them, andthen replaces the lines with the block:: BLOCKIFYSelect input entities or [Find all groups] Find all groups : (Select the line segment)Entities in set: 1Select input entities or [Find all groups] Find all groups : (Press Enter to continue)Select search space or [use entire Model space] use entire Model space : (Press Enter tosearch the entire drawing)Duration of finding similar groups: 0.000164 secNumber of block inserts: 7Select block insertion point or [use Default point] use Default point : (Press Enter)The drawing looks no different, as the created block looks identical to the replaced entities. BricsCAD gives the block a generic name, such as‘block1’.Second Edition9
Here is the meaning of the Blockify command’s options:Select input entitiesSelect one or more representative entities to be replaced by blockFind all groupsHave BricsCAD find multiple instances of entities automaticallySelect search spaceSelect the area of the drawing to searchuse entire Model spaceHave BricsCAD search the entire drawingSelect block insertion point Pick a point, should you wish the block offset from the entitiesuse Default pointHave BricsCAD use the natural insertion pointTIPS Replacing common elements with block references reduces the drawing size in memory and when savedto disk, as well as improving opening, drawing, zooming, and saving performance.Use Blockify to convert general polylines in imported PDF files to blocks.Centerline and CenterMark commands can now be applied to geometry in blocks and in drawing view viewports.The centerline entities canbe copied and pasted, and exploded. CL and CM aliases are added.TIP V19 no longer allows the creation of Center entities referring to geometry contained in non-uniformlyscaled blocksCliPromptLines variable specifies the number of lines of command history to appear in the drawing area. (CLI is short for “command lineinterface.”) When the command bar is closed (with Ctrl 9), the text of the command history is displayed in the drawing area. The text fadesaway after the number specified by this variable.Prompt lines in the drawing area0464Turns off the display of the command history in the drawing areaDefaultMaximum number of lines of command history displayedComponentsPanelOpen command displays the Components panel for accessing architectural and mechanical parts; some are parametric. Itaccepts user-defined parametric components through the new -bmCreateComponent command.Components panel handles regular and parametric blocks for BIM and mechanical10What’s New? BricsCAD V19
ComponentsPanelClose closes the Components panel.ConvToMesh command converts the following entities mesh objects (mesh smoothing is not yet supported): 3D faces 3D solids 3D surfaces Closed polylines Polyface meshes Polygon meshes RegionsConvToSolid command converts the following entities to 3D solids: Watertight 3D meshes Watertight surfaces Polyface meshes Closed polylines with thickness and uniform width Circles with thicknessTIP A watertight mesh is one that completely encloses a volume with no gaps or openings -- so that no “water” can leak out.ConvToSurface command converts the following entities 3D surfaces: 2D solids 3D solids Arcs with thickness Lines with thickness Meshes Open polylines with thickness but of zero width Planar 3D faces RegionsTIP The DelObj variable controls whether entities converted to 3D surfaces are deleted.CreateThumbnailOnTheFly variable toggles whether thumbnail preview images are generated for previews, such as in the Open dialog box(see figure below) and File Manager, when drawings lacks them.Preview image showing the content of the selected drawingSecond Edition11
Customize command now reports on the status of user interface customizations. To access this function, in the Customize dialog box, clickthe new Manage your customizations button. The Manage Customizations dialog box lists the contents sorted by workspace.New button in Customization dialog boxNone of the fields in the right pane can be modified. In the left pane, the colors of the items have the following meaning:Managing customizationsCheck markKeep modificationNo check mark Revert modifications to the defaultGreen textBlue textContent added to the customizationContent that was changedRed textContent that was removedTIP This command also reverts changes made to IU customizations. This is handy when merging your personalCUI settings with an updated CUI file installed with a BricsCAD update.VersionCustomizableFiles variable reports the current version of the CUI and PGP files, such as 317 (read-only).DataExtraction command has a new Formula column to show results from combining values from regular columns, and defines filters in theDXD (data extraction definition) file: Drawing properties Handle and entity type properties Coordinate properties Fixed symbol table record properties Vertex properties BIM ply properties Dynamic block properties12What’s New? BricsCAD V19
Adding formulae to the data extraction templateDatalink command imports Excel spreadsheet ranges into tables; preserves the link to update the table when the spreadsheet changes.WarningThis command works only when Excel is installed on the computer; it does not work with theview-only version of Excel, nor do Excel substitutes, such as Libre Office.Above: Creating new data links; below: Managing linksSecond Edition13
Editing the data linkTIPS To link a table with a spreadsheet, start the Table command and then choose “Datalink” from the FromData droplist in the Table Options section of the Insert Table dialog box.You can copy’n paste a range of cells from a table to Excel, and vice versa.DataLinkNotify variable controls data link notifications:0Disabled; changes to the data link are not reported1Enabled; changes to the data link are reported2Enabled; changes to the data link are reported with a balloon (default)DatalinkUpdate command updates links in drawings with Excel spreadsheets:: DATALINKUPDATESelect an option[Update data link / Write data link] Update data link : (Press Enter)Select objects or [Update all]: (Press Enter)Dim command is rewritten to apply dimensions based on the entity selected, such as radial dimensioning of circles. Select a dimension to continuedimensioning in continuous or baseline mode;. The updated command also works with sub-entities and dimensions through layout viewports.Here is the full prompt line, which includes the new DIStribute and LAyer options:: DIMDimensioning command /ORdinate/Position/DIStribute/UPdate ]:14What’s New? BricsCAD V19
When the cursor passes over a circle, for instance, the prompt changes to the following:Select arc or circle to specify diameter or [Radial/Angular]: (Pick a circle)Location of dimension line [Angle/Text]: (Pick a point)Dimension text: 5.0474Most of the terse option names are self-explanatory; here is the meaning of the option names I find vague:Position repositions the dimension text (and associated leader, if any)DIStribute spaces dimensions evenly or by an offset distanceSEttings displays the Drawing Explorer window with dimension stylesLAyer specifies the name of the layer on which
BricsCAD V19 displays a new splash screen when it starts up: BricsCAD showing new splash screen for V19 Workspace command add a new workspace, “Drafting (Toolbars),” which replaces the ribbon with toolbars and the menu bar. ProfileManager command now can change profiles without requiring Bricscad to restart.