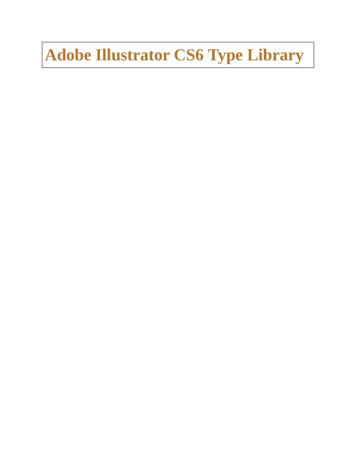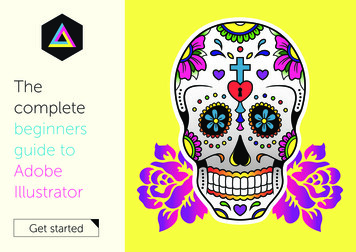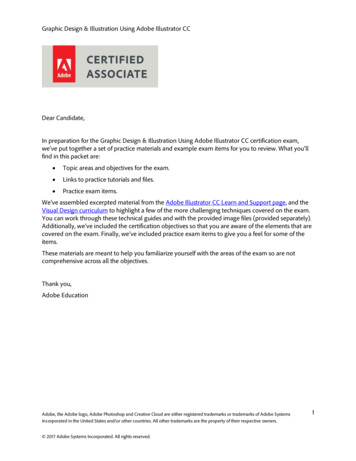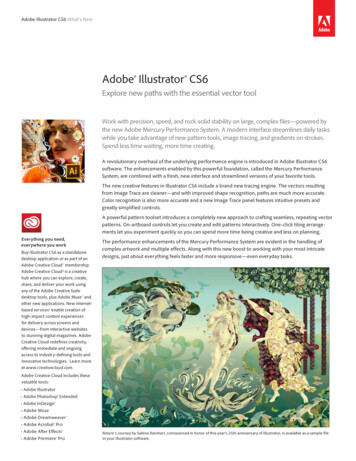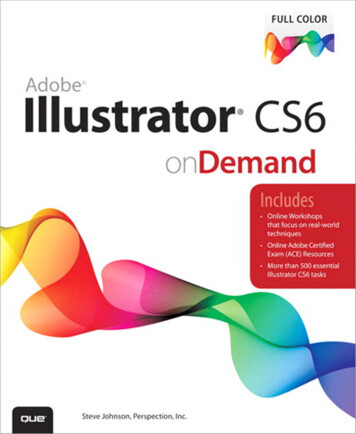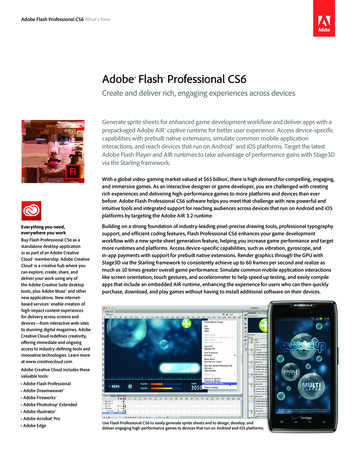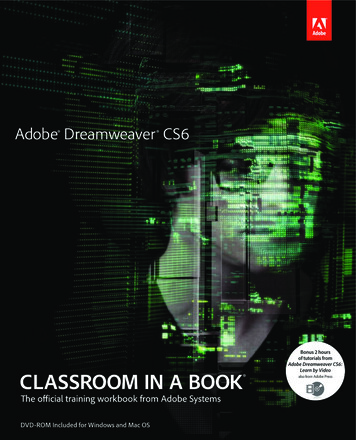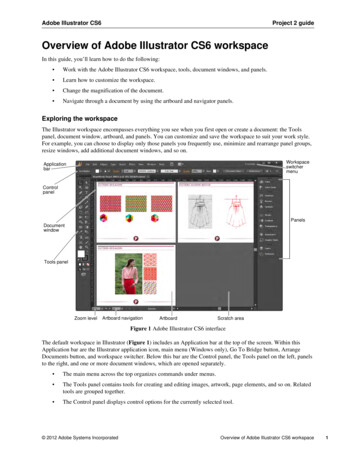
Transcription
Adobe Illustrator CS6Project 2 guideOverview of Adobe Illustrator CS6 workspaceIn this guide, you’ll learn how to do the following: Work with the Adobe Illustrator CS6 workspace, tools, document windows, and panels. Learn how to customize the workspace. Change the magnification of the document. Navigate through a document by using the artboard and navigator panels.Exploring the workspaceThe Illustrator workspace encompasses everything you see when you first open or create a document: the Toolspanel, document window, artboard, and panels. You can customize and save the workspace to suit your work style.For example, you can choose to display only those panels you frequently use, minimize and rearrange panel groups,resize windows, add additional document windows, and so PanelsDocumentwindowTools panelZoom levelArtboard navigationArtboardScratch areaFigure 1 Adobe Illustrator CS6 interfaceThe default workspace in Illustrator (Figure 1) includes an Application bar at the top of the screen. Within thisApplication bar are the Illustrator application icon, main menu (Windows only), Go To Bridge button, ArrangeDocuments button, and workspace switcher. Below this bar are the Control panel, the Tools panel on the left, panelsto the right, and one or more document windows, which are opened separately. The main menu across the top organizes commands under menus. The Tools panel contains tools for creating and editing images, artwork, page elements, and so on. Relatedtools are grouped together. The Control panel displays control options for the currently selected tool. 2012 Adobe Systems IncorporatedOverview of Adobe Illustrator CS6 workspace1
Project 2 guideAdobe Illustrator CS6 Document windows display document pages for files you’re currently working on. Each page in thedocument is surrounded by its own artboard, which represents the maximum printable area. Outside theartboard is the scratch area, on which you can create, edit, and store elements of artwork before movingthem to the artboard. Objects on the scratch area are visible on-screen, but they do not print. Panels help you monitor and modify your work. You can reorganize, group, stack, or dock panels.Customizing the workspaceBy saving the current size and position of panels in the Illustrator interface as a named workspace, you can restorethat arrangement even if you move or close a panel. The names of saved workspaces appear in the workspaceswitcher.To create a custom workspace:1. Move and manipulate the interface layout in Illustrator tosuit your needs (Figure 2).2. From the workspace swticher menu, select NewWorkspace (Figure 3).The New Workspace dialog box appears (Figure 4).3. Name your workspace.4. Click OK to close the New Workspace dialog box.Figure 2 Custom interface layoutFigure 3 Workspace switcher menuFigure 4 New Workspace dialog box2Overview of Adobe Illustrator CS6 workspace 2012 Adobe Systems Incorporated
Adobe Illustrator CS6Project 2 guide5. Choose Window Workspace.Notice that your new workspace now appears at the topof the Workspace menu.Even if you make changes, you can return to theworkspace you saved by selecting it from the menu orfrom the workspace switcher (Figure 5).You can restore the saved workspace at any time bychoosing Reset [your named] Workspace from theworkspace switcher menu.Figure 5 Selecting a saved workspace from theworkspace switcherCreating a new Illustrator documentYou can create new Illustrator documents from a new document profile or from a template. Creating a document froma new document profile gives you a blank document with the selected profile’s default fill and stroke colors, graphicstyles, brushes, symbols, actions, viewing preferences, and other settings.To create a new Illustrator document:1. To create a new Illustrator document, choose File Newfrom the main menu.The New Document dialog box appears, with all optionsset to the optimized values for the selected new documentprofile (Figure 6).2. Change any of the preset values as desired: Give your document a new name. Change or customize the document profile. Add or delete artboards. Modify the document size. Choose to have a bleed area around the trimmingedge of the page.Figure 6 New Document dialog box3. Click OK to create the new document (Figure 7).Paper edgeBleedArtboardFigure 7 New blank document 2012 Adobe Systems IncorporatedOverview of Adobe Illustrator CS6 workspace3
Project 2 guideAdobe Illustrator CS6Tools panel overviewThe first time you start the application, the Tools panel (Figure 8) appears at the left side of the screen. You can movethe Tools panel by dragging its title bar or the Illustrator icon. You can also show or hide the Tools panel by choosingWindow Tools.You use tools in the Tools panel to create, select, and manipulate objects in Illustrator. Some tools have options thatappear when you double-click the tool. These include tools that let you use type and select, paint, draw, sample, edit,and move images.You can expand some tools to show hidden tools beneath them. A small triangle at the lower right corner of the toolicon signals the presence of hidden tools. To see the name of a tool, position the pointer over it.Figure 8 Overview of the Tools panel4Overview of Adobe Illustrator CS6 workspace 2012 Adobe Systems Incorporated
Adobe Illustrator CS6Project 2 guideHow to use the Zoom tool to navigate your documentYou can zoom in or out of artwork to manipulate fine elements of a layout.To use the Zoom tool to change the magnification of your document:1. Open a document, examine the filename at the top of thedocument window, and notice the percentage listed at theend of the filename (Figure 9).This represents the current enlargement view of theimage, or zoom level.2. Select the Zoom tool by clicking the Zoom tool button inthe Tools panel (Figure 10) or by pressing Z, thekeyboard shortcut for the Zoom tool.3. Click anywhere in the document window.The image zooms in according to a preset percentagelevel, which replaces the previous value in the documentwindow. The location you clicked when you used theZoom tool becomes the center of the enlarged view.Figure 9 Filename with zoom level4. Using the Zoom tool, drag a rectangle to enclose a regionof the document (Figure 11).The selection enlarges to fill the entire documentwindow.5. To zoom out, hold down the Alt key (Windows) or theOption key (Mac OS) (Figure 12).Zoom toolFigure 10 Tools panelFigure 11 Selecting a rectangular regionFigure 12 Zooming out in a document 2012 Adobe Systems IncorporatedOverview of Adobe Illustrator CS6 workspace5
Project 2 guideAdobe Illustrator CS6How to scroll around a document with the Hand toolThe Hand tool moves a document within the document window. This is useful if you want to see a part of thedocument that is currently out of view.To use the Hand tool:1. Zoom into an area of your document until some of thecontent is out of view (Figure 13).2. Select the Hand tool from the Tools panel (Figure 14).You can also press Shift H.3. Using the Hand tool, drag to scroll around and viewdifferent parts of the document (Figure 15).Figure 13 Document window with scroll barsHand toolFigure 14 Tools panelFigure 15 Using the Hand tool to move around adocument6Overview of Adobe Illustrator CS6 workspace 2012 Adobe Systems Incorporated
Adobe Illustrator CS6Project 2 guideHow to select an object and work with the Control panelThe Control panel (Window Control) offers quick access to options, commands, and other panels related to thecurrent page item or objects you select (this is called contextual). By default, the Control panel is docked to the top ofthe document window; however, you can dock it to the bottom of the window, convert it to a floating panel, or hide italtogether.To use the Selection tool:1. With a document open, choose the Selection tool fromthe Tools panel (Figure 16), and then select an object inyour document.Selection toolNotice that the Control panel information reflects suchthings as the path color, stroke, and brush options(Figure 17).2. Next, choose the Type tool and select a region of text.Figure 16 Tools panelThe Control panel changes to show options that providecontrol over text formatting (Figure 18).Figure 17 Control panel with a path selectedFigure 18 Control panel with text selected 2012 Adobe Systems IncorporatedOverview of Adobe Illustrator CS6 workspace7
Project 2 guideAdobe Illustrator CS6Navigator panel overviewYou use the Navigator panel (Window Navigator) to quickly change the view of your artwork by using a thumbnaildisplay. The colored box in the Navigator (called the proxy view area) corresponds to the currently viewable area inthe Illustrator window.To use the Navigator panel:1. At the lower-left part of the document window, you canmove from one page to another by using the arrowcontrols. Click the forward arrow to go to the next pageand the back arrow to go to the previous page.The arrow will be dimmed if there is no page to go to.There is also a pop-up menu that allows you to navigateby page number (Figure 19).2. Open the Navigator panel by choosing Window Navigator.Figure 19 Using the page number controls3. Locate the slider under the image thumbnail in theNavigator panel and drag it to the right. (If yourdocument has only one page, this slider is inactive.)The image in the image window enlarges.4. Now drag the slider to the left to reduce the scale of theimage in the image window.Note: The red rectangular outline represents the portionof the image that appears in the image window(Figure 20). When you zoom in until the image windowshows only part of the image, you can drag the redoutline to pan around other areas of the thumbnail image.This also is an excellent way to verify which part of animage you’re working on when you work at very highzoom levels.ArtworkthumbnailZoom outZoom sliderZoom inProxy viewareaFigure 20 Navigator panel8Overview of Adobe Illustrator CS6 workspace 2012 Adobe Systems Incorporated
Work with the Adobe Illustrator CS6 workspace, tools, document windows, and panels. Learn how to customize the workspace. . resize windows, add additional document windows, and so on. Figure 1 Adobe Illustrator CS6 interface The default workspace in Illustrator (Figure 1) include