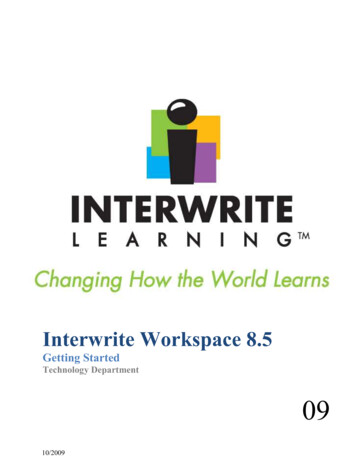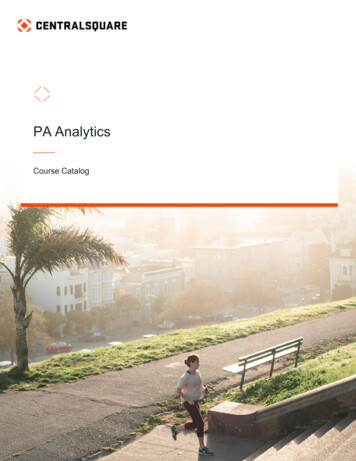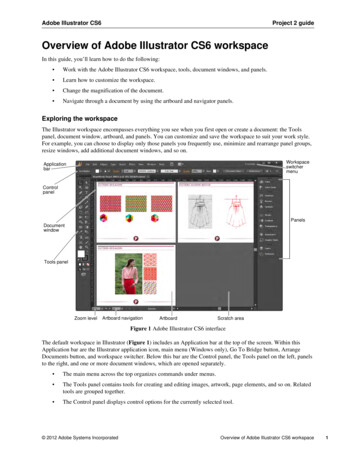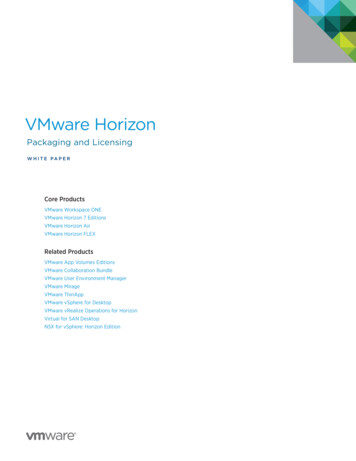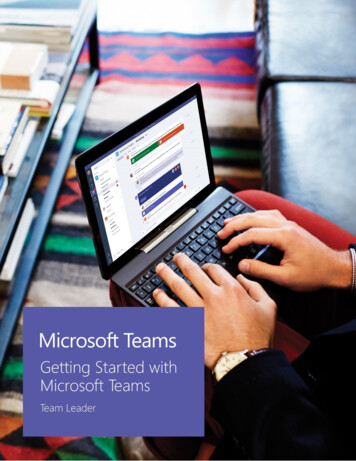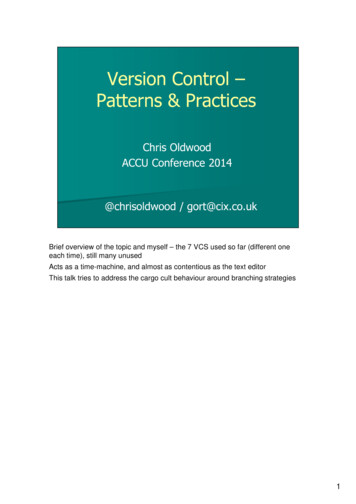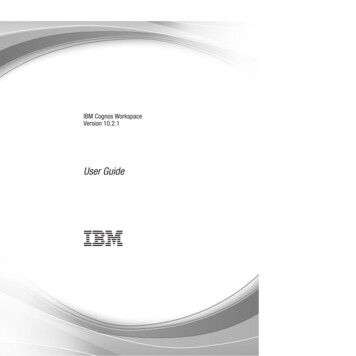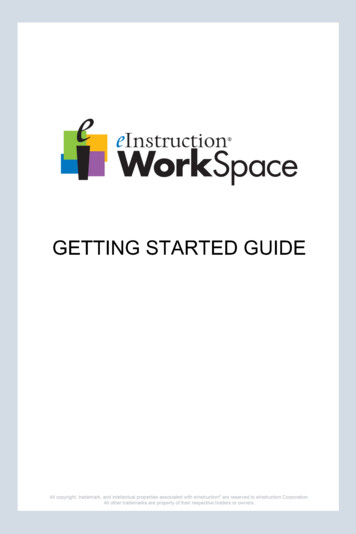
Transcription
GETTING STARTEDGUIDE
Getting StartedGuide
Copyright (2012) eInstruction Corporation. All rights reserved.eInstruction and ExamView are registered trademarks andWorkSpace, Response, CPS and CPS PPT are trademarks ofeInstruction Corporation in the United States and other countries. All other trademarks are the property of their respective owners.eInstruction offers educators a family of software, student responsesystems, interactive whiteboards, mobile interactive whiteboards, datareporting and high-quality content. These solutions have been shownto increase student engagement, while supporting student-centeredcollaborative learning and providing real-time assessment feedback toeducators in more than 500,000 classrooms around the world.Please visit us on the web at www.einstruction.com for product andsupport information.
No part of this document may be reproduced, transmitted,transcribed, stored in a retrieval system or translated into anylanguage or computer language, in any form or by any means,electronic, mechanical, magnetic, optical, chemical, manual orotherwise, without the prior written permission of eInstruction. 3
Table of ContentsChapter 1: Getting Started . . . . . . . . . . . . . . . . . . . . . . . . . . . . . . 1About this Guide . . . . . . . . . . . . . . . . . . . . . . . . . . . . . . . . . . 1What is WorkSpace? . . . . . . . . . . . . . . . . . . . . . . . . . . . . . . . 1WorkSpace Features 2What is WorkSpace Connect? . . . . . . . . . . . . . . . . . . . . . . . . . 1Installing WorkSpace . . . . . . . . . . . . . . . . . . . . . . . . . . . . . . . 3Installing WorkSpace Connect . . . . . . . . . . . . . . . . . . . . . . . . . 3Opening WorkSpace . . . . . . . . . . . . . . . . . . . . . . . . . . . . . . . 3Opening WorkSpace Connect . . . . . . . . . . . . . . . . . . . . . . . . . 3Checking for Software Updates . . . . . . . . . . . . . . . . . . . . . . . . 5How WorkSpace Works . . . . . . . . . . . . . . . . . . . . . . . . . . . . . 5The WorkSpace Window 7Customizing WorkSpace Preferences . . . . . . . . . . . . . . . . . . . 10Chapter 2: Using WorkSpace . . . . . . . . . . . . . . . . . . . . . . . . . . . 11Annotating Content . . . . . . . . . . . . . . . . . . . . . . . . . . . . . . . 11Creating a Presentation . . . . . . . . . . . . . . . . . . . . . . . . . . . . 12Adding Pages to a Presentation 12Editing a Presentation 13Distributing Files 13Saving a Presentation 13-14Using a Pre-Created Presentation Plan 15Selecting Multi-User Mode 16Selecting the Presenter 17Locking Student Tablets and Clickers (If Applicable) 18Saving a PresentationUsing the Gallery . . . . . . . . . . . . . . . . . . . . . . . . . . . . . . . . . 19Selecting Gallery Objects 18Adding Files to the Gallery 18Table of Contents i
Chapter 3: WorkSpace Tools At-a-Glance . . . . . . . . . . . . . . . . . . 21Basic Toolbar . . . . . . . . . . . . . . . . . . . . . . . . . . . . . . . . . . . . 21Tool Definitions . . . . . . . . . . . . . . . . . . . . . . . . . . . . . . . . . . 22ii Table of Contents
Chapter 1: Getting StartedIn this chapter: About this Guide What is WorkSpace? What is WorkSpace Connect? Installing WorkSpace Installing WorkSpace Connect Opening WorkSpace Opening WorkSpace Connect Checking for Software Updates How WorkSpace Works Customizing WorkSpace PreferencesAbout this GuideThis WorkSpace Getting Started Guide provides instructions for gettingup and running quickly with WorkSpace. For further information,please see the online help that is installed with the software, or visitwww.einstruction.com for online training videos.What is WorkSpace?WorkSpace is a next-generation teaching program for the digitalclassroom. WorkSpace creates a virtual interactive whiteboard, byChapter 1: Getting Started 1
allowing you to create an interactive lesson out of anything you canrun on your computer desktop.Sample WorkSpace presentationUsed in concert with Exam View Assessment Suite, Touch Board,DualBoard, Mobi View and Mobi Learner tablets, or with one of ourStudent Response Systems, such as CPS, WorkSpace gives you themeans to interact with any form of digital content and really connectwith your students.WorkSpace enables interaction with lesson materials from virtually anysource, including publishers’ content from more than 9,000 textbooktitles. But that's just the beginning. Add to that, more than 50 tools forcreating, displaying, annotating, organizing, controlling, importing,capturing, recording and sharing teaching materials. Perhaps mostimportantly, WorkSpace can be used with any program, content, orcurriculum. With WorkSpace, you can engage and immerse yourstudents in a way you never thought possible. Best of all, it's EASY tolearn and use.WorkSpace FeaturesWorkSpace contains many useful features enabling you to create atruly interactive and engaging learning experience for your students.Just a few of the special features to explore include: Opening a file or website using the Mouse tool. Creating concepts or math problems using the Shapes and Linestools.2 Workspace
Graphing with Grid pages. Selecting any image on your screen to incorporate into a lessonwith the Capture tool. Selecting from pre-created lesson materials and images toenhance a lesson using the Gallery tool.Capture apicture from awebsiteIncorporatepre-createdcontent in theGallerySample WorkSpace lesson page utilizing the Capture and Gallery toolsWhat is WorkSpace Connect?WorkSpace Tablet Application turns your tablet into a WorkSpacecompatible mobile interactive whiteboard.Installing WorkSpaceWorkSpace is compatible with Windows, Mac and Linux operatingsystems. To install WorkSpace, simply install the WorkSpace softwareand connect your computer to a projector.Note: You must have administrator privileges on your computer to install thesoftware.Chapter 1: Getting Started 3
Installing WorkSpace ConnectWorkSpace Tablet Application is compatible with Android tablets andiPads. After installing WorkSpace go to your application store todownload the WorkSpace Tablet Application.Opening WorkSpaceAfter installing WorkSpace, you’ll notice the eInstruction iconon your desktop. Simply double-click this icon to openWorkSpace.Opening WorkSpace ConnectBefore opening the tablet application we will need to enable tabletuse. Go to WorkSpace Preferences Tablet Settings.Here you will enable or disable tablet use with WorkSpace. UnderEnable/Disable, check the box Allow Tablet.Enter your computer name (if not auto completed) and a password foryour tablet device.Remember to click Save/Update before exiting the window.The application will now show the computer as an available device.On your tablet, click on the WorkSpace icon to open.4 Workspace
Checking for Software UpdatesBefore using WorkSpace for the first time, check for software updates.To check for software updates Select Help Check for Updates from the main WorkSpacemenu.WorkSpace menuHow WorkSpace WorksWorkSpace allows you to capture text, graphics, or virtually any imagefrom any application that you can run and project from your computer.WorkSpace has four different modes: Mouse mode: Run applications and access the Internetusing the Mouse tool. Lesson mode: By default, WorkSpace opens in Lessonmode. You can also select any of the annotation tools whilein Mouse mode to return to Lesson mode. In Lesson mode, WorkSpace takes a screenshot of your desktopand allows you to annotate over that static image. Write, draw,insert images, highlight, interact with and annotate over preparedmaterial. You can also use a blank page as a whiteboard at anypoint in your lesson without leaving the WorkSpace presentation. Annotate over desktop mode (Windows only): Annotateover moving images such as video, animation, or websitewith flash applications with all of the same tools that areavailable during Lesson mode.Chapter 1: Getting Started 5
Office mode (Windows only): Open and interact withMicrosoft Office applications directly from the WorkSpacesoftware.Mouse and Lesson mode are the most frequently used modes.Note: Lesson mode, Annotate Over Desktop mode and Office mode icons canbe made available by customizing the WorkSpace toolbar. Please see page 8for information on customizing the toolbar. WorkSpace saves all of your annotated pages for each session as apresentation file.Note: Presentation files are automatically saved with the current date andlesson number as the file name (e.g., 15 August 2012 1.GWB).6 Workspace
The WorkSpace WindowBy default, WorkSpace opens in Lesson mode. You’ll notice the mainWorkSpace floating toolbar on your desktop. The toolbar allows youto: Quickly access frequently used tools. Select from all available WorkSpace tools. Customise preferences, such as tools on the main toolbar, defaultpage backgrounds, screen capture settings and the default folderfor saving presentation files. Select the main WorkSpace menu to access online help, filedistribution options, editing options and to exit WorkSpace.WorkSpace window - Main toolbarChapter 1: Getting Started 7
To move the toolbar:Minimise ToolbarMouse ModeSelector Position the cursor at thetop of the toolbar near theWorkSpace icon and thenclick and drag to theWorkSpace Menu desired location.Lesson ModePen ToolTo resize the toolbar:HighlighterEraserShape toolLine ToolText ToolEquation Position the cursor at theedge of the toolbar until adouble-headed arrowappears and then clickand drag to resize.RevertClearBlank PageGrid PageGalleryNext pagePrevious pageSort PagesSaveStudent ResponseSystemToolboxExit “Basic” WorkSpace toolbar for Windows (can be customized)Note: The WorkSpace toolbar settings can be customized. SelectPreferences Customise Toolbar from the main WorkSpace menuto customise preferences. See Chapter 3: WorkSpace Tools At-aGlance for a complete list of available tools.Tip! The WorkSpace toolbar will become transparent if not in use. Simply clickon the toolbar to reactivate it.8 Workspace
Upon selecting any of the annotation tools, you’ll notice several toolbars alongthe bottom of your screen.ToolbarLayers ToolbarPage Function ToolbarProperties BarThe WorkSpace windowThe WorkSpace Properties bar provides options to change theproperties of the selected annotation tool (pen, highlighter, shape). Forexample, the Pen tool Properties bar includes color, width,transparency, line ends and line styles.Line ColourLine LineLineEnds StyleWidthTransparencyPreview PaneProperties barTo the right of the properties bar, is the Page Functions toolbar.Navigate between pages and access shortcut menus for the currentmode, such as inserting a question, or setting up multiple users.Pan PreviousPage PagePageCountand PageSelectorNextPageInsert Question (Shown)ORMulti-User Setup(Lesson mode)Page Functions toolbarChapter 1: Getting Started 9
To the left of the Properties toolbar is the Layers toolbar. The Layerswindow appears when using the toolbar. By default, all annotations ona page are arranged in a single layer. Add, delete, show, hide andarrange different layers.Layers WindowLayers olbarPreviousNextShowHideLayers toolbar and Layers windowCustomizing WorkSpace PreferencesWorkSpace is ready-to-use right out of the box. However, you cancustomise WorkSpace using the Preferences screen.Preferences window (Windows)To customise preferences Select Preferences from the main WorkSpace menu.
Preferences include: Options - Designate the default folder where a WorkSpacepresentation file is saved and set various options such as cursororientation, auto-save preferences and window sizing. New Page Setup - Set the default background color and size forthe Blank and Grid page tools, set screen capture preferences,such as window, partial, or screen (default) and set annotate overdesktop preferences (Windows only). Transparency and Language - Set the background color of animage to be transparent, select the desired language. Toolbar Settings - Set the shape and size of the toolbar icons. Customise Toolbar - Select your most frequently used tools toappear on the main toolbar. Gradient Page Setup (Windows Only) - Select the desiredbackground for a gradient page.Chapter 1: Getting Started 11
12 Workspace
Chapter 2: Using WorkSpaceIn this chapter: Annotating Content Creating a Presentation Use pre-created presentations created for WorkSpace. To findonline presentations, aligned with state standards, visitwww.einstruction.com and download the latest WorkSpaceContent file. Or visit the eI Community atwww.eICommunity.com and access more than 125,000instructional resources, organised and searchable by subject,grade level, media type and standards.Annotating ContentOpen an existing presentation, file, blank page, or website andannotate it.To annotate a projected image Select any of the annotation tools to begin annotating the imageon your screen.Tip! To open a desired file or website, use the Mouse tool.Chapter 2: Using WorkSpace 13
WorkSpace toolbarNotice the WorkSpace Properties bar appears while in Lesson orAnnotate over desktop mode. During Mouse mode, this bardisappears, allowing full access to your desktop.Previous andNext arrowsTo switch between Lesson mode and Mouse mode, select theappropriate tool (Mouse or any of the annotation tools). On the PageFunctions toolbar, use the Previous and Next arrows to page througha WorkSpace presentation. These arrows are also available on theWorkSpace toolbar.Creating a PresentationWorkSpace automatically saves all pages created during a singlesession as a presentation. Presentation files allow you to easilymanage and share lesson plans with students, parents and otherteachers.Adding Pages to a PresentationAutomatically add pages to a presentation file. Each time you annotatea new desktop image or create a blank page, a new page is added tothe current file.14 Workspace
Editing a PresentationEasily edit, review, move, copy, merge and delete pages in apresentation file using the Page Sorter function.To edit a presentationFrom the WorkSpace toolbar, select Page Sorter.Distributing FilesYou can export and distribute files in a number of formats, includingJPG and HTML. The easiest way to distribute files is to save as a PDFfile.To distribute filesFrom the WorkSpace toolbar, select Toolbox and then ExportPDF File. orFrom the WorkSpace menu, select Export PDF File, orone of the other available file export options.Save or Save as: GWB - Content can be savedusing the WorkSpace native file format (GWB). TheGWB file format stores all information and formattingwithout loss of data. The advantage of saving in a GWB file format isthat you can easily open and edit the content with ease as many timesas needed.Save or Save as: IWB- Content can be saved as a Common FileFormat (IWB). Saving in common file format allows you to share yourcontent with any interactive whiteboard and software if the board andsoftware accepts the CFF formatting. Some formatting and interactivityof content may be lost, due to the ability to exchange informationbetween the two softwares.Chapter 2: Using WorkSpace 15
Auto Save: By default, the Auto save feature automatically saves thepresentation file every five minutes. You can disable Auto save orchange the frequency of auto saving in Preferences Options.E-mail: Content can be e-mailed as a WorkSpace native file format(GWB). Choose to e-mail as a GWB or a PDF.Export as: Content can be exported into several convenient optionssuch as; PPT, BMP, JPG, GIF, TIFF, PNG, PDF, HTML(.png), HTML(.jpg).The exported file is saved in the My Documents (or Documents)/Interwrite WorkSpace/Export folder.Export as PDF: Export the currently open presentation file to a PDFformat. By default, the PDF file is saved in the My Documents (orDocuments)/Interwrite WorkSpace/Export folder.E-mail as PDF: Content can be e-mailed as a PDF. Content is firstsaved as a GWB file. The GWB file is converted and attached to a newe-mail, if there is an e-mail client installed.Print: Content can be printed from the menu bar. File Print.16 Workspace
Using a Pre-Created Presentation PlanUse pre-created presentations created for WorkSpace. To find onlinepresentations, aligned with state standards, visit www.einstruction.comand download the latest WorkSpace Content file. Or visit the eICommunity at www.eICommunity.com and access more than125,000 instructional resources, organised and searchable by subject,grade level, media type and standards.If using WorkSpace with DualBoard or Mobi tablets, more than oneperson can write on the interactive or virtual whiteboard at one time.The types of devices connected to WorkSpace determine how manypeople can work on the whiteboard simultaneously. Up to nine devicesmay be used, but only two of those devices may be pens used withDualBoard.Note: The pens used with Mobi and DualBoards are the same style pens.Selecting Multi-User Modein WorkSpace will display theSelecting the Multi-User iconavailable options depending on the types and quantity of devices thatDevice Manager has detected.To begin Multi-User mode:1. Open the Device Manager utility and select all devices to be used.Tip! Select the eInstruction icon from the system tray to access the DeviceManager menu.2. Create a blank page.3. Click on the Multi-User icon in the Properties bar and then selectMulti-User Page Setup from the pop-up menu.Multi-UserChapter 2: Using WorkSpace 17
4. Select the desired page layout.The available devices (DualBoard Pens, Mobi units, WorkSpace Tablet)will appear in this screen. After selecting the layout, drag the device toa panel to assign it to that area.18 Workspace
Selecting the PresenterThe “presenter” in multi-user mode controls when multi-user modebegins and ends.To select the presenter1. Open the Device Manager utility.2. Select the icon for the desired presenter device.3. Select Options Set Presenter.Locking Student Tablets and Clickers (If Applicable)If using student tablets or clickers with WorkSpace, the presenter canlock any devices in use and regain control of the session.To lock student tablets1. Open the Device Manager utility.2. Select the icon for the desired device to be locked.3. Select the Lock icon. Select the Unlock icon to unlock thetablets.Tip! You can also lock all devices by selecting the Lock icon from themaster toolbox on the toolbar.Chapter 2: Using WorkSpace 19
Using the GalleryThe WorkSpace Gallery tool provides thousands of pre-createdresources to supplement your lesson planning. The Gallery storesimages, background pages, teaching tools and interactive flashsimulations (Windows) or Interwrite Sims (Mac).Before using the Gallery for the first time, WorkSpace will prompt youto build the Gallery, which is installed with WorkSpace. After theGallery is built you are ready to go!WorkSpace GalleryUpon opening the Gallery, you will see three main tabs: Content - Select from pre-installed categories, such as Math andGeography Favourites - Add your own media to the Gallery Advanced Search - Search for gallery items by keyword18 Chapter 2: WorkSpace
Selecting Gallery ObjectsTo select a Gallery object1. Select the Content tab.2. Click the plus sign next to a category to expand that category.3. Scroll through and select your desired object.Adding Files to the GalleryAdd and organise new files to the Gallery through the File menu. The File menu allows you to build and organise your Gallery files bycreating new folders, importing images and even accessing the eICommunity, a free online community available throughwww.einstruction.com with thousands of pre-created Gallery teachingmaterials.To add files to the Gallery1. Select the File menu.2. Select Add Files to Gallery.Chapter 2: Using WorkSpace 21
22 Workspace
Chapter 3: WorkSpace Tools At-a-GlanceThis chapter provides a quick reference guide to the ava
By default, the PDF file is saved in the My Documents (or Documents)/Interwrite WorkSpace/Export folder. E-mail as PDF: Content can be e-mailed as a PDF. Content is first saved as a GWB file. The GWB file is converted and attached