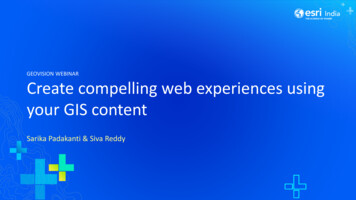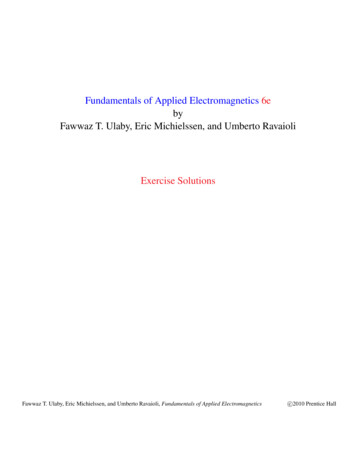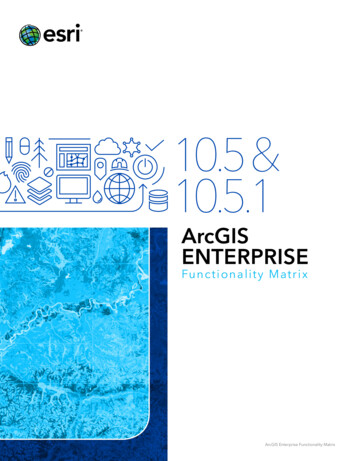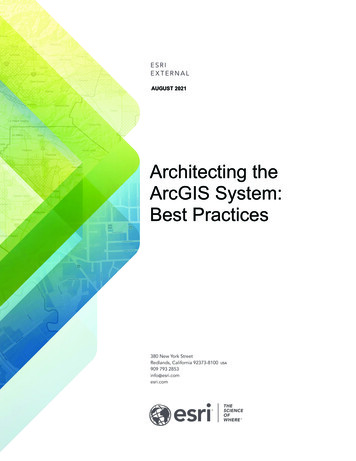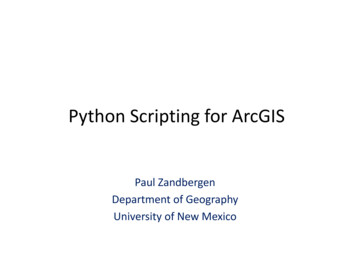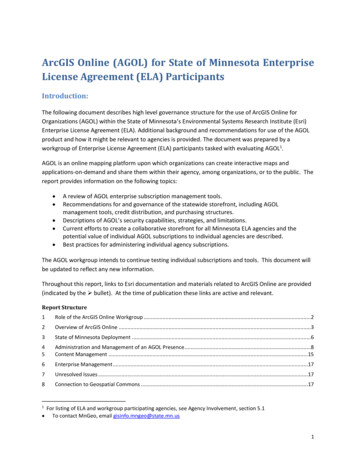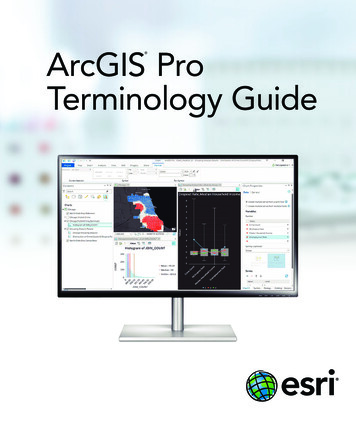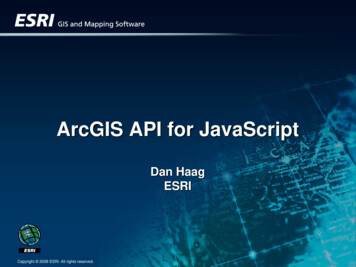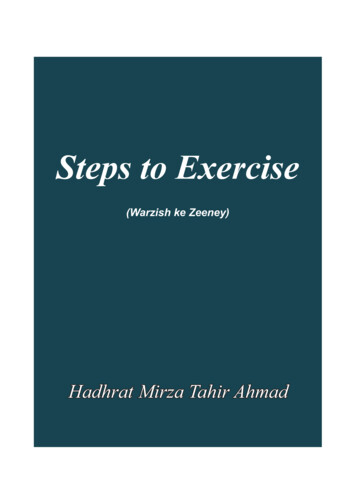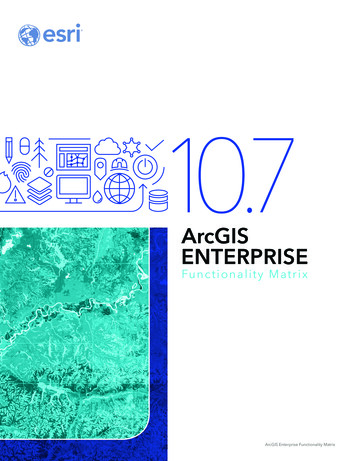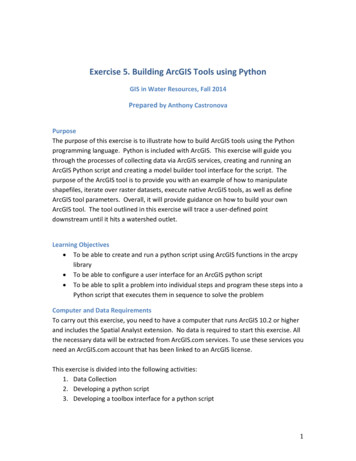
Transcription
Exercise 5. Building ArcGIS Tools using PythonGIS in Water Resources, Fall 2014Prepared by Anthony CastronovaPurposeThe purpose of this exercise is to illustrate how to build ArcGIS tools using the Pythonprogramming language. Python is included with ArcGIS. This exercise will guide youthrough the processes of collecting data via ArcGIS services, creating and running anArcGIS Python script and creating a model builder tool interface for the script. Thepurpose of the ArcGIS tool is to provide you with an example of how to manipulateshapefiles, iterate over raster datasets, execute native ArcGIS tools, as well as defineArcGIS tool parameters. Overall, it will provide guidance on how to build your ownArcGIS tool. The tool outlined in this exercise will trace a user-defined pointdownstream until it hits a watershed outlet.Learning Objectives To be able to create and run a python script using ArcGIS functions in the arcpylibrary To be able to configure a user interface for an ArcGIS python script To be able to split a problem into individual steps and program these steps into aPython script that executes them in sequence to solve the problemComputer and Data RequirementsTo carry out this exercise, you need to have a computer that runs ArcGIS 10.2 or higherand includes the Spatial Analyst extension. No data is required to start this exercise. Allthe necessary data will be extracted from ArcGIS.com services. To use these services youneed an ArcGIS.com account that has been linked to an ArcGIS license.This exercise is divided into the following activities:1. Data Collection2. Developing a python script3. Developing a toolbox interface for a python script1
Part 1: Data CollectionThis section of the exercise uses ArcGIS.com tools to delineate a watershed and extractthe DEM as you have done in previous exercises. This gets us the data for using in themodel building and python scripting part that followsOpen ArcMap.Connect to the ArcGIS hydrology server http://hydro.arcgis.com/arcgis. We will use thisto delineate a watershed.If added correctly, you should see the following tools listed in ArcCatalog.Next, add a connection to the ArcGIS landscape1 server. We will use this web service todownload and visualize National Hydrography Dataset (version 2) rivers. Usehttps://landscape1.arcgis.com/arcgis/services as the URL. If added correctly, you willsee long list of datasets under the landscape1 service in ArcCatalog.2
Finally, connect to the ArcGIS elevation web service. This will be used to downloadingelevation data for the exercise. Use http://elevation.arcgis.com/arcgis/services as theURL. If added correctly, you will see a short list of tools and data available under theelevation service in ArcCatalog.Add some template data so that we can zoom into the location that we would like todownload data. Select the Add Data button:3
Navigate to the ArcGIS template data directory (C:\Program eData.gdb\USA) and add US cities,interstates, and states.The map should now look like this:4
Zoom into Logan, UT. Use the Identify tool to determine which of these dots is Logan.This will give us an idea of where we are, before we start loading ArcGIS web servicedatasets.Add the NHDPlus (version 2) data set from the landscape1.arcgis.com web service.We are only interested in the stream data, so turn off all NHD layers except Streams.This will help speed up the data load time. The layers in your table of contents shouldlook like this:5
Now that we have the NHD rivers loaded, we can zoom into Right Hand Fork.6
To delineate a watershed at Right Hand Fork, we will use the ArcGIS online watersheddelineation tool. Double click on the ArcGIS server watershed tool.Select an input point near the outlet of Right Hand Fork (see green dot on map). Don’tget too close to the Logan river (downstream), or the delineation tool will snap theoutlet to the wrong reach. To ensure that this does not happen, you may have to adjustthe snap distance (try 100 meters)This operation will result in the Right Hand Fork watershed. Go ahead and turn off allunnecessary layers and change the watershed color to something more meaningful.Export the in-memory watershed data to create a new shapefile, called watershed.shp.7
We will use this new watershed.shp file in the following step to extract elevation dataover the watershed.Add NED30m elevation from the elevation.arcgis.com server.8
Next we want to extract the elevation data within the boundary of our watershed. Thiswill make future data processing faster since we will be using a small subset of thenational elevation dataset. In addition, this file will be stored locally so we won’t needan Internet connection to perform our processing tasks. To do this, open the searchmenu and enter “Extract”. Make sure to choose the search by “Tools” option above thesearch textbox. This will limit the search results ArcGIS tools. Since we are dealing withelevation data from an ArcGIS server, we want to select the “Extract Data (server)” tool.9
Select the NED 30m elevation raster as the layer to clip. The Area of Interest that will beused to extract the data (i.e. cookie cutter) should be the watershed that you delineatedin previous steps. Leave the default options for Feature Format, Raster Format, SpatialReference, and Custom Spatial Reference Folder. Specify an output ZIP file where theextracted data will be saved.Open Windows Explorer and navigate to the directory of your output ZIP. Extract thecontents, and you should now have an elevation dataset that covers only the watershedarea.This is a good time to change the projection of our data frame to match thecoordinate system of this elevation data. Also be sure to change the map units to beconsistent with the units of the coordinate system.10
Part 2: Developing a python scriptThe goal of our scripting tool is to trace any point within the watershed downstream tothe watershed outlet. This can later be modified to provide statistics regarding the flowpath. This example will demonstrate (1) how ArcGIS tools can be used to create acustom model, (2) how to include custom data processing and functionality, and (3) howto build the ArcGIS tool interface for a custom tool.An effective way to learn programming is by example. ArcGIS models built using modelbuilder can be exported as python scripts that serve as examples that show how ArcGISfunctions are used in python. The exported file also serves as a template for you to editto develop the tool you want to use. The strategy will be to(1) create a model using model builder(2) export it as a python script(3) set the inputs and outputs and run the script(4) make incremental changes to the script running after each change to ensure thatthe script still worksNote that developing Python scripts for ArcGIS is hard and sometimes you encountererrors that appear insurmountable. If this should happen to you do not waste too muchtime on this. A complete set of scripts from this exercise have been posted 2014/Ex5Scripts.zip. These arenamed trace1.py, trace2.py up to trace5.py then the final script is trace.py. Theexercise below has check points and indicates which script applies for work up to thatpoint. If you get stuck feel free to go to the next check point and start with thecorresponding script and move on. The questions at the end can be done with smallchanges to the final script trace.py.Activate the ArcToolbox by clicking. Create a new toolbox by right clicking insidethe window and selecting Add Toolbox from the context menu. This will open a dialogfor you to search for an existing toolbox. Instead, navigate to any directory that you likeand select the create New Toolbox button in the top right corner.11
After creating your toolbox (i.e. Exercise 5), right click on it and select New - Model.You will end up with an empty model. Drag and drop the Fill tool onto the canvas, alongwith the clipped elevation raster.From the menu, select Model - Export - To Python Script and save the script with thename trace.py. (Named trace.py because that is the ultimate goal of our work)12
Close the ArcMap model. From the Windows Explorer open the exported Python file toview the code that was written for us by ArcGIS. We can do this using the IDLEapplication by simple right clicking on the file and selecting “Edit with IDLE.”You should see the following Python Idle editing window.13
Although cryptic to a reader new to Python this is readable. Comment lines arepreceded by # and are not run. You can see the line to import the arcpy library that tellsthe script to use ArcGIS functions. Then there is the line to use the spatial analystextension, two lines to specify the input variables. These are files on your disk. Thenthere is the command to run the Fill function.Lets run this script. Select Run - Run ModuleThe Python Shell should open and your script will run. There is no output from thisscript to the shell so your only indication that it is done is the appearance of the third prompt.14
Note the following lines in the script.These define ned30m and Fill ned30m2 as variables with values to the right. Then theline below executes the Fill function with these as input and output. If your script rancorrectly you can look in the destination db" above and see the result.You may get an error due to input files not being correct. If you get the error do notworry about it as our next step will be to change the location of inputs and outputs.Note that in Python \ is an "escape" character so to get folder paths that include it youneed double \\. Alternatively you can use "/".Now lets modify this code so that the variable names and files used make a bit moresenseChange the file to the following and rerun it15
Note the F5 shortcut for running this script that is handy as you will be doing this a lot.Click OK when prompted to save the file.Note that now the output file "Fill" is produced in the folder you have designated andthat the script prints 'done' when it is finished. Congratulations! You have just modifieda script and been able to execute it. This is a small but important step as it establishesyour capability to change and execute ArcGIS functions from a script file. You are nowprogramming and limited only by your creativity in the programming lines you canwrite.The script to this point is trace1.py 2014/Ex5Scripts.zip.Now lets edit the code to add additional functionality as follows. This imports numpy,math, json, and os libraries that we will need later as well as env and sa classes from thearcpy library.16
Run this code and see what kind of output we get. If the script ran successfully, weshould have a new raster called fill that can be opened in ArcMap. Note: the originalscript used the gp.Fill sa tool whereas the documentation states that we should use thearcpy.sa.Fill tool. If you encounter this, I suggest that you use the tools outlined in theArcGIS documentation.Note that the line env.overwriteOutput True sets the script to overwrite any outputfiles that already exist. This is useful when repeatedly running a script to incrementallydevelop it as we are doing here. However if you leave one of the files loaded intoArcMap while you do this you may get an error that corrupts the raster file. If thishappens you need to delete the raster file to get it working again.Next, lets add to our script the function to calculate flow direction. To determine thesyntax for this operation we can google “ArcGIS Flow op/10.0/help/index.html#//009z00000052000000.htm17
The script to this point is trace2.py 2014/Ex5Scripts.zip.Notice that the output from the fill operation was not Saved, but it can still be used inthe following step! This is because it is saved temporarily in memory. We can utilizethis feature to “hide” intermediary processing outputs. Lets look at the output from theflow direction process.18
Now that we have some of the basic raster processing done, lets create a point that canbe traced to the outlet. This will be hardcoded for now, but we can change it to a userinput later.19
In order to relate this point coordinate with the raster data, we need to do two things:(1) represent the raster grids as arrays of data, and (2) convert the x,y point coordinateinto array indices. To convert the raster grids (i.e. fill and fdr) into arrays, we use thenumpy library, specifically RastertoNumPyArray.20
Examine the value of the fdr value to see what it looks like. You can do this by typingthe object name fdr in the Python Shell after the script has been run.21
It looks like there are lots of 0’s, however this is just because we are seeing a smallsubset of the data. In fact most of the cells near the edge of the raster will be zero. Letslook at some values elsewhere:Before we do anymore processing of the raster data, we need to extract some metadatathat will enable us to loop over the raster cells. The numpy arrays only contain rastervalues, so we will need to use the ArcGIS Raster type to retrieve this information.22
We can transform our point coordinates into array indices, now that we have the upperleft (x,y), cell width, and cell height. This will enable us to access the raster value of thecell associated with our point.23
Lets see where our point lives in the raster array (again, this is easy to do using the IDLEPython Shell). Your coordinates may be different than those below due to the extent ofyour watershed raster.Now we are ready to start moving our point around within the raster. Specifically, wewant to move our point from its current location (62,210) to the next downstream cell.In order to accomplish this, we need to add a function at the top of our script to checkthe value of our flow direction grid and move the point accordingly. Place this functionright below the import statements.24
This function takes in three arguments: fdr (flow direction array), row (current rowindex), col (current col index). The first thing that it does is extract the value of the flowdirection grid at the current (row, col) location. It then checks this value against all thepossible flow direction combinations to determine the next downstream neighbor. Itincrements the current (row, col) pair and returns the result.Lets pass in the coordinates of our point and see which direction our cell will flow.25
We can verify this by loading the flow direction raster into ArcMap.Use the Go To XY Tool on the Tools MenuSet the units to MetersZoom in and look at the value of fdr at the selected location (using the coordinates ofour point)26
Note the fdr value of 1 which corresponds to a flow direction the east consistent withthe direction that the function is moving the pointLets modify our code to repeat this process until the point moves beyond the extent ofour raster grid (e.g. through the outlet). In order do so, we need to create a loop thatwill run until the value at location (r,c) is equal to NoDATA (in this case 0).27
This loop will continue to run while the value of z does not equal 0 (i.e. no data value).When a value of z 0 is encountered the while statement will be false and the loop willstop. This code will thus move the point (r,c) to its downstream neighbor, and continueto do so until we reach the edge of the DEM. Unfortunately, we have no output tovisualize. Let's save these points in a list and then create a shapefile that we canvisualize in ArcMap.28
The script to this point is trace3.py 2014/Ex5Scripts.zip.To visualize our output in ArcMap, add the coords.txt file to an ArcMap document.Right click on it and select Display X,Y data. Choose Field1 as the X field and Field 2 asthe Y field. You can also symbolize these points by their elevation, Field 329
Since point text file is not an ideal output, lets format it as a PolyLine 10.0/help/index.html#//00170000002p000000. In the code snippet below, we first create the polyline feature class that will hold ourresults. Next we loop over our coordinates are create line segments between each pair.These line segments are then added to the feature class as a polyline. Add thefollowing code to replace the 3 lines that create coords.txt.30
This produces an output Shapefile called path.shp. We can view this in ArcMap:31
The script to this point is trace4.py 2014/Ex5Scripts.zip.Wow! Now we have a function that can trace a path from an arbitrary point to the edgeof the DEM. Pretty impressive. This is the functionality we set out to achieve. Howeverit is not very easy to use. The next section will build an interface.Part3: Developing toolbox interfaceFirst create a symbolic layer, which will be used in the next step, to assign a theme toone of our inputs. This will also allow us to incorporate an interactive point inputselection feature. To do this, right click inside ArcCatalog and select New - Shapefile.32
Set a name for this file (e.g. my point.shp) and set the feature type to Point. Changethe symbology of this point however you would like. Lastly, right click on themy point.shp in the Table of Contents and select Save as Layer File.33
Now let's add our new script to the ArcGIS toolbox, so that we can run it like any othertool. Right click on your toolbox (e.g. Exercise5) and select Add - Script.Give it a name and a label. Note that I also checked Store relative path names so that if Iput the toolbox and script in a different location they will work together. Then selectnext. Specify the location of the python file and select next.34
At the next dialog add input parameters. The first input parameter will be the startpoint of the trace operation. Specify a Display Name (such as StartPoint) and set thedatatype to FeatureSet. Next select the Schema property and set its value to thesymbology layer that we created in the previous step. (e.g. symbology.lyr)Next add the parameter for Elevation (input).35
Next add the parameter for Fill (output) and Flow Direction (output).Lastly add Path as a shapefile (output). When all five parameters are correctly set clickFinish.36
If you do not get these settings right the first time you can get back to these controls byright clicking on the script in the toolbox and selecting properties then the parameterstab.Now we need to add some code to our python script to utilize these parameters. Weuse the arcpy.GetParameter(index) function to grab user inputs from the ArcGIS UI.The following snippet gets the first parameter (i.e. Start Point) as a feature set, andextracts the (x,y) coordinates. This code should be placed directly under themove to next pixel(fdr, row, col) function.37
Next, let's add some code to get the rest of our inputs and outputs:Since we are getting these parameters from ArcGIS, we need to remove our oldhardcoded paths. We should also add some messages, since our print statements willnot appear anywhere. The final script should look like this:38
39
40
With these changes to our python script, we should be able to successfully run our toolfrom the ArcGIS toolbox.41
Notice that our output messages appear in the standard ArcGIS output dialog.42
Our end result is a PolyLine shapefile that shows that path water would flow (using D8flow direction) to the watershed outlet.The complete script is trace.py 2014/Ex5Scripts.zip and the scripttool interface is in Exercise5.tbx in this zip file. If you have trouble developing your ownscript you may use these in answering the questions below though you will need tointroduce small modifications to answer some of the questions. You will need to addExercise5.tbx to your map document and keep trace.py in the same folder. I have found43
that unless after doing this I save the document then close and reopen ArcMap, I get anerror.Homework Questions1. Prepare a layout showing the elevation grid and two trace downstream paths.Include a scale and label the length of each trace in the layout.2. Write statements to determine and print the value of the flow direction array atlocation with map coordinates (-1214936, 309638). You will need to determinethe array coordinates corresponding to this and then look up and print the valueof the fdr array at this location. Give the code you changed to achieve this andshow a screen shot of your output, either from print statements to the shell orarcpy.Addmessage statements to the ArcGIS output.3. Modify the script to compute and print out the length of the flow path beingtraced. Give the code you changed to achieve this and show a screen shot ofyour output.4. Explain (without doing) how could you modify this code to determine the longestflow path in the entire watershed?44
custom model, (2) how to include custom data processing and functionality, and (3) how to build the ArcGIS tool interface for a custom tool. An effective way to learn programming is by example. ArcGIS models built using model builder can be exported as python scripts that serve as examples that show