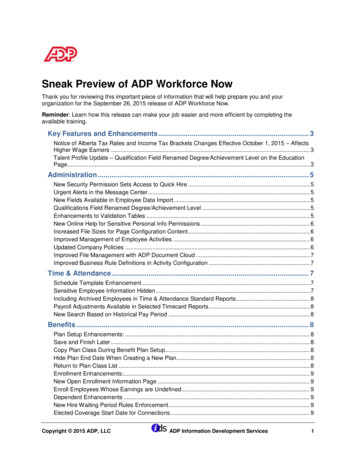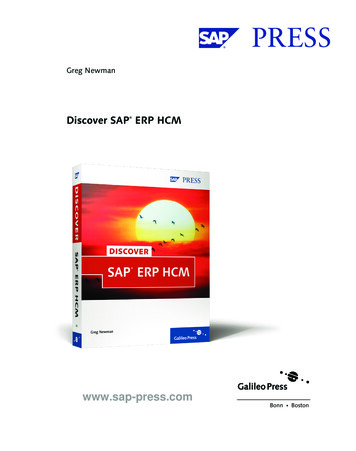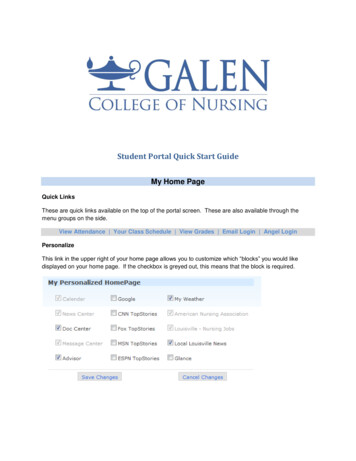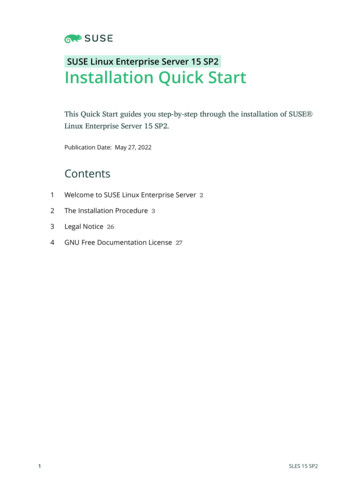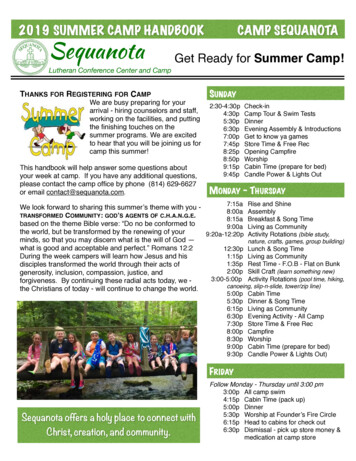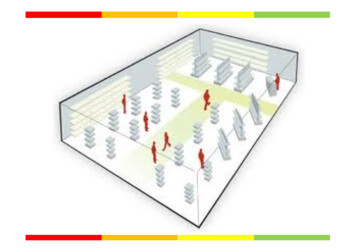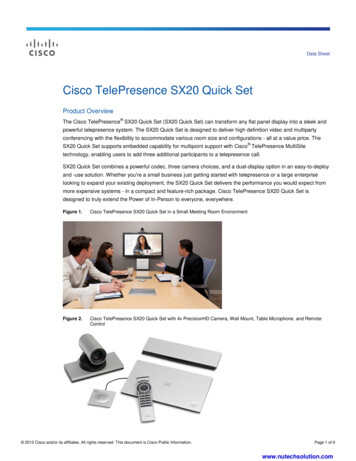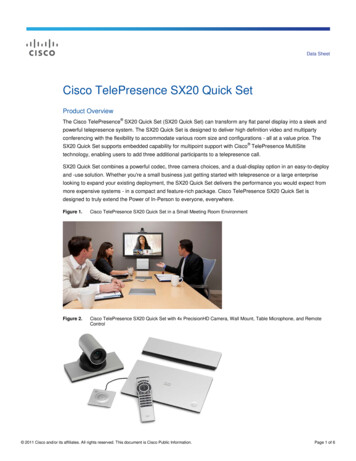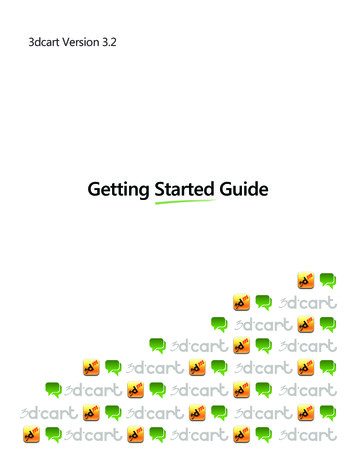
Transcription
Welcome!Welcome to StoreSense Quick Start! This tutorial is designed to get your store open for business and sellingover the Internet as soon as possible.It is recommended that you follow each of the steps in the order they are presented. When additionalexplanation is required, click Help located on the top menu bar to access the StoreSense Administrationonline help. You can also print the user guide by downloading the PDF file fromhttp://www.kurant.com/support/storesense/ or your ISP’s support area.This tutorial will cover the following topics: Lesson One: Getting Started Lesson Two: Enter Your Products and Categories Lesson Three: Import Your Product and Category Data Lesson Four: Test Your Store Lesson Five: Managing and Processing Orders Lesson Six: Analyzing Your Store Statistics Lesson Seven: Go Live!Throughout the tutorial, you will find notes to highlight important reminders or things to consider indicatedby a Ü icon.Before you begin:Ü If you will be processing credit cards on or off-line, you will need a MOTO (Mail Order/TelephoneOrder) merchant account.Ü If you will be processing credit cards online in the United States, you will need to make sure your bank isa CyberCash or CyberSource financial partner. Obtaining your merchant account should be doneconcurrently with setting up your store as this process can take anywhere from a few days to severalweeks.píçêÉpÉåëÉ nìáÅâ pí êí «hìê åí çêéçê íáçåI çåÑáÇÉåíá ä é ÖÉ N
Lesson One: Getting StartedThis lesson will guide you through the process of setting up your store operating preferences. It isrecommended that you go through the entire lesson. You may return and change your settings at any time.To begin, click Store Manager. The default user name and password are Admin/admin (user names andpasswords are case-sensitive).Step 1: Set Your General PreferencesGeneral Preferences are usually set only once and define key information about your store, such as its nameand URL. The information entered here is displayed to your shoppers whereever store name, address, e-mailaddress, etc. is specified in the templates.To set your General Preferences, click General Preferences and enter the following information:Store InformationStore NameEnter the name of your store. This is usually your company name, such as Retro@ctive. Your store’sname will be visible to shoppers throughout the site and will be used in messages, such as e-mailconfirmations and invoices.URLEnter your store’s web address, excluding the “http://” portion. For example:www.yourisp.com/retroIn this example, Retro@ctive does not have its own domain name, but is utilizing the ISP’s domainname. If you choose this option enter: www.yourisp.com/yourstorename (without the quotes, andno spaces in between words in your store name.)If you have your own domain name, enter: www.yourstorename.comÜ If you would like to obtain your own domain name, such as www.mystorename.com, you maydo so by purchasing a domain name through any of the authorities that register domain names(such as NetworkSolutions, http://www.networksolutions.com).Business Address, Phone Numbers And Contact E-Mail AddressEnter your store’s contact information here. The contact information will be displayed to shoppersto call, write or e-mail to if they have questions. Your ISP may also use this information to sendnotification e-mails and for billing purposes.Open for businessThe default setting for this option is that your store is open. It is recommended that you close yourstore if you are making significant changes to your inventory or layout.píçêÉpÉåëÉ nìáÅâ pí êí «hìê åí çêéçê íáçåI çåÑáÇÉåíá ä é ÖÉ O
Member Only Area (Pro version only)Do you want to enable a Member Only Area? Selecting this check box allows you to passwordprotect your catalog, requiring shoppers to register as a member to access the Member Only catalog.Members enter the Member Only area by entering their e-mail address and password (selected duringthe registration process).Require subscription product to enter (Pro version only)If you charge a membership fee, or sell a subscription-based service/product, you may select thischeck box to ensure that a membership has been purchased within a specified period. You will definethe price and length of the membership/subscription within the Product Manager.Customer Number OptionsIn this section, you can set the length of your customer numbers as well as the starting number andany prefix.For example if you set your starting number at 1, and choose 5 digit customer numbers with a prefixof KUR, your customer numbers will format as follows: your first customer will be CustomerKUR00001 and your second customer will be KUR00002.Ü Please note that while you can create and change these settings during your testing phase, it isrecommend that you do not change them after you go live. A Prefix is not required.Search and Cart OptionsUnless you have been instructed otherwise by your web developer or designer, it is recommendedthat you leave these on their default settings. If you would like more information on any of theseoptions, please refer to your StoreSense Administration guide, or click Help while in this section.When you have completed setting your General Preferences, click Submit. You are now ready to move on tothe next step.Step 2: Set Your Billing PreferencesBefore getting started, CyberCash and CyberSource merchants will need the following information whensetting StoreSense Billing Preferences:Ü Is your credit card processor host based or terminal based? Obtain this information from your bank.Ü Are you an Immediate Fulfillment merchant? If so, you fulfill orders the same day or within 24 hours.This fulfillment model allows you to authorize and capture credit card funds at the same time.Ü Are you a Future Fulfillment merchant? If so, you fulfill all or some orders after 24 hours of placement.In this model, you obtain the authorization when the order is placed and capture the funds when theorder is shipped.To set your Billing Information, click Billing Information and enter the following information:píçêÉpÉåëÉ nìáÅâ pí êí «hìê åí çêéçê íáçåI çåÑáÇÉåíá ä é ÖÉ P
Storewide PreferencesSecuritySelecting this option will enable SSL (Secure Socket Layer) during the checkout process and reassuresshoppers that their sensitive information is secure. If you have your own domain name, you will needto use your own SSL certificate. Please contact your ISP about obtaining an SSL. If your store will beliving at your ISP’s domain name, contact your ISP to see if it’s possible to use their SSL.Order LimitDo you want to establish a storewide order limit? If so, enter the maximum dollar amount for anindividual transaction that your store will accept. This setting is not required, but can provide anadded level of security.Credit CardsWill you be accepting credit cards? If so, select the check boxes next to the cards that you accept.Require Customers to Provide Credit Card InformationDo you want to require customers to provide their credit card information when checking out? Selectthis check box to indicate whether customer is required to submit credit card information with theirorder, rather than sending it separately. If this box is checked, the customer will not be allowed tocomplete the order process without entering their credit card information.Retain Customer Credit Card InformationDo you want to retain customer credit card information for easier checkout? Select this check box tosave customer credit card information. With this option enabled, returning customers will not haveto re-enter their credit card each time they purchase from your store. If you are not using CyberCashand you accept credit cards, you must enable this option.Show Credit Card Information In Administration AreaDo you want to show credit card information within the administration area? Select this check box todo so. If you will be processing credit card numbers off-line, you will need to select this check box sothat the information is available for entry into your terminal.ProcessorWill you be processing credit cards online? If so, select the processor you will be using from thedrop-down list, and click Configure.Enabling this option will allow you to obtain credit card authorizations real-time via CyberCash orCyberSource. Because StoreSense is so closely integrated with these processors, many other aspectsof the credit card process are also automated.If you will be processing credit cards online using CyberCash or CyberSource, your financialinstitution will send your merchant account information directly to that processor. While you are inthe process of obtaining your merchant account, you should go to the CyberCash/CyberSource website to sign up as a new merchant. During the registration process, you will be prompted forinformation related to your store software and host. See CyberCash Registration, page 6.píçêÉpÉåëÉ nìáÅâ pí êí «hìê åí çêéçê íáçåI çåÑáÇÉåíá ä é ÖÉ Q
Be sure to turn CyberCash on only after you have received authorization from CyberCash to sendtest transactions.Ü When configuring your credit card processor, it is recommend that you copy the CyberCash ID,Merchant Key and Hash Secret from the CyberCash web site and paste that information intothese fields.Processor ConfigurationProcessor TypeIndicate whether your processor is host based or terminal based. This information should beobtained from your bank when you set up your merchant account, or from the CyberCash web siteand manual.Fulfillment ModelIf you are an “immediate fulfillment” merchant, you ship all orders within 24 hours of receivingthem. If not, you are considered a “future fulfillment” merchant. These indicators tell StoreSense andCyberCash when to capture and settle credit card transactions.Ü StoreSense is closely integrated with CyberCash to automate many of the functions associatedwith accepting credit cards over the Internet. Use the chart below to set your preferences withinStoreSense and mediateCyberCashPreferencesAuto Mark: OFF/NoAuto Settle: o Mark: OFF/NoAuto Settle: ON/YesAuto Mark: ON/YesAuto Settle: ON/YesAuto Mark: OFF/NoAuto Settle: ON/YesImmediateFutureFunctionality EnabledIn this model, all transaction funds are authorized,captured and settled to your account at the time ofpurchase.In this model, all completed/shipped orders areautomatically settled to your account daily.In this model, all authorized transactions areautomatically settled to your account daily.In this model, all completed/shipped orders areautomatically settled to your account daily.AVS Codes (Address Verification System)When left blank, all AVS codes returned via CyberCash will be accepted and will not affect theauthorization process. This option is not available with all processors.Ü Check with your bank before enabling AVS Codes. AVS codes are returned with eachauthorization and do not affect the authorization process.Invoice NoteEnter the note you want to appear to those customers who choose to send their credit cardseparately. This will only appear if you have not checked the option to require customer to providecredit card information during checkout.Checks and Money Orders, Purchase Orders, Department OrdersIndicate the remainder of your billing preferences and adjust the invoice notes as desired. Foradditional information on any of these options, refer to StoreSense Store Administration Help.píçêÉpÉåëÉ nìáÅâ pí êí «hìê åí çêéçê íáçåI çåÑáÇÉåíá ä é ÖÉ R
When you have completed setting your Billing Preferences, click Submit. You are now ready to move on toStep 3.CyberCash RegistrationDuring the CyberCash registration process at the CyberCash Web Site (amps.cybercash.com), you will beprompted for information related to your store software and host. Use the information provided below forthese areas.Granting Development Partner AccessKurant is a CyberCash technical partner (TP) and therefore is not listed as a Merchant DevelopmentPartner (MDP). Please enter the following into the text boxes:ISP Name:Your ISP’s name hereStore Front Software:StoreSenseCash Register Version: 3.2Software Download and IntegrationYou do not need to download any software; the merchant connection kit is already integrated intoStoreSense. You may want to download some of the documentation listed, such as the Planning andAdmin Guides for reference. Click Continue after downloading any documentation.Registration CompletedYour initial set-up is now complete. Your bank will provide directly to CyberCash the informationnecessary to complete the Merchant Configuration. The chart above outlines how to set yourmerchant preferences within CyberCash. For the remainder of the CyberCash process and to “GoLive” with CyberCash, refer to the CyberCash web site and documentation.Step 3: Set Your Mail PreferencesTo set your Mail Preferences, click Mail Preferences and enter the following information:Staff E-mailThis is the e-mail address that will receive the StoreSense notifications listed below. It does not needto be the same e-mail address that was used in setting up your General Preferences.Mail ServerThe SMTP server you use to send Internet mail.Server PortThe mail port for the server you use to send e-mail.When you have completed setting your Mail Preferences, click Submit. You are now ready to move on to thenext step.píçêÉpÉåëÉ nìáÅâ pí êí «hìê åí çêéçê íáçåI çåÑáÇÉåíá ä é ÖÉ S
Step 4: Set up Your Shipping TablesStoreSense sets up a default shipping zone based on Total Order Amount and a ship to basis ofState/Country.If you wish change these settings, or add additional zones, please refer to the StoreSense Store Administrationguide.You are now ready to move on to the next step.Step 5: Set up Your Sales Tax TableStoreSense gives you the option of collecting sales tax by county or state, depending on your state laws.To set up your Sales Tax tables, click Sales Tax and enter the following information:Do you collect sales tax by state?If the answer is yes, enter the standard postal abbreviation of the state where you are required tocollect sales tax and the tax rate in decimal form. Click Submit. Repeat this process for eachadditional state where you are required to collect sales tax.Do you collect sales tax by county?If the answer is yes, enter the county name and standard postal abbreviation of the state where youare required to collect sales tax and the tax rate in decimal form. Click Submit. Repeat this processfor each additional county/state where you are required to collect sales tax.When you have completed setting up your Sales Tax table, click Submit. You are now ready to move on tothe next step.Step 6: Set up Your Inventory PreferencesThese functions are only available to StoreSense Pro customers. If you did not purchase the Pro version,continue to the next step.To set up your Inventory Preferences, click Inventory Preferences and enter the following information:Enable InventoryWill you be using the StoreSense inventory functions? If the answer is yes, select the EnableInventory check box. This will cause items to be removed from inventory when purchased.Serialized InventoryIs any of your inventory serialized? If the answer is yes, select the Enable Serialized Inventorycheck box in addition to the Enable Inventory check box. This will add the ability to associate serialnumbers with each product. When a product is purchased, a serial number is taken from a pool ofavailable serial numbers on a first in/first out basis.píçêÉpÉåëÉ nìáÅâ pí êí «hìê åí çêéçê íáçåI çåÑáÇÉåíá ä é ÖÉ T
Hide products from catalog when quantity is zero.Do you want to hide products from shoppers when there is no product in stock? If so, select thisoption.Hide products from shoppers when threshold is reachedDo you want to hide products from shoppers when a pre-defined threshold is reached? StoreSensegives you the option of hiding your products from shoppers when the inventory reaches a predefinedthreshold, or zero. Select your desired option, or leave blank if you don’t want your catalog viewsaffected by your available inventory. The threshold is set when you define a product using theProduct Manager.Show backorder status on invoiceDo you want to include a backorder notice on your customer’s invoice if any of the products orderedwill be backordered? If the answer is yes, select this check box and a Backorder status will appearunder the affected line item on the customer’s invoice.Do not allow backordersDo you want to allow backorders? Some merchants cannot allow backorders because they carrylimited edition items and cannot always acquire stock to fulfill a backorder. If you do not allowbackorders, select this check box.When you have completed setting-up Inventory Preferences, click Submit. You are now ready to move on tothe next step.Step 7: Set up Your User PermissionsStoreSense gives you the ability to define access privileges to each of the Store Managers, providing enhancedsecurity to sensitive information and allowing you to more easily distribute functional responsibilitythroughout your organization. It is highly recommended that you create your own administrative user nameand password and then delete the default during this session.Ü User Names and Passwords are case sensitiveÜ Passwords must be between 4 and 10 characters in length.To add a new user:1Click Users.2Enter the name of the user (up to 10 characters) and a password.3Enter the password a second time to confirm it.4Select the areas to which this user will have access by select the check boxes.5Click Submit to add the user to the list6Repeat until all users are added to the system.Congratulations! You have just completed this lesson and have defined your store preferences. You can makechanges to this area at any time by accessing the Store Manager and clicking the preference you wish toupdate.píçêÉpÉåëÉ nìáÅâ pí êí «hìê åí çêéçê íáçåI çåÑáÇÉåíá ä é ÖÉ U
Lesson Two: Enter Your Products andCategoriesThis is one of two lessons that will guide you through the process of entering your products and categoriesinto StoreSense, or “stocking your virtual shelves.” You have two methods to choose from when enteringproducts into StoreSense Enter products manually through the Product Manager (covered in this lesson) Importing your product information through the Product Import interface (covered in LessonThree: Import Your Product and Category Data, page 13).It is recommended that you go through the entire lesson. You may return and update product information atany time.To begin, click Category Manager. Enter the following user name and password: Admin/admin (usernames and passwords are case-sensitive), or enter the new name/password you set up in Lesson One: GettingStarted.Step 1: Set up your categoriesTo set up your categories, select Add Category, and enter the following informationCategory NameEnter your category name here. You do not have to worry about the order of entry; StoreSense willautomatically alphabetize all category entries.Show exclusively in members only catalog (Pro version only)Did you enable the Member Only Area in Lesson One: Getting Started? If so, you may indicate if thiscategory will be shown in the member’s only area only.After entering your information, click Submit.Ü For more advanced users, you may want to further customize your store’s look and feel by creating yourown category headers and footers, or associate a photo with a category. See the StoreSenseAdministration Guide and the StoreSense Template Reference for additional help on this topic.Set up your sub-categoriesIf your store organization includes sub-categories, follow these instructions. Otherwise, you may go directlyto Step 2: Using Product Custom Fields.After setting up your categories, you will be brought to a Category Information page, which allows you toupdate information on
AVS Codes (Address Verification System) When left blank, all AVS codes returned via CyberCash will be accepted and will not affect the authorization process. This option is not available with all processors. Check with your bank before enabling AVS Codes. AVS codes are returned with each a