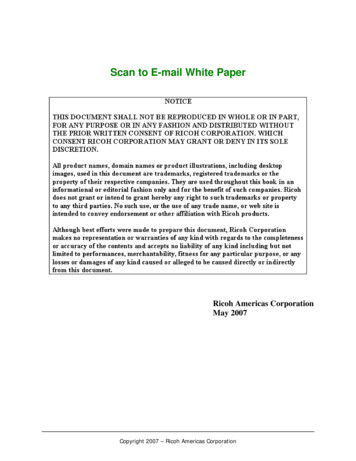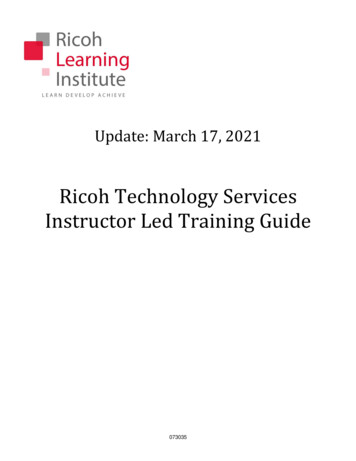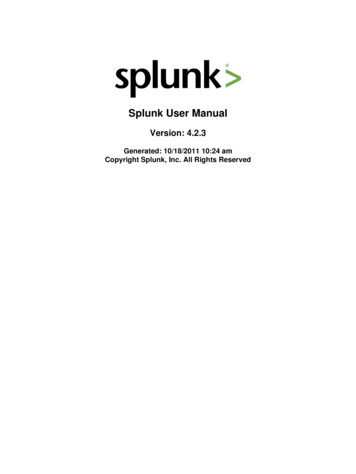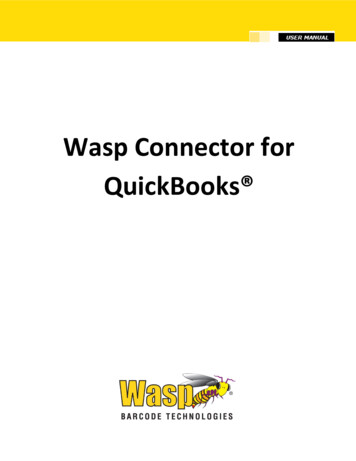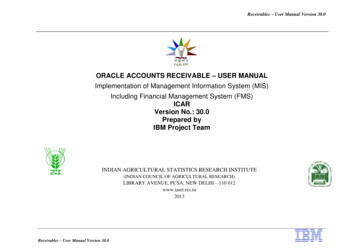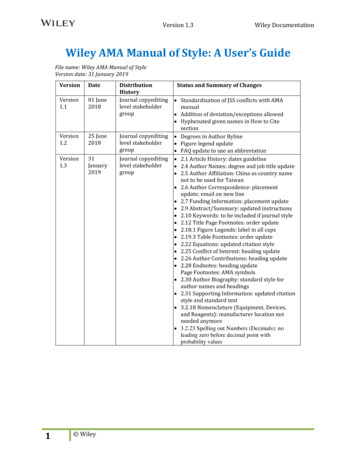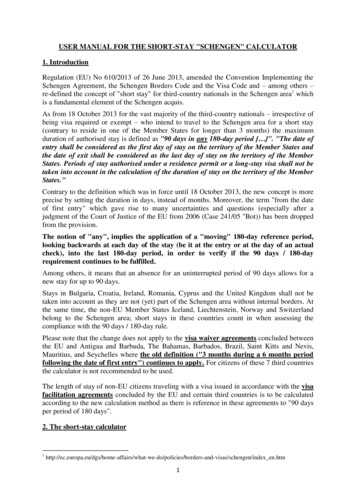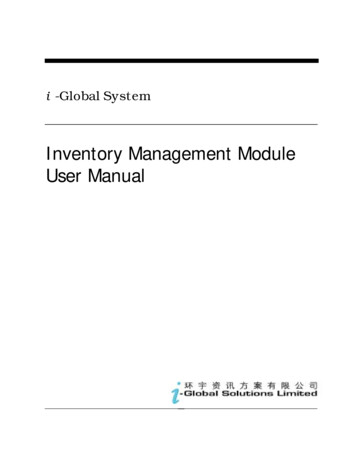Transcription
Reform To Ricoh LANFax10/30/2009LANFax
Reform To Ricoh LANFax2Table of ContentsAbout the Ricoh LANFax Plugin . 3System Requirements . 3Hardware Requirements . 3Supported Drivers . 4Installation . 4Plugin Registration and Licensing . 4Setting up your First Ricoh LANFax-Enabled Form . 7Monitoring the Fax Status from the Device Viewer . 23Recommendation to Improve Performance . 26Attachment Setup . 26Fax Cover Page. 26Ricoh Fax Service. 26Maintenance . 28Installing/Configuring Internet Information Services (IIS) 2003. 29Configuring Internet Information Services (IIS) 7 . 36Troubleshooting . 39
Reform To Ricoh LANFax3About the Ricoh LANFax PluginThe Ricoh LANFax plug-in will allow Reform 12 to interact with a LANFax-enabled MultiFunction Peripheral in order to automatically distribute documents to your fax system.System Requirements Reform 12 Enterprise or Reform 12 PDC Ricoh LANFax Plugin For Evaluation and Demonstration: Windows XP, Windows 2003 Server,Windows Vista, Windows 7 or Windows 2008 Server (64 Bit Operating Systems areSupported) For Production Systems: Windows 2003 Server or Windows 2008 Server (64 BitOperating Systems are Supported) Smart Device Monitor (included with installation) LANFax-enabled Multi Function Peripheral (supported drivers listed below) Microsoft SQL Server (SQL Server Express will be automatically installed) Microsoft .NET Framework 3.5 (installed automatically if not present on thecurrent system) Internet Information Services (IIS)All required Reform software downloads can be found at www.fabsoft.com Downloads section.Hardware Requirements Production System Recommendation (These suggestions are only estimations.High load environments may require multiple servers, or additional hardware.)1. Pentium 4 Processor2. 4 GB RAM3. HDD Space 100 GB (Redundancy recommended)4. Battery Backup (UPS)5. Dedicated server, no other software products except for virus andsecurity programs. Minimum System Requirements for demonstration purposes only1. Pentium 4 Processor2. 2 GB RAM3. HDD Space 30 GBHardware specifications depend greatly on the workload and throughput that isrequired. Higher end processors and greater amounts of memory will increase theamount of information and data that Reform can process thus improving overall systemthroughput. For load balancing or failover, multiple servers can also be used. (Note: A
Reform To Ricoh LANFax4license for Reform and each plug-in is required for each server running the software.)Before obtaining the server that you plan on utilizing for Reform, please check the plugins’ user manuals for System Requirements as well as they may require additionalhardware. For production systems, we also recommend redundant hard drives utilizingthe mirroring features of RAID (Redundant Array of Independent Disks) to minimize dataloss and expedite system recovery in the event of a hardware failure. Battery backupsare also suggested to maintain system uptime and reliability in case of power failures.Supported Drivers RICOH LAN-Fax M3 and greater which is connected to the Local Area Network RICOH LAN-Fax F3 and greater which is connected to the Local Area NetworkInstallationTo install the Ricoh LANFax plug-in to your existing Reform 12 installation, downloadand run the Ricoh LANFax installation executable. Before you begin the installation, it isimportant to note that you must already have a Ricoh device with a supported LANFaxdriver installed and working on this computer.If you are running Reform on a Windows 2003 Server, please see the Installing InternetInformation Services (IIS) 2003 section of this manual before continuingIf you are running Reform on Windows Vista, Windows 7 or Windows 2008 Server,please see the Configuring Internet Information Services (IIS) 7 section of this manualbefore continuing.If you meet all the requirements, please run the executable.Step through the prompts until the setup begins. Allow the LANFax installation tocomplete.Plugin Registration and LicensingWhen evaluating Reform 12, the plugins will also be in an evaluation mode for thatperiod of time. Once Reform has been purchased and licensed, the required pluginsmust also be licensed in order to continue functioning correctly.Please see the “Reform 12 Licensing and Registration” section of the Reform 12 UserManual for more information on how to license Reform 12 Plug-ins. After the license isentered, the Reform Spooler will need to be restarted to refresh the licenses. Moreinformation regarding the Reform Spooler Service can be found in the Reform 12 UserManual.
Reform To Ricoh LANFax5Connection Test and SmartDevice MonitorNext, we need to run the connection tests and install some additional software.Run the Ricoh Fax Client by going to:Start Programs Reform LAN-Fax Check Fax SystemThe first thing we have to do is make sure that SmartDevice Monitor is installed. Click onthe SmartDevice Monitor Installation tab. If it tells you that the Monitor needs to beinstalled, click the Launch Client Setup button to run the installer for the SmartDeviceMonitor.The SmartDevice Monitor installer is simple to run through. Keep the default settings fora Full Install, but on the screen below, be sure to check the option to run theSmartDevice Monitor for Client at startup.Allow the setup to install the SmartDevice Monitor. After it finishes installing, restartyour computer to complete the installation. If the SmartDeviceMonitor has alreadybeen installed, it is still important to restart your computer before proceeding in orderto ensure that the RicohFax service has been started.
Reform To Ricoh LANFaxAfter your computer restarts, open the Ricoh Fax Client. Click on the SmartDeviceMonitor Installation tab. It should now say that the SmartDevice Monitor is installed.Now you are ready to perform a connection test. Click on the Connection Test tab, andstep through each test.1. Checks to make sure the Ricoh LANFax Plug-In is correctly registered.2. Checks compatibility between the LANFax API and the Ricoh Fax Plug-in.3. Scans for all available LANFax-enabled printers.4. Checks for availability of PDF printing components.5. Makes sure the SmartDevice Monitor is installed.After you have successfully passed the 5 connection tests, you are ready to incorporateLANFax into your first form.Proceed to the next section: “Setting up your First Ricoh LANFax-Enabled Form.”6
Reform To Ricoh LANFaxSetting up your First Ricoh LANFax-Enabled FormThis tutorial will walk you through the steps of setting up a form to send a fax using aLANFax-enabled printer.First, the Reform Designer must be started. To open it, go toStart Programs Reform Designer.1. For the example, we will be creating a new form with an existing template. Go toFile New New. Select the Fax template and click OK.2. When it asks if you would like to open a text file for designing, select No.3. Next, go to File Save to save your form. Name it Fax.FOM.4. You can now close the Reform Designer since we have our form which we will beusing alongside the Workflow Designer to route the document.*Now that we have our form, we can begin to create the desired Ricoh LANFAXworkflow using the Workflow Designer. First, the Workflow Designer must be started.5. To open it, go to Start Programs Reform Workflow Designer.6. Once open, we must go to File New 7
Reform To Ricoh LANFax87. At the below screen, select “Document Automation” and click Ok.8. You will now notice that your Inputs, Processes and Outputs have been populated bythe various plugins you have installed (RicohFax being one of the Outputs)
Reform To Ricoh LANFax9. Once opened, we can start adding the necessary components to the workflow.First, drag and drop a Form and File object onto the workflow by clicking andholding your mouse on Form and File and then moving your mouse over to theworkflow and releasing the mouse button.*You will be prompted with the following dialog:9
Reform To Ricoh LANFax1010. Enter a description for the object you just added. This is done by typing in theprovided box. Type “RicohFax Demo” and click Finish. This will take you back toyour workflow.11. Now we are ready to configure the “RicohFax Demo” form and input file. To do so,right click on the newly added object and select “Configuration ” or simplydouble-click on it.12. You are now presented with the Input Setup window. First, we want to select theTextFile or data stream that our form will be using. To do so, you can simply begintyping in the box, or you can browse to find it. We want to select the Fax.out file.Click the small folder icon to bring up a window which will let us choose that file.Select the file and click Open.
Reform To Ricoh LANFax1113. After choosing the text file, you are taken back to the Input Setup page so that youcan now select a form. Click the small folder icon to bring up a window which willlet us choose the desired Fax.FOM form file. Select the FOM file and click Open.14. Now that you have both your Input Text File and Reform Form selected, the setupof Form and File is complete. You can quickly double check that the correct filesare selected and then click Finish.
Reform To Ricoh LANFax1215. You will also be prompted to add a page-break field to the forms. At this point, wewant to select No.16. To finish the Fax workflow, we want to add a RicohFax Output. We use the samedrag and drop procedure as with the “Form and File” (see step 9). Take yourmouse and drag the “RicohFax” object from under Output onto the workflowsomewhere below your Input. Once you release your mouse, you will be promptedto describe “RicohFax”. Type “Ricoh LANFAX” in the box and then click Finish.17. Once you click Finish, you are taken back to your workflow. Your RicohFax willhave a Red Caption because it is not yet configured. To configure RicohFax, youmust first connect the Form and File object titled “RicohFax Demo”. To do so, first
Reform To Ricoh LANFax13select the “Add Connector” button from the menu bar. Next, drag your mousefrom the small “x” underneath “RicohFax Demo” to the small “x” above “RicohLANFAX” as pictured below. When the connection is complete, the connecter willturn black (if red, connection has not been made correctly, try again) and the“RicohFax Demo” caption will turn green.18. You will be prompted to configure RicohFax upon completing the connection. ClickYes. If you click No, you can begin the configuration by double clicking on theRicohFax object or right-clicking and selecting “Configuration ”. This configurationwill step you through all the settings necessary for RicohFax to successfully connectto your Ricoh LanFax driver and send faxes. The first piece of information needed isyour Username. This username should be the name you are currently logged in as.This will allow you to view the fax statuses in the Device Viewer. Type yourusername and click Next.
Reform To Ricoh LANFax1419. Next is the “Sender’s Company Name”. Here we would like to use data that isavailable in the data stream instead of a static value. To do so, we first must clickthe “Click here to select variable information” button.*Note-After doing so, we see that a list will appear with the different fields that youcan choose for your variable data. If you want to go back to static input mode, youcan do so by clicking the appropriate button for static information and then you willbe able type static information.20. We want to use the dynamic field ShipToName as the “Sender’s Company Name”.Select ShipToName from the list (You will have to scroll down) and click Next.
Reform To Ricoh LANFax21. For “Sender’s Name”, we would like to again use variable data from the printstream. To do so, first click the button “Click here to select variable data”. Fromthe list that appears, select ClientName and click Next.22. Next, it will ask you to enter the Department Name of the person sending the fax.Type in the value Accounting, and click Next.15
Reform To Ricoh LANFax23. Next, it will ask you to enter the Phone Number (NOT the fax number!) of theperson sending the fax. Enter the value 973-555-0123, and click Next.24. Next, it will ask you to enter the Fax Number of the person sending the fax. Enterthe value 201-555-1234, and click Next.16
Reform To Ricoh LANFax1725. For “Recipient’s Company”, we would like to use variable data from the printstream. To do so, first click the button “Click here to select variable data”. Fromthe list that appears, select ShipToName (scroll down) and click Next.26. For “Recipient’s Contact Name”, we would like to again use variable data from theprint stream. To do so, first click the button “Click here to select variable data”.From the list that appears, select ClientName and click Next.
Reform To Ricoh LANFax1827. Next, it will ask you to enter the Department Name of the person receiving the fax.Type in the value ShippingReceiving, and click Next.28. For “Note / Memo”, we would like to use variable data from the print stream. To doso, first click the button “Click here to select variable data”. From the list thatappears, select Description and click Next.
Reform To Ricoh LANFax1929. Next, enter the Recipient Fax Number for the machine you wish to send the fax to.This number is where the fax will be sent.*PLEASE MAKE SURE THIS NUMBER CAN RECEIVE FAXES PROPERLY!*30. The wizard will now ask for the Line Type of the MFP. Select the Line Type for theFax (Default is G3) and click Next.
Reform To Ricoh LANFax31. Last, the wizard will now collect information about the LANFax driver you want touse. Select the LAN-Fax driver to use and click Finish.32. You have completed configuring your simple RicohFax workflow. Your 2 objects(“RicohFax Demo” and “Ricoh LANFAX”) should all be green meaning they havebeen successfully configured and the workflow is ready to be created.33. To make all the appropriate forms and changes, the workflow must be executed.on the menu bar. AfterThis is done by clicking the “Execute” buttonexecution, you will be notified about what has taken place. Click OK.20
Reform To Ricoh LANFax2134. You can now close the Workflow Designer. Your form has been saved in yourdefault forms directory. A backup of your original Fax.FOM file has been copied tothe “Workflow Designer Original Forms” folder in your forms directory. . Anypermanent form changes should be made to this original form as it is usedthroughout the form configuration process as a template. If changes are made tothis template, you will have to execute your workflow again to see the changes inthe forms.35. The Spooler should now be started by clicking Start Programs Reform Spooler.Once it is open, press the Start button. It should now say Start in the lower leftcorner.a. If it was already running, it will need to be stopped and restarted so thatit recognizes the new forms that were created by the Workflow Designer.
Reform To Ricoh LANFax2236. Navigate to your \Reform\Backups\ directory. Select the Fax.out file, right click thefile, and select Copy.37. Navigate to your \Reform\Spooler\ directory. Paste the file into the Spoolerdirectory. (Pasting the data stream to this folder simulates printing from Windows,AS400, Unix, etc.)38. When the Spooler Application begins processing the file, you will notice the filename change to something similar to the image below.39. Once the document is faxed, the demonstration is complete. If you are not gettingyour output, Reform Spooler might not have the correct permissions to process thefile. Please see the Reform 12 manual for more information. You can re-print thedocument by copying the file from the backup directory to the spooler directoryagain. You can also create another new form using the Workflow Designer.
Reform To Ricoh LANFax23You can also view the status of the LANFax job by opening the Device Viewer. This iscovered in the next section.Monitoring the Fax Status from the Device ViewerThe Device Viewer is a web-based monitoring system packaged with the Ricoh LANFaxPlug-in that allows you to view the status of different jobs sent through Reform(Microsoft NET Framework 3.5 required to use the Device Viewer). Using the DeviceViewer, you can see up to the minute status changes on an easy to use interface.You can open the Device Viewer by going to:Start Programs Reform LAN-Fax Fax Web ClientYou will see a login screen (pictured above). Device Viewer automatically fetches yourcurrent Windows username that you are logged in with, and lets you log in with thatname. To log in, you simply click the Login button. After you log in, you will see the mainDevice Viewer panel.
Reform To Ricoh LANFax24You will notice 3 different tabs on top of the main status area: Successful, Pending, andFailed. You can switch between these 3 tabs to view the status of any process sent toLANFax. By default, you will only see faxes sent from your username.Customizing ViewsYou can customize which columns will be displayed in the status panes by expanding theView Options list on the right side of page. This list contains all of the possible columnsthat can be displayed. By default, they are all selected and visible. Uncheck columns thatyou do not want to appear in the status pane.Managing Failed LANFax JobsJobs found under the Failed tab were unable to be correctly sent. This could be due to amultitude of problems. However, these jobs can be edited and re-sent to be tried again.Once on the Failed tab, you will see entries for each failed job. On the left of each jobyou will see 3 links: Preview, Delete, and Edit.Preview – This allows you to download a copy of the document that has failed.Delete – Completely deletes the job from the database. This is irreversible.Edit – This allows you to edit each field to correct any issues that may have caused thefaxing to fail. After modifying the field(s), you can re-send the job so that LANFax maytry to process it again.
Reform To Ricoh LANFax25After you have changed the appropriate fields, click on the Resend link on the left side.The page will refresh and the item you just modified will be moved to the Pending pageuntil it is ready to be processed.
Reform To Ricoh LANFax26Recommendation to Improve PerformanceIf you disable Communication Result Reports on your MFP, you can prevent delays in faxstatus updates. The Communication Result Report feature can cause these delays if theMFP has an open tray, is out of paper, or for any other reason is unable to print thereport.To disable the Communication Result Report feature on
Run the Ricoh Fax Client by going to: Start Programs Reform LAN-Fax Check Fax System The first thing we have to do is make sure that SmartDevice Monitor is installed. Click on the SmartDevice Monitor Insta