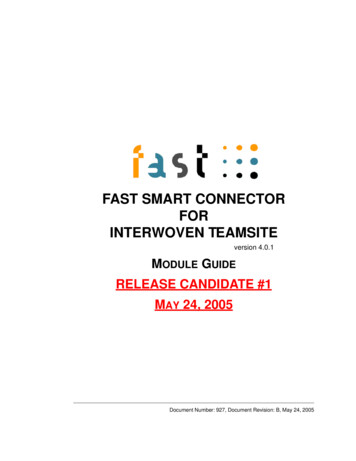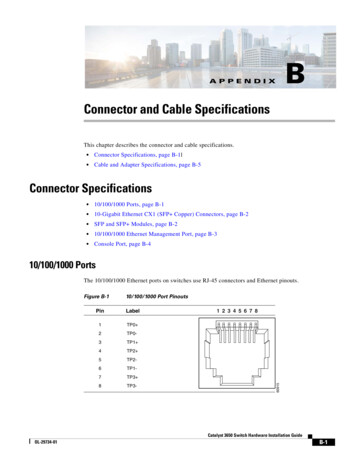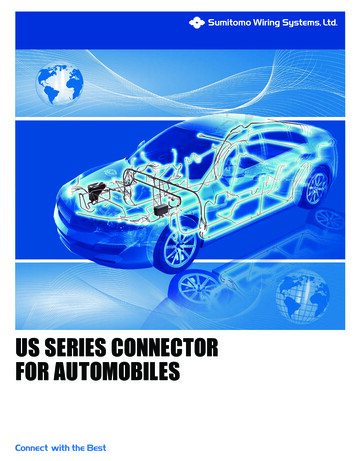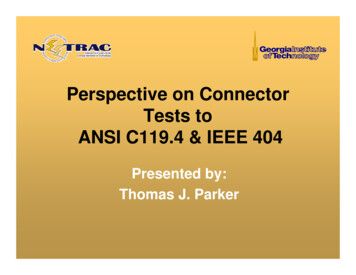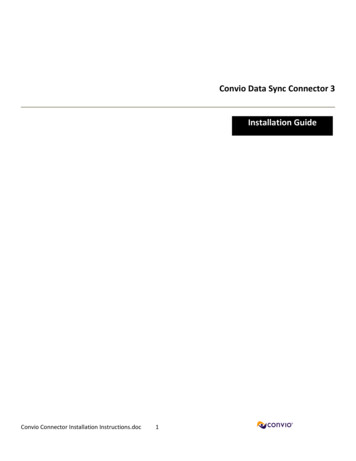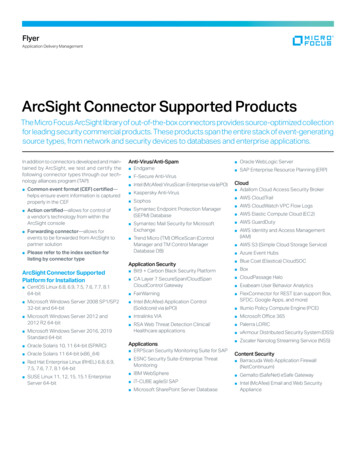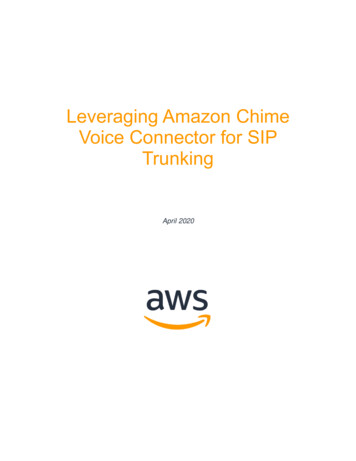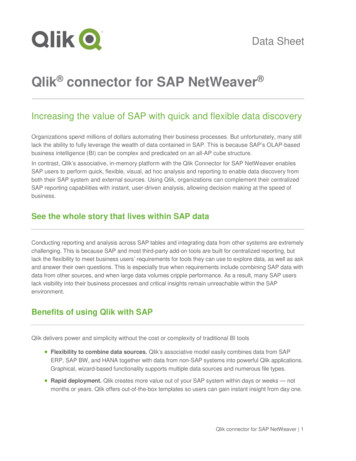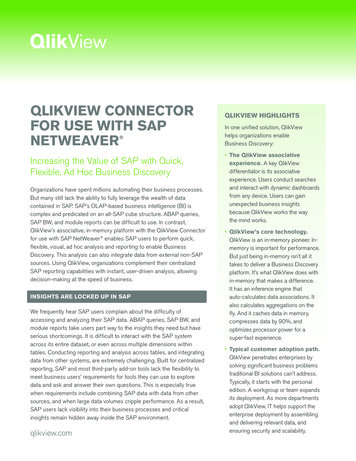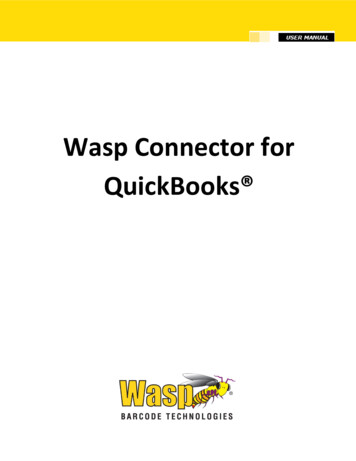
Transcription
Wasp Connector forQuickBooks
Copyright 2013Wasp Barcode Technologies1400 10th St.Plano, TX 75074All Rights ReservedSTATEMENTS IN THIS DOCUMENT REGARDING THIRD PARTY PRODUCTS OR SERVICES ARE BASED ON INFORMATIONMADE AVAILABLE BY THIRD PARTIES. WASP BARCODE TECHNOLOGIES AND ITS AFFILIATES ARE NOT THE SOURCE OFSUCH INFORMATION. THE INFORMATION IN THIS DOCUMENT IS SUBJECT TO CHANGE WITHOUT NOTICE.Wasp Barcode Technologies, the Wasp logo and WaspTime are registered trademarks and/or trademarks of Wasp BarcodeTechnologies in the United States and other countries. Other parties’ trademarks are the property of their respective owners.Software activation system licensed under Patent No. 5,490,216Terms, conditions, features, hours and contact information in this document are subject to change without notice. Wasp iscommitted to providing great products and exceptional customer service. Occasionally we may decide to update our selection andchange our service offerings so please check www.waspbarcode.com for the latest information.InventoryControl for Use with QuickBooks Install Key(Printed on shipped material)InventoryControl for Use with QuickBooks Registration Key(Obtained from http://www.waspbarcode.com/Register/default.asp)
Wasp Connector for QuickBooks User ManualTable of ContentsWelcome to the Wasp Connector for QuickBooks . 1Chapter 1 - Getting Started . 2Chapter 2 - Settings . 10Settings Screen . 10Accessing the Settings Screen: . 10Wasp InventoryControl Service Access Information . 12Select a QuickBooks Company File . 13To Connect to a QuickBooks Company File. 13To Reset the Connection . 14Account Mapping . 15Customize Line Item Description Format String . 20Chapter 3 - Importing Information to InventoryControl . 25Import Tab Overview . 25Importing Items to InventoryControl . 27Before and After Import - Comparing Data in QuickBooks and InventoryControl . 28How To Import Items. 31Importing Customers to InventoryControl . 35Before and After Import - Comparing Data in QuickBooks and InventoryControl . 35How to Import Customers . 37Importing Vendors to InventoryControl . 40Before and After Import - Comparing Data in QuickBooks and InventoryControl . 41How to Import Vendors . 42Import Errors . 46Chapter 4 - Syncing Purchase Orders/Pick Orders to QuickBooks . 47Syncing Purchase Orders/Pick Orders to QuickBooks . 47Before and After Sync - Comparing Data in QuickBooks and InventoryControl. 47How to Sync Purchase Orders/Pick Orders to QuickBooks . 51Chapter 5 - Inventory Value Tab . 55Inventory Value Tab . 55Index . 57i
Wasp Connector for QuickBooks User ManualWelcome to the Wasp Connector for QuickBooks Wasp Barcode Technologies has combined the accounting capabilities of QuickBooks with the comprehensiveinventory tracking capabilities of Wasp InventoryControl. The frustration of accurately keeping track of inventory in QuickBooks is eliminated. QuickBooks remains asthe accounting software. Wasp InventoryControl becomes the software to manage your inventory. And salesorder software such as QuoteWerks becomes the quoting and sales ordering piece. Combined, this solutionenables your business to operate more efficiently and accurately. The Wasp Connector for QuickBooks is the conduit through which you will transfer information between QuickBooks and Wasp InventoryControl. Simply install the InventoryControl Connector for QuickBooks on the same machine where you have QuickBooks installed. InventoryControl does not need to be installed onthe same machine, but should be accessible via a network connection.View the Getting Started information to begin setting up your Wasp Connector for QuickBooks .1
Wasp Connector for QuickBooks User ManualChapter 1 - Getting StartedThe first time you use Wasp Connector for QuickBooks , the system will guide you through setting up thesoftware. You will need to follow the steps outlined below to enable Wasp Connector to communicate with QuickBooks and transfer data properly. Reminder: Wasp Connector for QuickBooks should be installed on the same machine on which your QuickBooks company file resides in order to connect to it.1. Open your Company File - Make sure your QuickBooks company file is open. 2. Login - The first time you open Wasp Connector for QuickBooks after installation, the following screenwill appear asking for your login information:The Service Address field will populate with the location and name of the InventoryControl serviceinstalled when you installed the InventoryControl software.You must enter your user name and password. The default is:User Name : AdminPassword: BlankClick Login when you have finished entering information.Note: After entering this information once, you will not see this screen again UNLESS you havemodified the password to something other than the default password. If you have created your ownpassword, you will be prompted for it each time you access the Wasp Connector.3. Connect to QuickBooks - Upon logging in, Wasp Connector will attempt to connect with QuickBooks . (Remember that your QuickBooks company file must be open during this process.) Thefirst time this connection is made, you will need go through a process authorizing the Wasp Connector for QuickBooks to have access to your company file.2
Wasp Connector for QuickBooks User ManualTo do this:a. The first screen that appears is the following notification screen:Select Yes, whenever this QuickBooks company file is open and click Continue.3
Wasp Connector for QuickBooks User Manual b. QuickBooks will ask you to confirm you selection on the following screen:Select Yes to continue.c.A summary screen will appear outlining your selection:Click Done to proceed.4
Wasp Connector for QuickBooks User Manual4. Account Mapping - Next a message screen appears notifying you that non-inventory items must be created and mapped to certain items in QuickBooks to enable the Wasp Connector to properlyimport/export them.These items include:Click OK on this screen to close it.The Account Mappings screen appears next.This is where you will map your non-inventory items to the appropriate expense or income accounts. Itis very important to map each item type (Shipping, Service, etc.) to the correct account soInventoryControl can properly import and export those items correctly.The Expense Account and Income Account drop down lists on the Account Mappings screen display the accounts displayed in QuickBooks . If you do not currently have the "Use Account Number" option turned on in QuickBooks , we recommend you enable it now. If this option is not enabled, the5
Wasp Connector for QuickBooks User Manualaccounts in these drop down lists will appear by Account Name only. Since Account Names are notunique, but Account Numbers are, you may have duplicate account names in the lists, making itharder to select the correct account. The "Use Account Number" option is not enabled by default.How to enable Use Account Numbers in QuickBooks .a. In QuickBooks , select Edit Preferences.The Preferences screen appears.b. On the Preferences screen, select Accounting Company Preferences tab, then make sureUse Account Numbers is selected.c.Click OK to close the Preferences screen and save your changes.6
Wasp Connector for QuickBooks User ManualThere are four non-inventory items and one adjustment entry for which you need to map accounts. These are Wasp Inventory Item - These are placeholders created by InventoryControl to take the place of your inventory items in QuickBooks . Once you import your inventory from QuickBooks to InventoryControl, you will no longer be maintaining or tracking your inventory in QuickBooks . Your inventory entries in QuickBooks will be replaced with this placeholder. The placeholderis what will appear on invoices, sales slips, etc., along with the description of that particularitem.You will need to map an income and expense account to this item. Wasp Non-Inventory Item - These are placeholders created by InventoryControl to take the place of your non-inventory items in QuickBooks . Once you import your inventory from QuickBooks to InventoryControl, you will no longer be maintaining or tracking your inventory in QuickBooks . Your inventory entries in QuickBooks will be replaced with this placeholder.The placeholder is what will appear on invoices, sales slips, etc., along with the description ofthat particular item.You will need to map an income and expense account to this item. Wasp Shipping Item - These are placeholders for shipping fees charged on orders inInventoryControl.You will need to map an income account to this item. Wasp Service Item - These are placeholders for all service charges charged on orders inInventoryContol.You will need to map an income account to this item. Inventory Value Adjustments - This represents periodical journal entries created when youadjust the value of an inventory item. You can accept the default Journal Memo text or click inthe field and type your own memo.You will need to map an Inventory Asset Account and Cost of Goods Sold account to thisitem.To map accounts to these items:a. Highlight the item (or adjustment) you want to map in the window on the left side of thescreen.b. You can accept the default Item Name (for example, the Item Name for WaspInventory is IC Inventory) or type a new name field as shown below:7
Wasp Connector for QuickBooks User ManualKeep in mind that the name you select here will appear on invoices as shown below:c.You can accept the default Description or type in a different description by clicking inthe Description field.d. Select an Expense or Income account (or Inventory Asset/Cost of Goods Sold forInventory Value Adjustments) to which this item should be associated. Keep in mindthat when you sync purchase order and/or invoices from InventoryControl to QuickBooks the account you selected for these items will be affected by the financialdata in those orders. Make sure you are certain you have your mappings correct before you begin syncing invoices/purchase orders back to QuickBooks .If you map an expense account where an income account is indicated, or vice-versa,an error message similar to the following will appear:8
Wasp Connector for QuickBooks User ManualIf you receive this screen, click OK to close it, then remap the item to the correctaccount. You will not be able to save and close the Account Mapping screen until youresolve all incorrect mappings.e. When you are finished mapping accounts, click the Save button. Now that you have finished your preliminary setup, the Wasp Connector for QuickBooks main screenappears: Note: At this point, you can begin the process of importing your QuickBooks data toInventoryControl, or you can go to the Settings screen to customize the appearanceof the Line Item Description that will appear on invoices and purchas
harder to select the correct account. The "Use Account Number" option is not enabled by default. How to enable Use Account Numbers in QuickBooks . a. In QuickBooks , select Edit Preferences. The Preferences screen appears. b. On the Preferences screen, select Accounting Company Preferences tab, then make sure Use Account Numbers is selected.