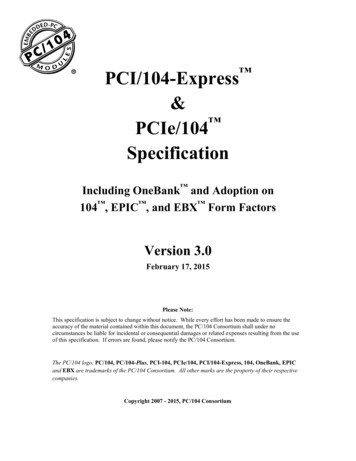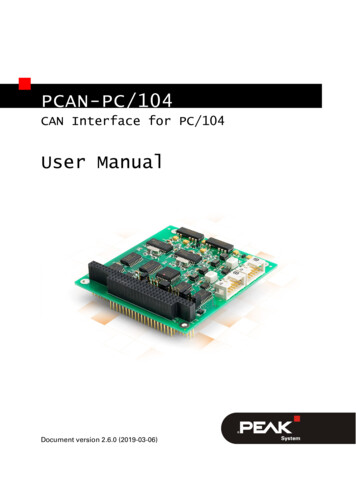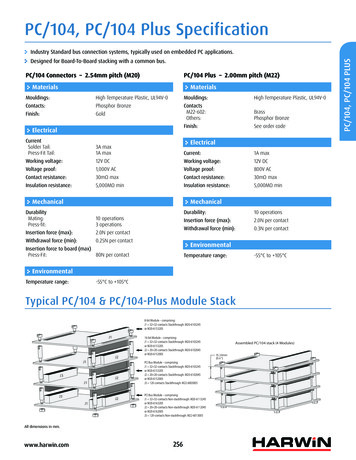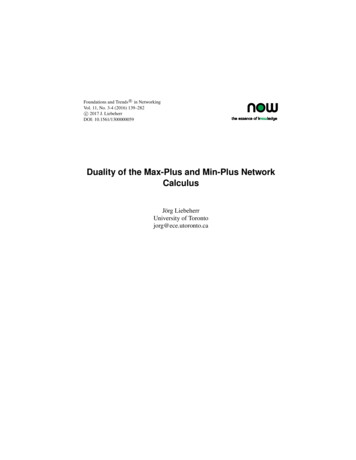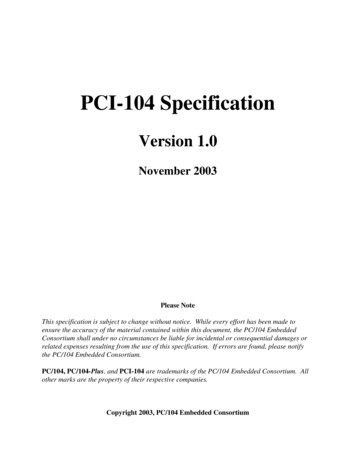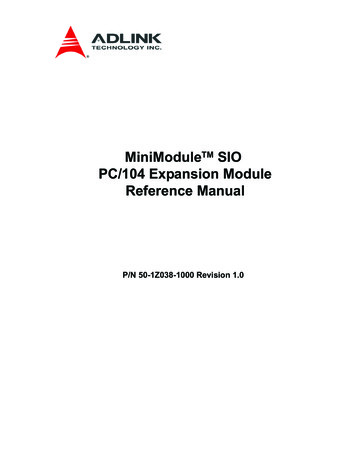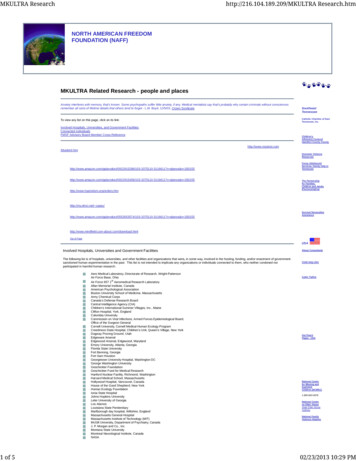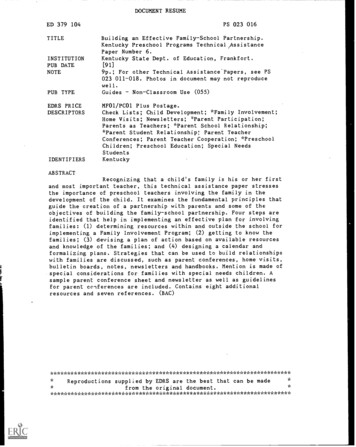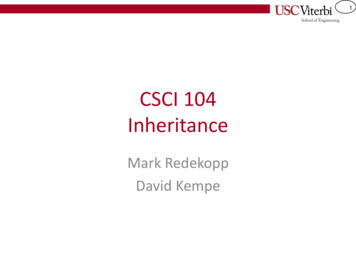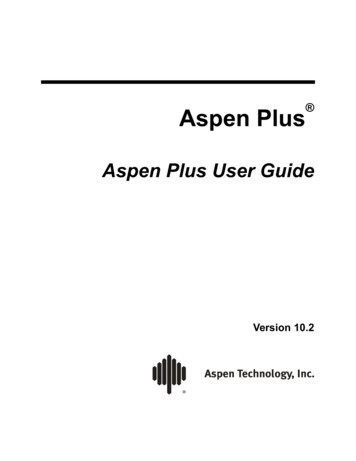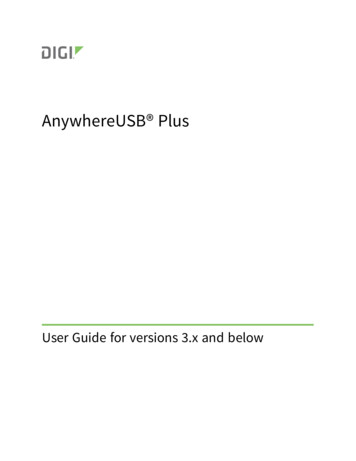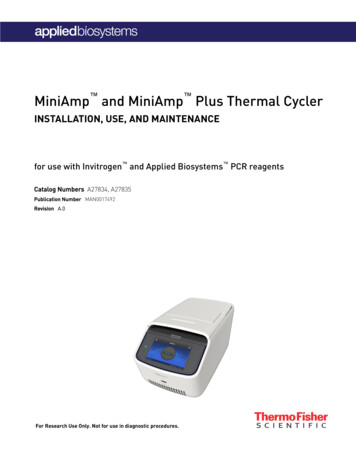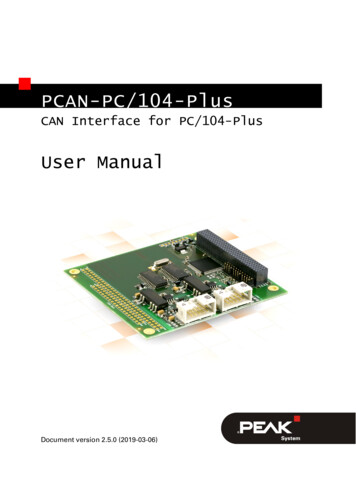
Transcription
PCAN-PC/104-PlusCAN Interface for PC/104-PlusUser ManualDocument version 2.5.0 (2019-03-06)
PCAN-PC/104-Plus – User ManualRelevant productsProduct nameModelPart numberPCAN-PC/104-Plus SingleChannelOne CAN channelIPEH-002094PCAN-PC/104-Plus DualChannelTwo CAN channelsIPEH-002095PCAN-PC/104-Plus SingleChannel opto-decoupledOne CAN channel, galvanicisolation for CAN connectionIPEH-002096PCAN-PC/104-Plus DualChannel opto-decoupledTwo CAN channels, galvanicisolation for CAN connectionsIPEH-002097The cover picture shows the product PCAN-PC/104-Plus Dual Channel optodecoupled. Other product versions have an identical form factor but vary inequipment.On request you can get the product versions with stack-through connectors for theISA bus.PCAN is a registered trademark of PEAK-System Technik GmbH. CANopen andCiA are registered community trade marks of CAN in Automation e.v.All other product names mentioned in this manual may be the trademarks orregistered trademarks of their respective companies. They are not explicitly markedby “ ” and “ ”.Copyright 2019 PEAK-System Technik GmbHDuplication (copying, printing, or other forms) and the electronic distribution of thisdocument is only allowed with explicit permission of PEAK-System Technik GmbH.PEAK-System Technik GmbH reserves the right to change technical data withoutprior announcement. The general business conditions and the regulations of thelicense agreement apply. All rights are reserved.PEAK-System Technik GmbHOtto-Roehm-Strasse 6964293 DarmstadtGermanyPhone: 49 (0)6151 8173-20Fax: 49 (0)6151 ment version 2.5.0 (2019-03-06)2
PCAN-PC/104-Plus – User ManualContents1 Introduction1.1 Properties at a Glance1.2 System Requirements1.3 Scope of SupplyConfiguring and Installing the Card and theSoftware2.1 Configuring the Card2.1.1Setting the Position in the PC/104Stack2.2 Installing the Software and the Card2.3 Notes for the ISA Bus Stack-throughConnection5567288810123 Connecting the CAN Bus3.1 Connection over D-Sub connector3.1.1Slot Bracket with D-Sub Connectors3.2 Voltage Supply of External Devices3.3 Cabling3.3.1Termination3.3.2Example of a Connection3.3.3Maximum Bus Length13131516181818194 Software and API4.1 Monitor Software PCAN-View4.1.1Receive/Transmit Tab4.1.2Trace Tab4.1.3PCAN-PC/104-Plus Tab4.1.4Status Bar4.2 Linking Own Programs with PCAN-Basic4.2.1Features of PCAN-Basic4.2.2Principle Description of the API4.2.3Notes about the License202022242525262728293
PCAN-PC/104-Plus – User Manual5Technical Specifications30Appendix ACE Certificate32Appendix BDimension Drawing33Appendix CQuick Reference344
PCAN-PC/104-Plus – User Manual1IntroductionThe PCAN-PC/104-Plus card enables the connection of one or twoCAN networks to a PC/104-Plus system. Up to four cards can beoperated, with each piggy-backing off the next. The CAN bus isconnected using a 9-pin D-Sub plug on the slot bracket supplied.The card is available as a single or dual-channel version. The optodecoupled versions also guarantee galvanic isolation of up to 500Volts between the PC and the CAN sides.The monitor software PCAN-View and the programming interfacePCAN-Basic for the development of applications with CANconnection are included in the scope of supply.Device drivers exist for different operating systems, so programscan easily access a connected CAN bus.Tip: At the end of this manual (Appendix C) you can find aQuick Reference with brief information about the installationand operation of the PCAN-PC/104-Plus card.1.1Properties at a GlanceForm factor PC/104Use of the 120-pin connection for the PCI busUp to four cards can be used in one system1 or 2 High-speed CAN channels (ISO 11898-2)Bit rates from 5 kbit/s up to 1 Mbit/sCompliant with CAN specifications 2.0A (11-bit ID)and 2.0B (29-bit ID)5
PCAN-PC/104-Plus – User ManualConnection to CAN bus through D-Sub slot bracket,9-pin (in accordance with CiA 303-1)NXP SJA1000 CAN controller, 16 MHz clock frequencyNXP PCA82C251 CAN transceiver5-Volt supply to the CAN connection can be connected through asolder jumper, e.g. for external bus convertersGalvanic isolation on the CAN connection up to 500 V (onlyopto-decoupled versions), separate for each CAN channelExtended operating temperature range from -40 to 85 C(-40 to 185 F)Optionally available: PCI/104-ISA stack-through connectorNote: This manual describes the use of the PCAN-PC/104-Pluscard with Windows. You can find device drivers for Linux andthe corresponding application information on the provided DVDin the directory branch Develop and on our website underwww.peak-system.com/linux.1.2System RequirementsPC/104 stack with PCI-Bus (according to the specification PC/104Plus)Operating system Windows 10, 8.1, 7 (32/64-bit)or Windows CE 6.x (x86 and ARMv4 processor support)or Linux (32/64-bit)6
PCAN-PC/104-Plus – User Manual1.3Scope of SupplyPCAN-PC/104-Plus cardSlot bracket with D-Sub connectors for the CAN busDevice drivers for Windows 10, 8.1, 7, and Linux (32/64-bit)Device driver for Windows CE 6.x(x86 and ARMv4 processor support)CAN monitor PCAN-View for WindowsProgramming interface PCAN-Basic for developing applicationswith CAN connectionProgramming interfaces for standardized protocols from theautomotive sectorManual in PDF format7
PCAN-PC/104-Plus – User Manual2Configuring and Installingthe Card and the SoftwareThis chapter covers the configuration and the software setup for thePCAN-PC/104-Plus card under Windows and the installation of thecard in the PC/104 stack.Note: Under Windows the PCAN-PC/104-Plus card is run as aPCI card.2.1Configuring the CardBefore installing the PCAN-PC/104-Plus card into a PC/104 stack, youmay have to configure it using jumpers on the PCB.Attention! Electrostatic discharge (ESD) can damage or destroycomponents on the card. Take precautions to avoid ESD.2.1.1Setting the Position in the PC/104 StackFor communication with the host the PCAN-PC/104-Plus card usesthe PCI interface where specific relations between the lengths of thesignal lines must be met. Different line lengths result from differentpositions of a PC/104-Plus card in a PC/104 stack.Therefore, the PCAN-PC/104-Plus card must be adjusted to a specificposition in the stack by setting the appropriate jumpers. The spatialdistance to the host results in the index for the assignment of thejumpers.8
PCAN-PC/104-Plus – User ManualFigure 1: Position of the jumpers J7, J8, J9on the PCAN-PC/104-Plus cardPosition in the PC/104 stackJumperSignal1234J7ID Select0123J8Clock Select0123J9Interrupt SelectABCD9
PCAN-PC/104-Plus – User Manual2.2Installing the Software and the CardThis chapter covers the software setup for the PCAN-PC/104-Plusand the installation of the card in the PC/104 stack.Install the driver before you install the card.Do the following to install the driver:1.Start Intro.exe from the supplied DVD.The navigation program starts.2.Select in the main menu Drivers and click on Install now.3.Confirm the message of the User Account Control related to"Installer database of PEAK Drivers".The driver setup starts.4.Follow the program instructions.10
PCAN-PC/104-Plus – User ManualDo the following to install card into the PC/104 stack:Attention! Electrostatic discharge (ESD) can damage or destroycomponents on the card. Take precautions to avoid ESD.1.Plug a cable from the slot bracket to a 10-pin socket for eachCAN connection.Figure 2: Position of the sockets for the CAN connection,J4 for CAN channel 1 (upper position),J5 for CAN channel 2 (lower position, Dual Channel versions only)2.Shut down the computer.3.Disconnect the computer’s power supply.11
PCAN-PC/104-Plus – User Manual4.Insert the card into the PC/104 stack at the positionconfigured before (1 to 4).5.Reconnect the power supply of the computer.6.Turn on the computer and start Windows.Windows detects the new hardware and completes the driverinstallation.Do the following to check the operational readiness:1.Open the Windows Start menu.2.Type peakcpl and press Enter .The information window for PEAK hardware appears. The plug-incard must be displayed in the table on the CAN Hardware tab.2.3Notes for the ISA Bus Stack-throughConnectionIf you want to use additional modules in the PC/104 stack beingconnected via the ISA bus, the connections J1 and J2 must beequipped with stack-through connectors. On request you get arespective version of the PCAN-PC/104-Plus card.Taking the host as point of view, PC/104 modules with ISA bus mustbe plugged onto the stack behind any module with PCI bus. Thesignals of the ISA bus are connected through and not used by thePCAN-PC/104-Plus card.12
PCAN-PC/104-Plus – User Manual33.1Connecting the CAN BusConnection over D-Sub connectorA High-speed CAN bus (ISO 11898-2) is connected to the 9-pinD-Sub connector. The pin assignment for CAN corresponds to thespecification CiA 303-1.Figure 3: Pin assignment High-speed CAN bus(view onto a D-Sub connector of the slot bracket)Low power devices (e.g. bus converters) can be supplied directlywith 5 volts over pin 1 and/or pin 9 of the CAN connector. Pin 1and/or pin 9 are not in use at the delivery state. For moreinformation see the next section 3.2 on page 16.13
PCAN-PC/104-Plus – User ManualThe pin assignment between a 10-pin socket on the PCAN-PC/104Plus card and a D-Sub male connector is as follows:Figure 4: Numbering at the 10-pin socketPinAssignmentAssignmentD-Sub1 5 V (optional)12GND63CAN L24CAN H75GND36not connected87not connected48 5 V (optional)99not connected510not connectedTip: Connect a CAN bus with a different transmission standardvia a bus converter. PEAK-System offers different bus convertermodules (e.g. PCAN-TJA1054 for a Low-speed CAN busaccording to ISO 11898-3).14
PCAN-PC/104-Plus – User Manual3.1.1Slot Bracket with D-Sub ConnectorsFigure 5: Single channel slot bracketFigure 6: Dual channel slot bracketTo connect a CAN bus to the PCAN-PC/104-Plus card, use thesupplied slot brackets. After you have connected the cables fromthe slot bracket with the 10-pin sockets, you can connect the CANbusses with the D-Sub sockets.15
PCAN-PC/104-Plus – User Manual3.2Voltage Supply of External DevicesExternal devices with low power consumption (e.g. bus converters)can be directly supplied via the CAN connector (independently foreach connector on the Dual Channel versions). With a solder bridgeper CAN channel on the PCAN-PC/104-Plus board, a 5-Volt supplycan optionally be routed to pin 1 and/or pin 9 of the D-Subconnector. The current output is limited to 100 mA.The opto-decoupled versions of the card contain an interconnectedDC/DC converter. Therefore, the current output is limited to 50 mA.Do the following to activate the voltage supply:Risk of short circuit! Solder with great care to avoid unwantedshort circuits on the card.Attention! Electrostatic discharge (ESD) can damage or destroycomponents on the card. Take precautions to avoid ESD.Set the solder bridge(s) on the card according to the desiredsettings.Figure 7 shows the solder field positions on the card. The tablebelow contains the possible settings.16
PCAN-PC/104-Plus – User ManualFigure 7: Positions of the solder fields on the PCAN-PC/104-Plus cardfor a 5-Volt supply (JP1 upper position, JP2 lower position)5-Volt supplyD-Sub connectorSolder fieldCAN 1JP1CAN 2JP2Without(Standard)Pin 1Pin 9Pin 1 andpin 9Note: The pin labels for the CAN connector are related to the 9pin D-Sub connector being connected via a cable to a socket onthe card.Risk of short circuit! The 5-Volt supply is not protectedseparately. Therefore, turn off the computer before youconnect and disconnect CAN cables or peripheral systems.17
PCAN-PC/104-Plus – User Manual3.33.3.1CablingTerminationA High-speed CAN bus (ISO 11898-2) must be terminated with 120ohms at both ends. The termination prevents interfering signalreflections and ensures the proper operation of the transceivers ofthe connected CAN nodes (CAN interfaces, control devices).The PCAN-PC/104-Plus card does not have an internal termination.Use the card on a terminated CAN bus.3.3.2Example of a ConnectionFigure 8: Simple CAN connectionThis example shows a connection between the PCAN-PC/104-Pluscard and a control unit. The connection cable is terminated with 120ohms at both ends.18
PCAN-PC/104-Plus – User Manual3.3.3Maximum Bus LengthHigh-Speed-CAN networks may have bit rates of up to 1 Mbit/s. Themaximum bus length depends primarily on the bit rate.The following table shows the maximum possible CAN bus lengthat different bit rates:Bit rateBus length1 Mbit/s40 m500 kbit/s110 m250 kbit/s240 m125 kbit/s500 m50 kbit/s1.3 km20 kbit/s3.3 km10 kbit/s6.6 km5 kbit/s13.0 kmThe listed values have been calculated on the basis of an idealizedsystem and can differ from reality.19
PCAN-PC/104-Plus – User Manual4Software and APIThis chapter covers the provided software PCAN-View and theprogramming interface PCAN-Basic.4.1Monitor Software PCAN-ViewPCAN-View is simple Windows software for viewing, transmitting,and logging CAN and CAN FD messages.Note: This chapter describes the use of PCAN-View with a CANadapter.Figure 9: PCAN-View for Windows20
PCAN-PC/104-Plus – User ManualDo the following to start and initialize PCAN-View:1.Open the Windows Start menu and select PCAN-View.The Connect dialog box appears.Figure 10: Selection of the hardware and parameters2.Select an interface from the list.3.From the drop-down list, select the Bit rate that is used byall nodes on the CAN bus.Tip: You can create custom bit rates by using the button ( ).4.Under Filter settings you can limit the range of CAN IDs tobe received, either for standard frames (11-bit IDs) or forextended frames (29-bit IDs).5.Activate the Listen-only mode if you do not activelyparticipate in the CAN traffic and just want to observe. Thisalso avoids an unintended disruption of an unknown CANenvironment (e.g. due to different bit rates).6.Confirm the settings in the dialog box with OK. The mainwindow of PCAN-View appears (see Figure 11).21
PCAN-PC/104-Plus – User Manual4.1.1Receive/Transmit TabFigure 11: Receive/Transmit TabThe Receive/Transmit tab is the main element of PCAN-View. Itcontains two lists, one for received messages and one for thetransmit messages. The CAN data format is hexadecimal by default.Do the following to transmit a CAN message with PCAN-View:1.Select the menu command Transmit New Message(alternativelyor Ins ).The New Transmit Message dialog box appears.Figure 12: Dialog box new transmit message22
PCAN-PC/104-Plus – User Manual2.Enter the ID, the data Length, and the CAN message Data.Note: With the program version 4 of PCAN-View, the DLC fieldwas renamed to Length. Latter reflects the actual data length.3.Enter a value into the Cycle Time field to choose manuallyor periodically message transmission. Enter a value greaterthan 0 to transmit periodically. Enter the value 0 to transmitonly manually.4.Confirm the entries with OK.The created transmit message appears on theReceive/Transmit tab.5.Trigger selected transmit messages manually with the menucommand Transmit Send (alternatively Space bar). Themanual transmission for CAN messages being transmittedperiodically is carried out additionally.Tip: Under the menu command File Save, you can save thecurrent transmit messages into a transmit list. Saved transmitlists are available for reuse.23
PCAN-PC/104-Plus – User Manual4.1.2Trace TabFigure 13: Trace TabOn the Trace tab, the data tracer (data logger) of PCAN-View is usedfor logging the communication on a CAN bus. During this processthe messages are cached in the working memory of the PC.Afterwards they can be saved to a file.The Tracer runs either in linear or in ring buffer mode. The linearbuffer mode stops the Tracer as soon as the buffer is full. The ringbuffer mode overwrites the oldest messages by new ones as soonas the buffer is full.24
PCAN-PC/104-Plus – User Manual4.1.3PCAN-PC/104-Plus TabFigure 14: PCAN-PCI tab (example)The PCAN-PC/104-Plus tab contains some detailed informationabout the hardware and driver.4.1.4Status BarFigure 15: Display of the Status BarThe status bar shows information about the current CANconnection, about error counters (Overruns, QXmtFull) and showserror messages.You can find further information about the use of PCAN-View in thehelp which you can invoke in the program via the Help menu orwith the F1 key.25
PCAN-PC/104-Plus – User Manual4.2Linking Own Programs with PCAN-Basic0HFigure 16: PCAN-BasicOn the provided DVD, you can find files of the PCAN-Basicprogramming interface in the directory branch Develop. This APIprovides basic functions for linking own programs to CAN and CANFD interfaces by PEAK-System and can be used for the followingoperating systems:Windows 10, 8.1, 7 (32/64-bit)Windows CE 6.x (x86/ARMv4)Linux (32/64-bit)26
PCAN-PC/104-Plus – User ManualThe API is designed for cross-platform use. Therefore softwareprojects can easily ported between platforms with low efforts. Forall common programming languages examples are available.Beginning with version 4, PCAN-Basic supports the new CAN FDstandard (CAN with Flexible Data Rate) which is primarilycharacterized by higher bandwidth for data transfer.4.2.1Features of PCAN-BasicAPI for developing applications with CAN and CAN FDconnectionAccess to the CAN channels of a PCAN-Gateway via the newPCAN-LAN device typeSupports the operating systems Windows 10, 8.1, 7 (32/64-bit),Windows CE 6.x, and Linux (32/64-bit)Multiple PEAK-System applications and your own can beoperated on a physical channel at the same timeUse of a single DLL for all supported hardware typesUse of up to 16 channels for each hardware unit (depending onthe PEAK CAN interface used)Simple switching between the channels of a PEAK CAN interfaceDriver-internal buffer for 32,768 messages per CAN channelPrecision of time stamps on received messages up to 1 μs(depending on the PEAK CAN interface used)Supports PEAK-System‘s trace formats version 1.1 and 2.0 (forCAN FD applications)Access to specific hardware parameters, such as listen-onlymodeNotification of the application through Windows events when amessage is received27
PCAN-PC/104-Plus – User ManualExtended system for debugging operationsMultilingual debugging outputOutput language depends on operating systemsDebugging information can be defined individuallyTip: An overview of the API functions is located in the headerfiles. You can find detailed information about the PCAN-BasicAPI on the provided DVD in the text and help files (file nameextensions .txt and .chm).4.2.2Principle Description of the APIThe PCAN-Basic API is the interface between the user applicationand device driver. In Windows operating systems this is a DLL(Dynamic Link Library).The sequence of accessing the CAN interface is divided into threephases:1. Initialization2. Interaction3. CompletionInitializationA channel must be initialized before using it. This is done by thesimple call of the function CAN Initialize for CAN andCAN InitializeFD for CAN FD. Depending on the type of the CANhardware, up to 16 CAN channels can be opened at the same time.After a successful initialization the CAN channel is ready. No furtherconfiguration steps are required.InteractionFor receiving and transmitting messages the functions CAN Read andCAN Write as well as CAN ReadFD and CAN WriteFD are available.28
PCAN-PC/104-Plus – User ManualAdditional settings can be made, e.g. setting up message filters toconfine to specific CAN IDs or setting the CAN controller to listenonly mode.When receiving CAN messages, events are used for an automaticnotification of an application (client). This offers the followingadvantages:The application no longer needs to check for received messagesperiodically (no polling).The response time at reception is reduced.CompletionTo end the communication the function CAN Uninitialize is called inorder to release the r
PC/104 stack with PCI-Bus (according to the specification PC/104-Plus) Operating system Windows 10, 8.1, 7 (32/64-bit) or Windows CE 6.x (x86 and ARMv4 processor support) or Linux (32/64-bit) PCAN-