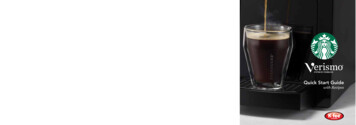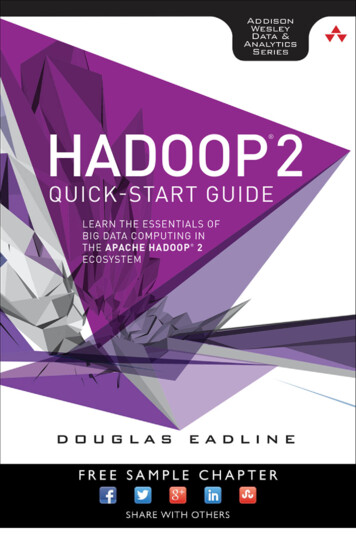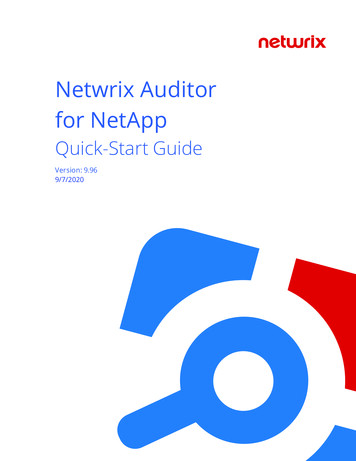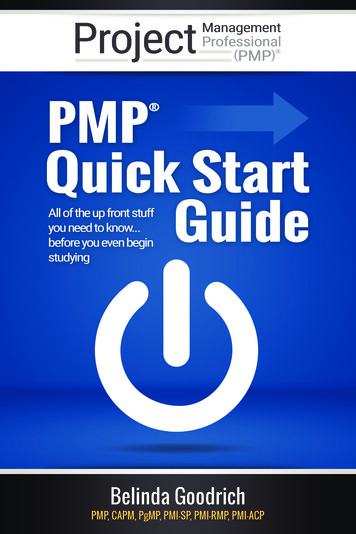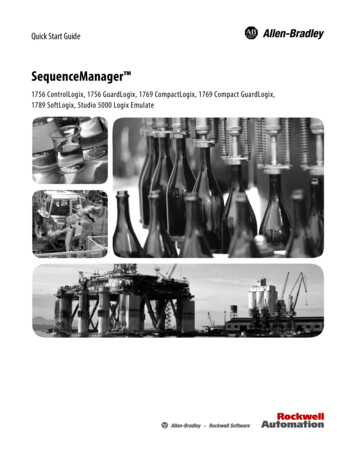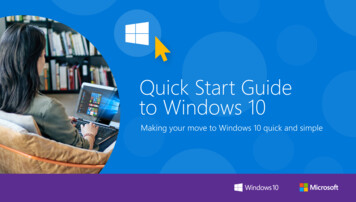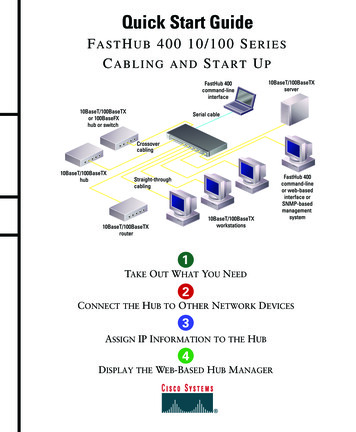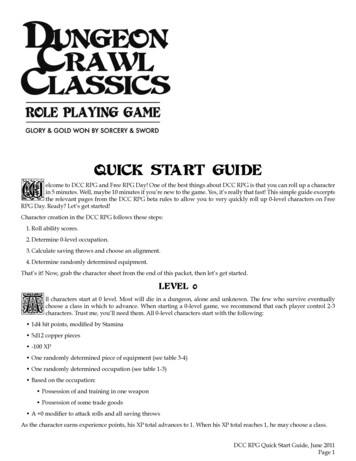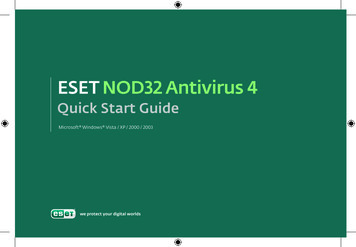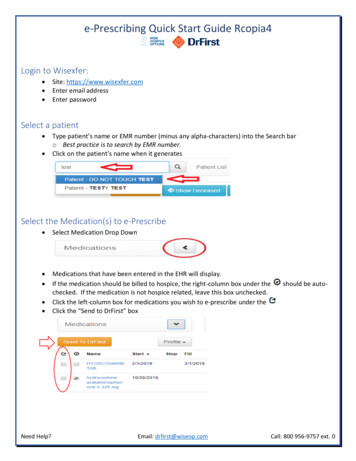
Transcription
e-Prescribing Quick Start Guide Rcopia4Login to Wisexfer: Site: https://www.wisexfer.comEnter email addressEnter passwordSelect a patient Type patient’s name or EMR number (minus any alpha-characters) into the Search baro Best practice is to search by EMR number.Click on the patient’s name when it generatesSelect the Medication(s) to e-Prescribe Select Medication Drop Down Medications that have been entered in the EHR will display.If the medication should be billed to hospice, the right-column box under thechecked. If the medication is not hospice related, leave this box unchecked.Click the left-column box for medications you wish to e-prescribe under theClick the “Send to DrFirst” box Need Help?Email: drfirst@wiseop.comshould be auto-Call: 800 956-9757 ext. 0
e-Prescribing Quick Start Guide Rcopia4Launch Rcopia Click the Rcopia tab1. The Active Med list for the patient will displayNote: The Wisexfer Search bar remains at the top of your screen to locate different patients.2. Choosing a Pharmacy Need Help?If a pharmacy has already been chosen for this patient, skip to next step.If no pharmacy is selected for this patient, it will indicate as shown belowo Click the ‘Please set the default pharmacy’ linkEmail: drfirst@wiseop.comCall: 800 956-9757 ext. 0
e-Prescribing Quick Start Guide Rcopia4 The Select Pharmacy box will populate: Practice List: DrFirst compiles this list based upon the hospice’s location and zip code. This listcannot be altered. Favorite List: Commonly used pharmacies. These pharmacies are selected by the hospice’sadministrator rather than by user. All Lists: DrFirst’s entire pharmacy directory. Select Pharmacy Type – it will default to Retail Pharmacy Options – check the EPCS enabled box if necessary Enter the name of the pharmacy and any additional criteria and click “Search” (enter aslittle information as possible – start w/name or fax #.) If what you type does not matchDrFirst’s records, exactly, it will not yield the desired results. Click the name of the pharmacy you needo If necessary, ensure that the letters (C) and (E) follow the name of the pharmacy to thefar right under Type (C) – indicates the pharmacy accepts Controlled prescriptions (E) – indicates the pharmacy accepts Electronic prescriptionsYou will be directed to the Patient Summary screen. (See description of widgets at the end ofthis document.)Need Help?Email: drfirst@wiseop.comCall: 800 956-9757 ext. 0
e-Prescribing Quick Start Guide Rcopia43. Prescribing a MedicationDepending upon how you enter this screen, the active medications may be auto-checked. Option to Select or Deselect All Ensure the box(s) to the left of the medication(s) youwish to prescribe are selected Click Renew from Medication icon4. Warnings may display Warnings may be allergy alerts, drug to drug interactions or age alerts. Review any alerts provided, click Cancel if appropriate Click to bring alert into full view Option to opt out of alert for 1 year may displayClick Prescribe Anyway to continue with prescriptionAt this juncture nurses may: Alert the provider of pending prescriptions Nurses setup as Provider agents:o Click on the arrows to expand the Pending Prescriptionso Scroll to the bottom of the pending Prescription Report boxo Locate the Signature Password boxo Sign as an authorized agent of the providerNeed Help?Email: drfirst@wiseop.comCall: 800 956-9757 ext. 0
e-Prescribing Quick Start Guide Rcopia4WidgetsAll widgets are fully expanded in patient summary view: Patient Diagnosis/Problems Medications Prescription Management AllergiesYou can minify this view by clicking on the small icon in the top right-hand cornerof each box with the 2 arrows pointing at one-another.The widget bar is displayed to the right of the widgets in any viewexcept patient summary. This allows easy access to any singularview:Patient InfoAllergiesMedicationsDiagnosisPrescriptionsNeed Help?Email: drfirst@wiseop.comCall: 800 956-9757 ext. 0
e-Prescribing Quick Start Guide Rcopia4Prescribing ActionsActions that can be performed on existing medications:o Renew from Medication– Creates pending script with current sigo Prescribe from Medication – used if information from EHR does not flowover as needed; can be used to change the Sig, directions, etc.o Stop – moves medication to inactive med listo Delete – deletes medication from listOnce medications have been renewed/prescribed, you can audit what you have accomplished by clickingon the Prescriptions widget. A pop-up box will display Pending Prescriptions along with those completedin the last 90 days.Need Help?Email: drfirst@wiseop.comCall: 800 956-9757 ext. 0
e-Prescribing Quick Start Guide Rcopia4 . Need Help? Email: drfirst@wiseop.com Call: 800 956-9757 ext. 0 . Login to Wisexfer: Site: https://www.wisexfer.com Enter email address Enter password . Select a patient Type patient’s name or EMR