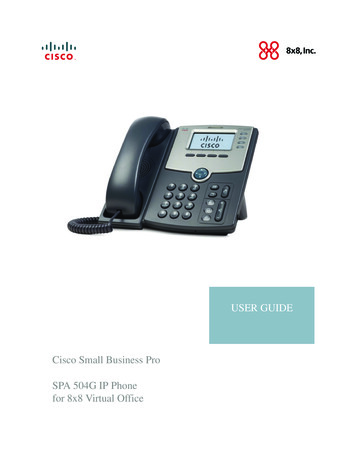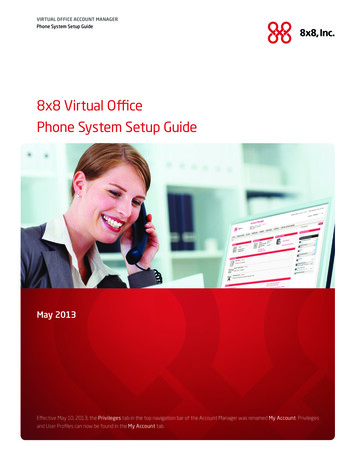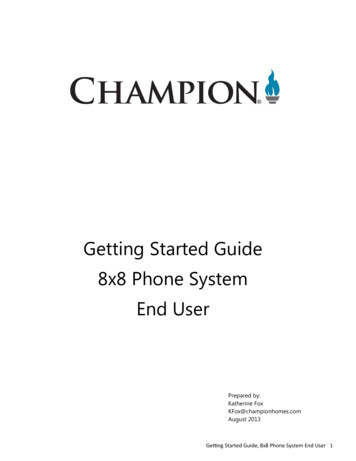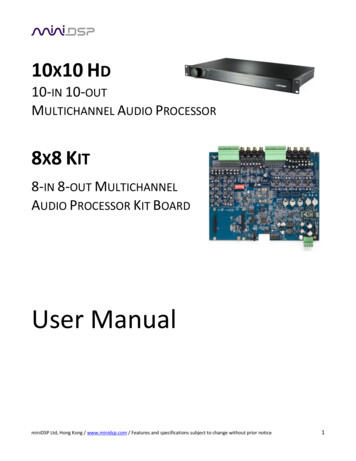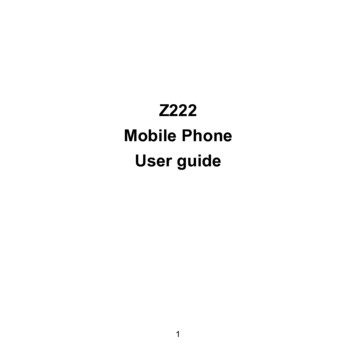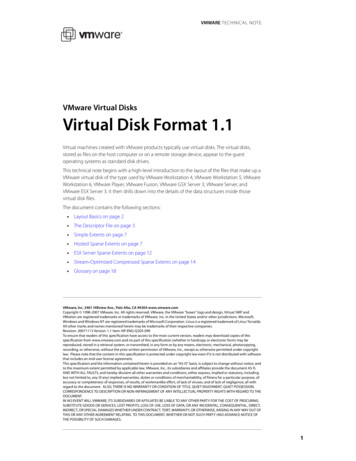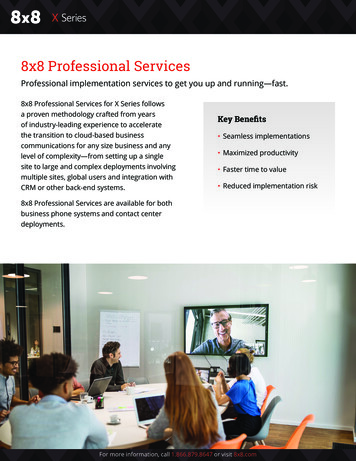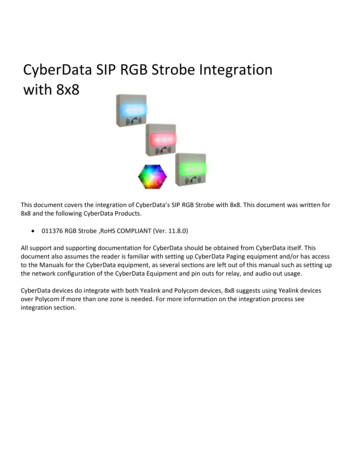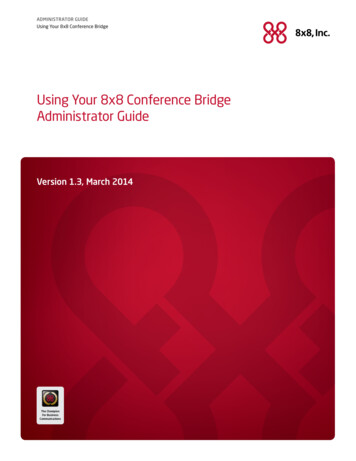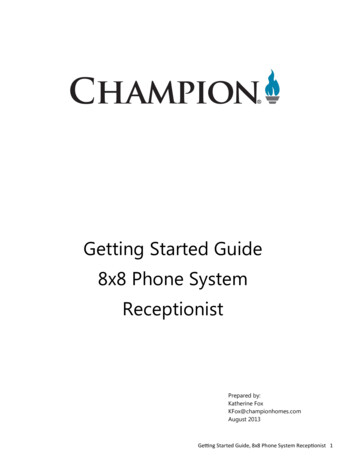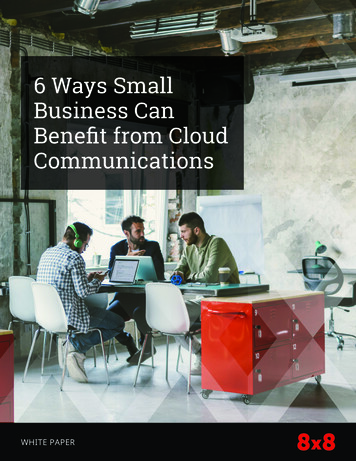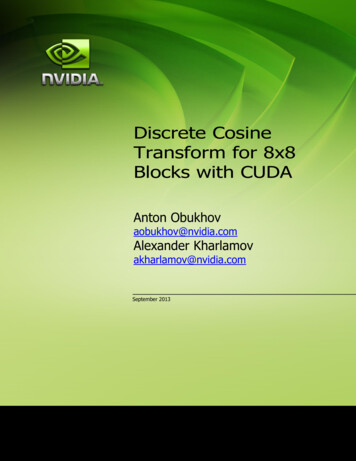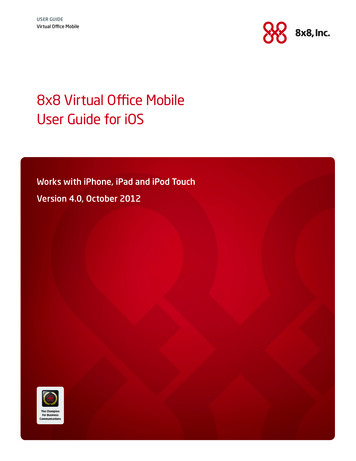
Transcription
User GUideVirtual Office Mobile8x8 Virtual Office MobileUser Guide for iOSWorks with iPhone, iPad and iPod TouchVersion 4.0, October 2012The ChampionFor BusinessCommunications
User GUideVirtual Office MobileTable of Contentsintroduction . . . . . . . . . . . . . . . . . . . . . . . . . . . . . . . . . . . . . . . . . . . . 3Features . . . . . . . . . . . . . . . . . . . . . . . . . . . . . . . . . . . . . . . . . . . . . . . . 3Technical requirements . . . . . . . . . . . . . . . . . . . . . . . . . . . . . . . . . . 4What’s New . . . . . . . . . . . . . . . . . . . . . . . . . . . . . . . . . . . . . . . . . . . . . 5Getting started. . . . . . . . . . . . . . . . . . . . . . . . . . . . . . . . . . . . . . . . . . 5downloading and installing the App . . . . . . . . . . . . . . . . . . . . . . . 6Understanding the Application Interface . . . . . . . . . . . . . . . . . . . . . . . . . . . . . 8Enabling Video Calling . . . . . . . . . . . . . . . . . . . . . . . . . . . . . . . . . . . . . . . . . . . . . . . 9Setting up Cell Phone Number . . . . . . . . . . . . . . . . . . . . . . . . . . . . . . . . . . . . . . . . 9Setting up Call Forwarding . . . . . . . . . . . . . . . . . . . . . . . . . . . . . . . . . . . . . . . . . .10Advanced Settings . . . . . . . . . . . . . . . . . . . . . . . . . . . . . . . . . . . . . . . . . . . . . . . . . .11Retrieving your Account Information . . . . . . . . . . . . . . . . . . . . . . . . . . . . . . . .11Retrieving Your Username and Password . . . . . . . . . . . . . . . . . . . . . . . . . . . .11Using Virtual Office Mobile . . . . . . . . . . . . . . . . . . . . . . . . . . . . . .12Make and receive calls . . . . . . . . . . . . . . . . . . . . . . . . . . . . . . . . . . . . . . . . . . . . . . .13Add Video to a Call . . . . . . . . . . . . . . . . . . . . . . . . . . . . . . . . . . . . . . . . . . . . . . . . . . .17Place a call on hold . . . . . . . . . . . . . . . . . . . . . . . . . . . . . . . . . . . . . . . . . . . . . . . . . . .17Make 3-way calls . . . . . . . . . . . . . . . . . . . . . . . . . . . . . . . . . . . . . . . . . . . . . . . . . . . .19Switch Between Calls . . . . . . . . . . . . . . . . . . . . . . . . . . . . . . . . . . . . . . . . . . . . . . . .22Transfer calls . . . . . . . . . . . . . . . . . . . . . . . . . . . . . . . . . . . . . . . . . . . . . . . . . . . . . . . . .23Park a Call . . . . . . . . . . . . . . . . . . . . . . . . . . . . . . . . . . . . . . . . . . . . . . . . . . . . . . . . . . .24Fax Management . . . . . . . . . . . . . . . . . . . . . . . . . . . . . . . . . . . . . . . . . . . . . . . . . . . .25Visual Voicemail . . . . . . . . . . . . . . . . . . . . . . . . . . . . . . . . . . . . . . . . . . . . . . . . . . . . .26Call logs . . . . . . . . . . . . . . . . . . . . . . . . . . . . . . . . . . . . . . . . . . . . . . . . . . . . . . . . . . . . . .26Troubleshooting . . . . . . . . . . . . . . . . . . . . . . . . . . . . . . . . . . . . . . . .27Stop Wi-Fi Pop ups . . . . . . . . . . . . . . . . . . . . . . . . . . . . . . . . . . . . . . . . . . . . . . . . . . .27Problems making calls? . . . . . . . . . . . . . . . . . . . . . . . . . . . . . . . . . . . . . . . . . . . . . .272
User GUideVirtual Office MobileIntroduction8x8 Virtual Office Mobile is an app for the iPhone, iPod touch and iPad that allows 8x8customers to connect to their Virtual Office phone service from any Wi-Fi zone or the 3G/4Gnetwork .Now, your 8x8 business phone extension can be truly mobile!Once you’ve purchased and installed the app, you can log onto your 8x8 Virtual Office phonesystem from your iPhone and start making and receiving phone calls just as if you were usingyour office phone . Your Caller ID even displays your office phone number!Your 8x8 Mobile app is enhanced with chat, video calling, fax, and visual voicemail .All your 8x8 low-cost calling rates apply so calling from your mobile device has never beencheaper . Avoid data roaming charges when outside the US by turning off data roaming andusing Wi-Fi hotspots instead of your 3G/4G network; and since your calls are charged underyour 8x8 calling plan, you won’t have international call roaming charges to deal with .Features Make and receive calls over Wi-Fi or 3G/4G Runs in background (iPhone 3GS and iPhone 4 running iOS4 or higher) so youcan receive calls anytime Call from your iPhone contacts list, or your Corporate Directory list Chat with contacts from your Corporate Directroy Enhance with video calling ( Requires video calling to be enabled for your extension) Record calls (Requires call recording to be enabled for your extension) Make 3-way calls Put callers on hold Park calls Transfer calls Access your extension’s voicemail box Forward calls to Voicemail, or Auto-Attendant, or an External Number View and receive fax messages (Applicable to Virtual Office Pro users only) Bluetooth support Detailed call log for all 8x8 Virtual Office calls3
User GUideVirtual Office MobileVirtual Office Mobile supports iPhone iOS4 multitaskingand background operationWith multitasking, you can be listening to music and a call to your Virtual Extension registerson the iPhone . The music sound volume will decrease and be replaced with a call notification .With multitasking you can take the call and when the call is completed, your music returnsto full sound volume . Another advantage of multitasking support is never missing a call . TheVirtual Office Mobile application is always running in the background and waiting for a call toyour Vitual Office extension .Technical RequirementsCompatible with iPhone, iPod touch, and iPad . Requires iOS 4 .0 or higher . To receive calls inbackground mode, requires iOS4 or higher on iPhone 3GS or 4 .Important VoIP over 3G/4G NoticeSome mobile network operators may prohibit or restrict the use of Voice over Internet Protocol(VoIP) functionality over their network, such as the use of VoIP telephony over a cellularnetwork, and may also impose additional fees, or other charges in connection with VoIP . Besure to check the terms of your agreement with your cellular phone carrier . 8x8 will not be heldliable for any charges, fees or liability imposed by your cellular/mobile carrier for use of 8x8Virtual Office Mobile service .* Voice quality is subject to Wi-Fi or 3G/4G signal strength and available bandwidth .4
User GUideVirtual Office MobileWhat’s NewThe 4 .0 release of Virtual Office Mobile application for OS showcases the followingenhancements and new features: Presence & Chat - Set your online status (available, busy, offline), check the status ofyour corporate directory contacts, and IM/chat with them . Video Calling: Place video calls to other 8x8 users on iPhones, iPads, PCs, Macs, andPolycom video phones . Visual Voicemail - View a list of your messages, mark them read/unread, listen to anddelete them in any order . Fax Management - View your sent/received/failed faxes, mark them read/unread, ordelete . Profile Photos - View profile photos that contacts in your corporate directory haveuploaded .Getting StartedVirtual Office Mobile allows you to connect with your 8x8 Virtual Office phone service fromyour iPhone, iPad or iPod Touch . 8x8 Virtual Office Mobile is included with the following plans: Virtual Office Unlimited Extension Virtual Office Metered Extension Virtual Office Global Extension Virtual Office Pro Virtual Office Pro Softphone EditionImportant: Virtual Office Mobile is not available with 8x8 Basic Plans or Shared-LineExtensions .To use Virtual Office Mobile, you will need the 8x8 username and password for yourextension .5
User GUideVirtual Office MobileDownloading and Installing the AppAfter you download and install the app, you will need your 8x8 login and password to loginand use it . Let’s get started:1 . Navigate to the iPhone App Store . To find the application you can either: Use this link: http://itunes .apple .com/us/app/8x8-virtual-office/id348177448?mt 8OR Search for 8x8 Virtual Office from your iPhone .2 . Once you find the application, click on the Install button .6
User GUideVirtual Office Mobile3 . Click on the application icon once you have completed the download and installation .› TipIf you have Wi-Fi connectivitythat’s faster than the 3G/4Gnetwork, you may want toturn Wi-Fi on to log into theapplication faster.4 . Once the network is found, you will be prompted to enter your username and password .5 . Enter your Virtual Office extension username and password .6 . Click Sign In. The application launches .7
User GUideVirtual Office MobileUnderstanding the Application InterfaceThe Virtual Office application provides a user interface custom designed for iPhone andiPad . The UI for iPad features a navigation menu with links to all the functionality while theinterface for iPhone presents icons for each function .The home screen in the iPhone application features navigation menu icons which allow youto perform the following functions:NavigationFunctionalityMenu IconAllows you to make calls by dialing the numbers .Access contacts from the corporate directory as well asthe personal iPhone contacts to make calls .Presents a list of recently processed inbound andoutbound calls .Allows you to access voicemails for the Virtual Officeextension .Offers options to set up call fowarding, network settings,video settings, and access account information .8
User GUideVirtual Office MobileSettingsYour application is defaulted to:a . Use 3G/4G network: Onb . Prefer Wi-Fi: Onc . Ringtone: Ring 1d . Vibrate: OnTo change settings:1 . Navigate to More Settings Network Settings to choose to connect via Wi-Fi or thephone’s data plan (e .g . 3G Network) .2 . Make any desired changes in settings .Enabling Video CallingVideo Calling requires enabling video settings in your app . To enable video settings:1 . Select More Settings Video Settings.2 . Turn on Enable Video Calls .Setting up Cell Phone NumberYou can store your cell phone number within Virtual Office settings . The stored cell phonenumber appears as an option to forward and transfer calls to .To store your cell phone number:1 . Select More Settings Cell Phone Number.2 . Enter your cell phone number .9
User GUideVirtual Office MobileSetting up Call ForwardingThe 8x8 Mobile app enables you to set up Call Forwarding options in case you are unable toanswer calls from your phone . Call forwarding gives you the flexibility to direct calls to yourvoicemail, or a specified destination if you are unable to answer the call .You can set up Call Forwarding options: When Busy When No answer During an Outage Always (Turned off by default)You can forward incoming calls to: Voicemail or Auto Attendant, or your cell phone or an external number or your One Number Access extensionNote: By default, calls are forwarded to voicemail .To access call forwarding settings:1 . Select More Call Forwarding .The call forwarding options appear .2 . Set up your call forwarding preferences .10
User GUideVirtual Office MobileAdvanced Settings Override auto-lock: You can choose to override the auto-lock so that the iPhone willnever automatically go to sleep while the 8x8 application is running . Sync with Contacts: Allows you to synchronize your personal iPhone contactinformation during inbound or outbound calls . By default, this feature is OFF .Note: Synchronization may impact performance if your contacts is large . External dial prefix: Enter the number required by your iPBX to dial out to an externalnumber . Route 911 to cellular: Set to ON will dial 911 through your standard cellular network .Retrieving your Account InformationYou can retrieve your Virtual Office account details such as phone number, extesnion number,connection type, and status of the account .To view your account information, select More Account, Status.Retrieving Your Username and PasswordLogin settings stores the username and password that you entered on the Sign On screen Ifyou forgot your Virtual Office extension credentials, you can:1 . Visit www .8x8 .com/login to reset your username and password by clicking on the “Forgotyour Login?” or “Forgot your Password?” links and follow the on-screen instructions .11
User GUideVirtual Office MobileUsing Virtual Office MobileYou are now ready to use Virtual Office Mobile . You can: Make and receive calls over Wi-Fi or 3G/4G Call from your corporate directory or iPhone contacts list Check your contacts presence and call or chat Add video to calls (Requires video calling settings to be enabled for extensions) Record calls (Requires call recording to be turned on for your Virtual Office extension) Place calls on hold Park a call and resume from any phone within the Virtual Office Transfer calls Make 3-way calls Send and receive faxes Set up call forwarding options Access your extension’s voicemail box visually View detailed call log for calls placed with the app Test your call audio output quality12
User GUideVirtual Office MobileMake and receive callsYou can make calls via:1 . Direct dial2 . iPhone Contacts and Corporate Directory contacts3 . Call Log listVia Direct Dial1 . Enter the phone number you wish to dial from the dial pad .2 . Tap the Call button to place the call .13
User GUideVirtual Office MobileVia Contacts1 . Tap the Contacts icon from your Virtual Office app .2 . Select either My Contacts (Personal iPhone Contacts) or Corporate Directory.3 . Locate and tap the desired phone number from the list to place a call .Additonally, you have the option to call and reach the following services: Auto Attendant: Places a call to your Virtual Office Auto Attendant and allows you toself-direct the call to the desired destination through a phone menu . Conference Bridge: Allows you to enter a conference or create a new conference ordelete an existing conference . Audio Testing Service: Allows you to test your audio output quality . The automatedservice allows you to record and replay a sample audio to test the quality .14
User GUideVirtual Office MobilePresence ManagementCheck the availability status of your contacts on 8x8 Virtual Office and call or chat with theminstantly . On accessing your corporate directory, you can view the status of all contacts whoare online, offline, and busy . You can then tap the desired contact and call or chat with them .Chatting with a contact from the Corporate Directory list is simple and quick . Locate thecontact from the directory list, tap the Chat button and you are ready .15
User GUideVirtual Office MobileVia Call Log1 . Tap the Call Log icon to access the recently processed calls .The call log includes inbound, outbound and missed calls .2 . Select and tap the desired phone number or contact to place a call .To receive calls:1 . Tap the Answer button on receiving a call .You are connected to the call .2 . To reject a call, tap Decline .16
User GUideVirtual Office MobileAdd Video to a CallPlace video calls to other 8x8 users on iPhones, iPads, PCs, Macs, and Polycom video phonesDuring a phone call, you have the option to interact through a video session . While on a call,the called party is prompted to Accept Video to initiate video calling .Place a call on holdWhile on an active call, you can place the call on hold .1 . To place a call on hold, simply tap the Hold button on your active call screen .17
User GUideVirtual Office Mobile2 . To resume the call, hit the Retrieve button .18
User GUideVirtual Office MobileMake 3-way callsYou can also make 3-way calls using your Virtual Office Mobile application .1 . When you are on an active call, tap the Hold button to place the first call on hold .2 . Tap the Add Call button once your first call is on hold .19
User GUideVirtual Office Mobile3 . Select from the following options to to add a call .4 . Dial the second number by dialing the number on the keypad, or selecting a contactfrom Contacts, or Call Log .Once the second call is connected, the first call continues to be on Hold .20
User GUideVirtual Office Mobile5 . Tap the Conference button to place all three parties (including yourself) onto a call .6 . To drop the conference, you can tap the Drop conference button or End Call button .21
User GUideVirtual Office MobileSwitch Between CallsSwitching between calls allows you to stay connected with two calls simultaneously butmaintain privacy from each other . This offers the ability to answer an incoming call while on acall . For example, while on an active call, you can accept a second incoming call by placing thefirst call on hold and switch between calls .To switch between calls:1 . When you receive an incoming call while on a call, announce to the current caller that youare placing the call on hold .2 . Tap the Hold and Answer button to accept the call . You are connected to the second callwhile placing the current call on hold .3 . Tap Switch Calls to place the second call on hold and switch to the first call .22
User GUideVirtual Office MobileTransfer callsWhile on a call, you can transfer to either a Virtual Office extension, or an externaltelephone number .To transfer a call:1 . Once on a call, tap the Transfer button .2 . Select from the following options to access the number to transfer to .3 . Locate and tap a contact from the Contacts lists or Call Log to transfer the call .ORDial a number from the keypad and tap Call button .The call is transferred and you are disconnected from the call instantly .23
User GUideVirtual Office MobilePark a CallCall Parking allows you to put a call on hold at one telephone and continue the conversationfrom any other telephone set assigned to the Virtual Office . This feature is useful if you arein a conversation at your desk, and would like to continue the call from a different location,or on the go . On parking a call, the Virtual Office system automatically assigns a ParkingExtension Number to the call and announces the number to you . You can then dial thisnumber to retrieve and resume the call from any telephone set .To park a call:1 . Select Park option during an active call .The Parking Extension Number assigned to the call is announced and the call isdisconnected from your phone .2 . Dial the assigned extension number from another telephone to resume the call .Note: The caller is put on hold during the parking process .24
User GUideVirtual Office MobileFax ManagementYou can now view your sent/received/failed faxes, mark them read/unread, or delete .Note: This feature is applicable to Virtual Office Pro users only .To view or delete your fax messages:1 . Tap the Voicemail icon and then the Fax tab in iPhone or iPod .orTap the Fax menu item from the main menu in iPad .2 . Select the fax message you wish to view . From the menu options, select View fax orDelete fax .25
User GUideVirtual Office MobileVisual VoicemailVirtual Office Mobile allows you to access your Virtual Office extension voicemails . You canlisten to the v
3 User GUide Virtual Oice Mobile Introduction 8x8 Virtual Oice Mobile is an app for the iPhone, iPod touch and iPad that allows 8x8 customers to connect to their Virtual Oice phone service from any Wi-Fi zone or the 3G/4G