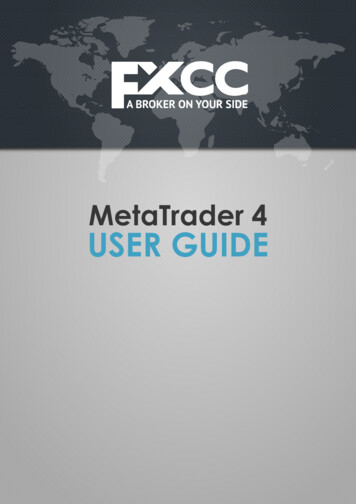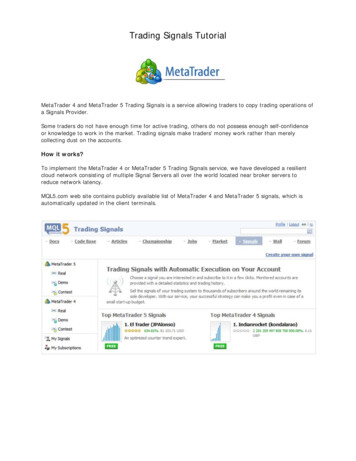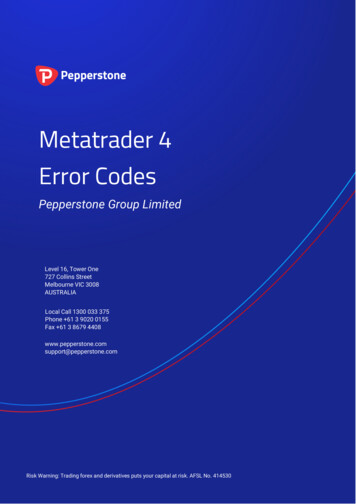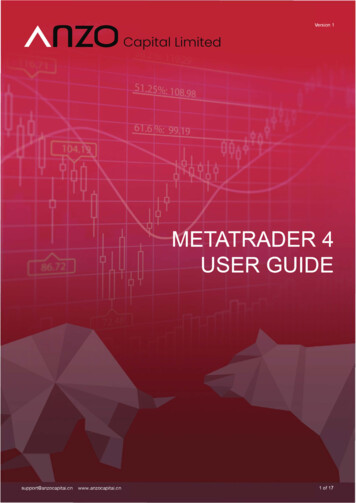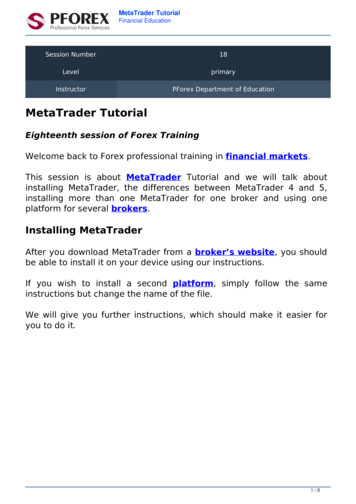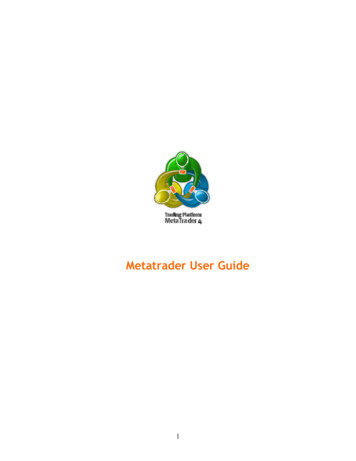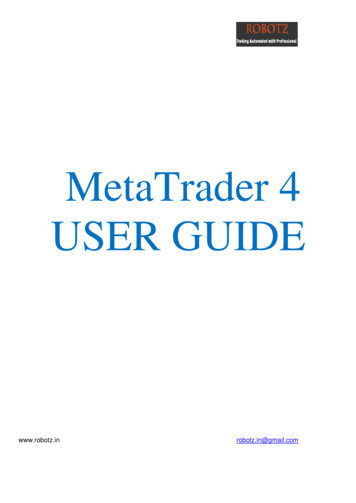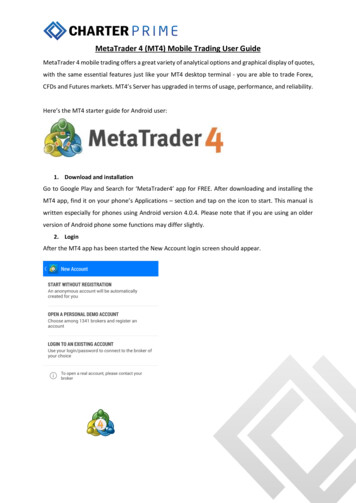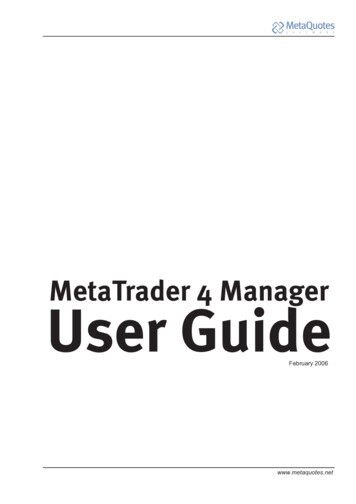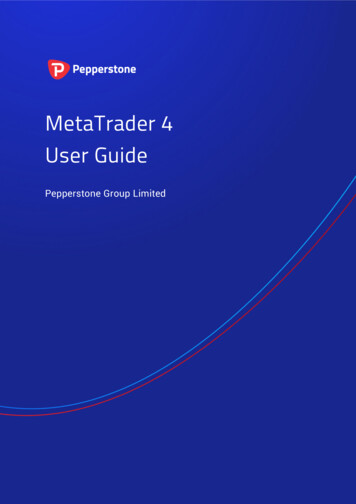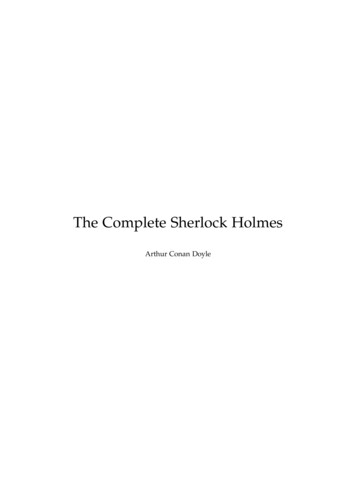Transcription
FXCCMetaTrader 4User Guide
FXCC MetaTrader 4 User Guide1. Installing MetaTrader 4Once you have downloaded the MT4 executable program and saved this to your desktop, installation is fast and simple.1. Double-click the MetaTrader exe file to install. This follows the same method for installing any Windows program.2. Click the Next button after reading the notification message.3. You now need to click the box marked “Yes, I agree with all the terms of this license agreement”. Once that has beenclicked, you can then proceed by clicking the Next button.4. Select the correct installation folder on your computer, the click the Next button:5. As the program is being installed on your computer, the installation progress bar will fill.1 Cetnral Clearing LTD
FXCC MetaTrader 4 User Guide6. Then press Finish button.7. You will receive the server and login details in an email when your account is created. Select the appropriate serverand click Login server.2 Cetnral Clearing LTD
FXCC MetaTrader 4 User Guide2. Using MetaTrader 4The opening screen of your FXCC MetaTrader 4 platform will look like the image below. Main menu (access to the program menu and settings)Toolbars (quick access to the program features and settings)“Market Watch” window (real-time quotes for the specified instruments)“Navigator” window (quick access to all your accounts, indicators, expert advisors)“Chart” window“Terminal” window (quick access to the trading and account history, list of open positions and placed orders, clientterminal log-file and internal mailbox3. Customizable ToolbarYou can visualize several different sections here; each will provide you with different functionality. These are separated byvertical line. Toolbars are fully customizable. Simply Right click on the toolbar you wish to customize and add, or removefunctions you are frequently using, or not using in order to suit your trading preferences.4. The Market Watch windowMarket Watch can be activated through a variety of routes: 3CTRL M key combinationView Market Watch menu sequenceThe button from the “Standard” toolbar Cetnral Clearing LTD
FXCC MetaTrader 4 User GuideRight click the mouse button on the “Market Watch” window to open the context menu: New Order – opens a dialog window to open/close a position or to place a new trade Show All – displays all available symbols in the “Market Watch” window4Chart Window – opens the chart of a currency pairTick Chart – displays the tick chart for the selected instrumentHide – removes the selected symbol from the list in the “Market Watch” windowHide All – removes all symbols from the list in the “Market Watch” window which are not in use (if you have openpositions or charts, corresponding symbols will not be removed)Symbols – opens a window to hide/show the selected instruments;Sets – saves/adjusts/deletes any custom settings for the “Market Watch” windowHigh/Low – shows/hides columns with the highest and lowest prices for each instrumentTime – displays the latest quote for each instrumentGrid - hides/displays gridlines in the “Market Watch” windowPopup Prices – opens a popup window which contains real time quotes for your selected instrument Cetnral Clearing LTD
FXCC MetaTrader 4 User Guide5. ChartsIn MetaTrader 4, you can view as many charts as you wish on one screen. These charts can be for any instrument and anytime period. MetaTrader 4 includes the following chart types:Line Chart. Horizontal axis displays the various time periods, vertical axis displays the prices.Bar Chart. Each bar on the chart displays a high price (top), a low price (bottom), an opening price (horizontal line left) and aclosing price (horizontal line right) over the selected time period.5 Cetnral Clearing LTD
FXCC MetaTrader 4 User GuideCandlesticks. These charts are formatted the same way as Bar Charts and display the same information. High, Low, openingand closing prices over the selected time period.In MetaTrader 4 Bar and Candle charts follow the same nomenclature: High Point is the highest Bid price for selected time periodLow Point is the lowest Bid price for the selected time periodOpening Price is the first quoted Bid for the time periodClosing Price is the last quoted Bid for the time periodIn order to create a new chart for any instrument right click on the “Market Watch” window, then select the Chart windowitem from the context menu:6 Cetnral Clearing LTD
FXCC MetaTrader 4 User GuideCurrency pairs can be added onto vacant chart windows simply by dragging and dropping.Chart period – the period of time corresponding to each bar or candle. Creating a 5 minute Bar Chart for example will displaybars with price information over a 5 minute period.MetaTrader 4 supports the following time periods:M1 – 1 minuteM5 – 5 minutesM15 – 15 minutesM30 – 30 minutesH1 – 1 hourH4 – 4 hoursD1 – 1 DayW1 – 1 WeekMN – 1 MonthRight click anywhere on the chart to bring up the context menu to get access to the chart settings:Choose Periodicity and select a time period from the drop downSelect Refresh item if an error occurs. Any missing data will be accessed from the server and will appear on the chart.Select Grid if you wish to hide/unhide gridlines on the chart.Select Volumes in order to show/hide tick volume.Zoom in / Zoom out will help you to modify chart measures.Save as picture will save the chart as a gif or bmp image file.7 Cetnral Clearing LTD
FXCC MetaTrader 4 User GuideProperties (or the F8 button) allows you to personalize your chart settings. The “Color” tab displays all the options for chartcolor settings.Other settings can be changed in the “Common” tab of the Properties dialog.Other available options:Offline chart - the chart is not being automatically updated.Chart shift – used for moving the current chart inside the chart window.Chart auto-scroll – scrolls the current chart to the left of the chart window as new quotes arrive in the system.8 Cetnral Clearing LTD
FXCC MetaTrader 4 User Guide6. IndicatorsIn the indicators section you can select your desired indicator and apply it to a chart. These tools are used in technical analysisand you would need to find one that suits your style.When you select a specific indicator you can adjust the parameters according to your preferences. This option won’t bepresented automatically you can change these settings under Option of a chart.7. Trading OperationsOpening a positionOpening the “Order” window can be done in a variety of ways: By right clicking on the “Market Watch” window or on the “Trade” tab of the “Terminal” window and select New orderfrom the available menuPressing the F9 button using the Tools - New order menu sequenceRight clicking on the chart window and select Trading - New Order from the context menuDouble clicking on the currency pair in the “Market Watch” windowMetaTrader 4 “Order” window:9 Cetnral Clearing LTD
FXCC MetaTrader 4 User GuideMetaTrader 4 supports two methods of opening trades: “Market Execution” and “Pending Order”.Details of your trades can be changed via the available menus in the Order window. Symbol - currency pair you wish to tradeVolume - number of lots you wish to tradeStop Loss – where you wish your stop loss to triggerTake Profit – where you wish your take profit to triggerComment – notes you can enter to identify particular tradesThe new position will now be listed in the “Trade” tab of the “Terminal” window.Closing a positionTo close a position, highlight the trade in the “Trade” tab of the “Terminal” window and right click to bring up the applicablemenu options.From here select Close Order. Double clicking on the open position in the “Trade” tab of the “Terminal” window has the sameresult.The “Order #” window appears and clicking the Yellow button closes the trade at the price displayed on the button as shownin the image below.10 Cetnral Clearing LTD
FXCC MetaTrader 4 User GuidePlace/Modify/Delete Stop Loss & Take Profit OrdersStop Loss – closes an open position at a pre-defined level, in order to minimize trade losses if the market moves against yourtrade.Take Profit – closes an open position at a pre-defined level in order to take profit when the market moves in the direction ofyour trades.Using Stop Loss and Take Profit orders serves as an extra level of risk and money management. Once the markets reach yourpre-defined levels of loss or profit, open positions are closed automatically.Money management plays a significant role in trading success and the prudent use of Stop and Profit orders playsfundamental part in managing both risk and profit within MetaTrader 4.Modifying Stop Loss and Take Profit order can be done via the Trade tab.Right clicking on the open position or on the pending order in the “Trade” tab of the “Terminal” window and selecting Modifyor delete order brings up the Modify Order dialog.In the Modify Order dialog, the Symbol and Volume settings cannot be changed. The order Type, defaults to Modify Order.Setting the desired Stop Loss and Take Profit levels from the drop-downs, applies these levels to the opening price of yourtrade. The Copy As buttons display the price your Stop Loss and Take Profit levels will be set as. Clicking the Copy As buttonfor either order, sets the Stop Loss or Take Profit levels and depending on which type of order you are setting, copies the priceto the Modify button.Pressing the Modify button, modifies your order.MetaTrader 4 can also place Trailing Stop orders. These are used to adjust your Stop Loss and Take Profit orders as themarket fluctuates.This type of order can be used to protect and maximize profits and also minimize potential losses on your trades.In order to place a trailing stop, highlight the open position in the “Trade” tab of the “Terminal” window and right click toopen context menu.11 Cetnral Clearing LTD
FXCC MetaTrader 4 User Guide8. Pending OrdersA Pending Order is use to open a position when prices reach a pre-defined level.There are four types of pending orders: 12Buy Stop - an order to open a Buy position at a price higher than the current price levelSell Stop - an order to open a Sell position at a price lower than the current price levelBuy Limit - an order to open a Buy position at a lower price than the current price levelSell Limit - an order to open a Sell position at a price higher than the current price level Cetnral Clearing LTD
FXCC MetaTrader 4 User GuidePending Orders can be placed in a variety of methods: Right clicking on the “Market Watch” window or on the “Trade” tab of the “Terminal” window and selecting New orderPressing F9 buttonUsing the Tools - New order dialogRight clicking on the chart window and selecting Trading - New order from the dialogDouble clicking on the currency pair in the “Market Watch” windowPending orders can then be placed by selecting Pending Order from the menu items.The following options may be changed in this window as well: Symbol – currency pairsVolume – transaction size in lotsStop Loss – Stop Loss order levelTake Profit – Take Profit order levelComment – any comments for the particular orderType – the type of pending order: Buy Stop, Buy Limit, Sell Stop, Sell LimitAt price – pending order levelExpiry – this allows an expiry date to be set. If this option is selected, the order is valid until the particular date selectedOnce the order is confirmed (Place button) it appears in your “Trade” tab.9. Modifying OrdersModifying or deleting a Pending Order is similar to modifying any other order type.Right clicking the order in your Trade tab brings up the modify order dialog.The order can now be modified or deleted by using the Modify or Delete buttons in the dialog.For further assistance regarding the MetaTrader 4 User Guide, please feel free to contact us:Phone: 44 203 150 0832 Email: support@fxcc.net13 Cetnral Clearing LTD
FXCC MetaTrader 4 User Guide . 11 Cetnral Clearing LTD Place/Modify/Delete Stop Loss & Take Profit Orders . Stop Loss – closes an open position at a pre -defined level, in order to minimize trade losses if the market moves against your trade. Take Profit