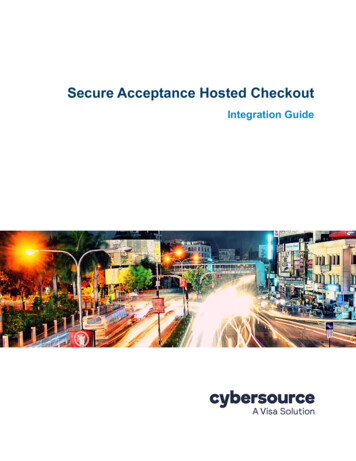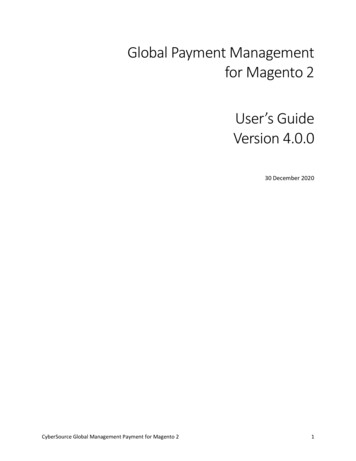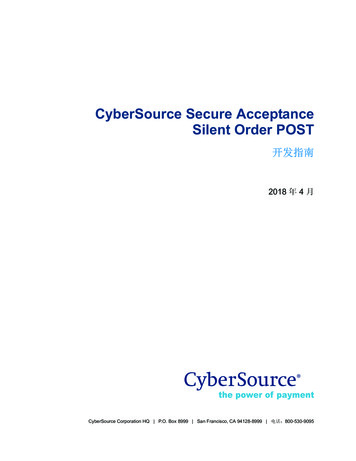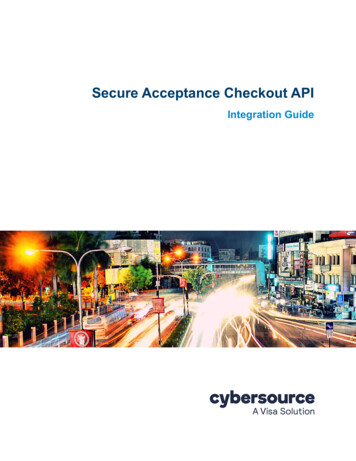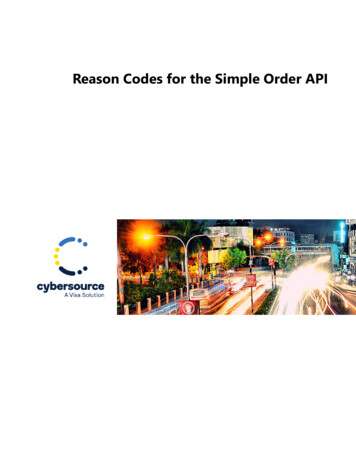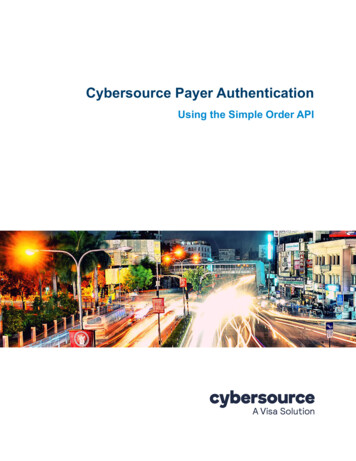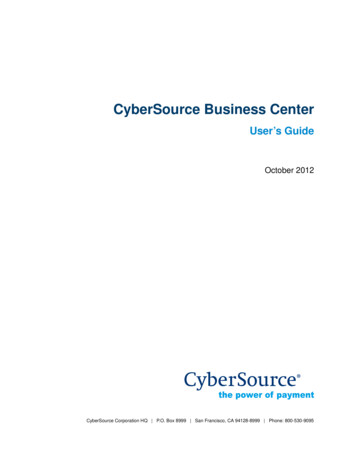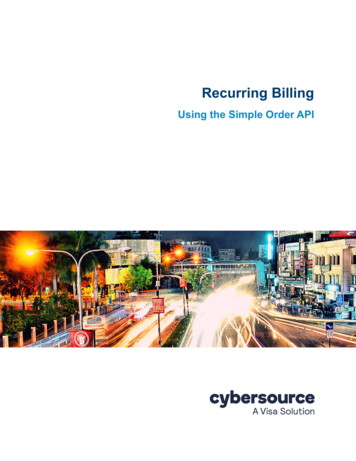Transcription
PaperCut PaperCut PaymentGateway Module CyberSource SecureAcceptance Quick Start GuideCyberSource Secure Acceptance (SA) is a popular credit card processing gatewaysolution.This guide is designed to supplement the Payment Gateway Module documentationand provides a guide to installing, setting up, and testing the Payment GatewayModule for use with the CyberSource SA service. The main Payment GatewayModule documentation may be downloaded tgateway/PaymentGatewayModule.pdfIMPORTANT: You should have a registered and active CyberSource merchantaccount with Secure Acceptance functionality activated before installing the paymentgateway. CyberSource can assist with these tasks. The login information will berequired during setup.Setup and testing time should take around 30 minutes. No system level restart isrequired; however, the PaperCut application server will need restarting as part of theinstallation process. If other administrators are using the PaperCut administrationinterface at this time, it may be advisable to warn them of the pending restart.This document is written assuming the reader has good server administration skillsand is experienced with general PaperCut administration.ContentsStage 1: Configuring CyberSource SA . 2Stage 2: Installing the Payment Gateway Module . 4Stage 3: Firewall Configuration . 5Stage 4: Testing . 6Stage 5: Security . 7Stage 6: Go-Live . 7Troubleshooting . 8
PaperCut Payment Gateway Module CyberSource Secure Acceptance Quick Start Guide2016-07-13Stage 1: Configuring CyberSource SASeveral pieces of information are required from CyberSource before PaperCut cansend users to the site. These can all be gained from the CyberSource BusinessCenter as follows:1. Log in to the CyberSource Business Center.2. Navigate to Tools & Settings - Secure Acceptance - Profiles. If the ‘Secure Acceptance’ menu item is not present, then the SAfunctionality has not been enabled on your CyberSource account. ContactCyberSource to enable Secure Acceptance.3. If you have not already created a Secure Acceptance profile, create one now.Note the profile ID, as it is used in the setup of the payment gateway module.Once created, leave the profile ‘Inactive/Editable’. If you have an existingprofile you wish to use, press the ‘Deactivate’ button to make it editable.4. Select the Customer Response Pages profile item. Locate the settingTransaction Response Page. Tick the checkbox titled ‘Hosted by you’and enter the a/userwhere ‘papercut’ is the hostname of the system running PaperCut. Thishostname does not necessarily need to resolve externally (i.e. from theinternet), because it is retrieved by the user and not CyberSource. The useris redirected to this URL (or to the Custom Cancel Response Page URL)after making a payment.5. On the same page, find the setting Custom Cancel Response Page. Tickthe checkbox titled ‘Hosted by you’ and enter the same URL as -sa/userReplace ‘papercut’ as per the previous step.6. Save your settings by pressing the Save button.7. Select the Notifications profile item and locate the MerchantNotifications - Merchant POST URL setting. Tick the checkbox andenter the below text (on one ourcesa/transactionwhere ‘papercut.myorg.edu’ is a hostname that can be resolved from theinternet. CyberSource will send transaction details to this address, which isenforced by CyberSource to use port 80, 443 or 8080. Section ‘Stage 3:Firewall Configuration’ has more information about ensuring this address isavailable.8. Press the Save button.9. Navigate to the Security profile item. Press the Create New Key button.Copyright 2010-2016 PaperCut Software International Pty. Ltd., All Rights Reserved.2 of 8
PaperCut Payment Gateway Module CyberSource Secure Acceptance Quick Start Guide2016-07-1310. Enter a Key Name of your choice.11. For the Signature Version select Version 1.12. For the Signature Method select HMAC-SHA256.13. Press the Generate Key button.14. Copy the generated Access Key and Secret Key to a safe place. This issensitive information, and will be required when setting up the paymentgateway.15. Return to the profile home page.16. The CyberSource SA profile configuration is complete. Activate the profile bypressing the Promote to Active button.Copyright 2010-2016 PaperCut Software International Pty. Ltd., All Rights Reserved.3 of 8
PaperCut Payment Gateway Module CyberSource Secure Acceptance Quick Start Guide2016-07-13Stage 2: Installing the Payment GatewayModule1. The Payment Gateway Module will function during the PaperCut NG 40 daytrial period. After this, the module must be licensed. If you have beensupplied with a new license, take the time to install it now. The license installprocedure is documented in the PaperCut user manual chapter ‘Licensingand Support’.2. Download the Payment Gateway Module from the PaperCut website ateway/pcngpayment-gateway-module.exe3. Install the module into the same directory as PaperCut NG. This is normally:C:\Program Files\PaperCut NG4. Open the cybersource-sa.propertiesin a text editor such as Notepad.5. Locate the line cybersource-sa.enabled N and change the N to Y. Thiswill enable the CyberSource SA module.6. Locate the line cybersource-sa.profile-id and enter your profile ID.7. Locate the line cybersource-sa.secret-key and copy in your secretkey. There should be no spaces or newlines in the key.8. Locate the line cybersource-sa.access-key and copy in your accesskey.9. Configure other options in this file as discussed in General ConfigurationOptions in the Payment Gateway Module documentation, or by referring tothe comments in the file itself. Options include display language, currency,amount limits, access groups and custom error messages.You may like to enable a group restriction to limit access to administratorsuntil configuration is complete.10. Save the file and exit the text editor.11. Restart the PaperCut Application Server service via Control Panel - Administrative Tools - Services and wait 30 seconds.12. Check the end of the log file at [app-path]\server\logs\server.logfor any obvious error messages.Copyright 2010-2016 PaperCut Software International Pty. Ltd., All Rights Reserved.4 of 8
PaperCut Payment Gateway Module CyberSource Secure Acceptance Quick Start Guide2016-07-13Stage 3: Firewall ConfigurationThe CyberSource server communicates with the PaperCut server via HTTP to theURL specified in the Merchant POST URL setting in Stage 1. CyberSourceenforces the use of ports 80 or 8080 for HTTP and port 443 for HTTPS (see Stage 5:Security for details). You will need to ensure that CyberSource is able to contact thePaperCut server via the internet on this hostname and port. This will usually involvethe following network changes:1. Set up a public DNS entry to ensure the PaperCut server is publiclyaccessible via a friendly name (e.g. papercut.myorg.edu). This will be thesame name used for the Merchant POST URL setting in Stage 1.2. Set up external firewall rules to port forward from the public address port (e.g.port 80) to the PaperCut server port 9191 (or 9192 for HTTPS).It is important that the firewall policy only applies to external hosts. Internalhosts will require direct access to the PaperCut server.During testing it may be appropriate to open access from any host, then lockdown access to the CyberSource IP address range once it has beendetermined. Once a test transaction has been made via HTTP theCyberSource server IP address(es) may be gained from the paymentgateway event log file (located at . Accessing the following URL with a web browser will display a simpleconfirmation page containing the current time, and can be used to testexternal cybersource-saCopyright 2010-2016 PaperCut Software International Pty. Ltd., All Rights Reserved.5 of 8
PaperCut Payment Gateway Module CyberSource Secure Acceptance Quick Start Guide2016-07-13Stage 4: TestingThe Payment Gateway Module for CyberSource SA is now ready for testing. Thistest will involve performing a live transaction with a real credit card, testing real-worldend-to-end functionality. Afterwards the payment may be voided/credited/refundedvia the CyberSource Business Center. Note that transaction fees may be incurredfor the payment or refund.1. Log into the PaperCut user web interface at http://papercut:9191/user2. A new link called Add Credit should appear in the left pane. Click this link.3. Select an amount to add and press the ‘Add Value’ button.4. You should now be redirected to CyberSource SA for payment. Enter thepayment details, including a valid credit card number and associated detailsas requested.5. Continue and confirm that the value is placed on the user’s PaperCut accountand the transaction is listed in their transaction history. See theTroubleshooting section if you have any problems.6. The transaction should appear in the CyberSource Business Center, and maybe voided or credited.Note: PaperCut will connect to CyberSource SA in “live” mode by default. If youhave configured a CyberSource account in “test” mode, you can configure PaperCutto connect to the test order page by editing the cybersource-sa.site-urlsetting in the source-sa.properties config file. Comments in the file contain thedefault “test” and “live” page URLs to configure.Copyright 2010-2016 PaperCut Software International Pty. Ltd., All Rights Reserved.6 of 8
PaperCut Payment Gateway Module CyberSource Secure Acceptance Quick Start Guide2016-07-13Stage 5: SecurityTransaction details are sent from CyberSource SA to PaperCut via a HTTP POST tothe Merchant POST URL, along with the user when returning to the PaperCut webinterface. These details are protected from forgery by several signatures, signedusing a secret key specific to your setup.While these transaction details do not contain the user’s full card number, they maycontain other information considered private, such as the billing address or emailaddress. The security conscious may prefer to have these details sent over HTTPSinstead of HTTP.Enabling HTTPS involves two parts:1. Ensuring that CyberSource POSTs transaction details to PaperCut viaHTTPS.2. Ensuring that users are redirected from CyberSource back to PaperCut viaHTTPS.Part 1 requires that PaperCut has been configured with a certificate signed by atrusted certificate authority (CA), so that CyberSource can validate the connection.For information about installing a CA signed certificate see the user manual sectionAppendix A. Tools (Advanced) - SSL/HTTPS Key Generation.Once PaperCut has been configured with a certificate, the three URLs configured inthe CyberSource Business Center (Transaction Response Page, CustomCancel Response Page and Merchant POST URL) may be configured to use‘https://’ and port 443. E.g. for the Merchant POST urcesa/transactionThis public address should then port forward to the PaperCut server on port 9192.Stage 6: Go-LiveIf a group restriction was enabled in Stage 2, it can now be removed or altered toallow access to end-users. Your system is now live and will accept and charge creditcards.Copyright 2010-2016 PaperCut Software International Pty. Ltd., All Rights Reserved.7 of 8
PaperCut Payment Gateway Module CyberSource Secure Acceptance Quick Start Guide2016-07-13TroubleshootingAdministrators may find information in the following log files useful when trying totroubleshoot setup/configuration problems or issues reported by end-users.Payment Gateway Event ogThis log contains gateway specific error messages and events.Application Log:[app-path]\server\logs\server.logThis log contains general application specific error messages and events.Transaction tion.logThis log contains a list of successful transactions in a tab-delimited form.Contact your reseller or Authorized Solution Center for assistance. You can find theircontact information in your PaperCut Admin interface on the About page.Copyright 2010-2016 PaperCut Software International Pty. Ltd., All Rights Reserved.8 of 8
CyberSource Secure Acceptance (SA) is a popular credit card processing gateway solution. This guide is designed to supplement the Payment Gateway Module documentation and provides a guide to installing, setting up, and testing the Paymen