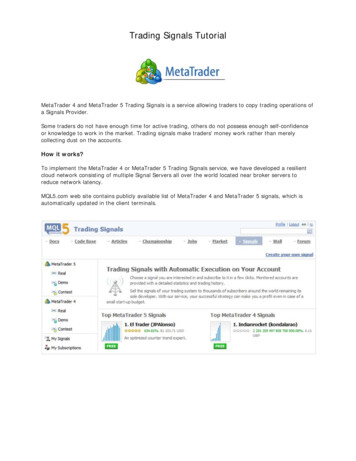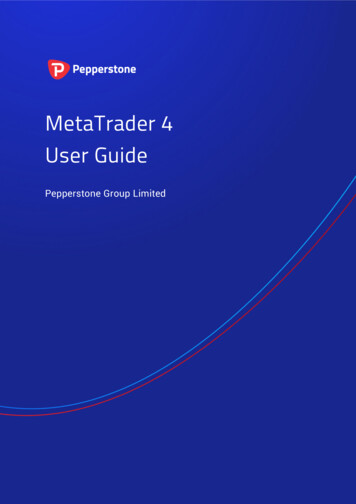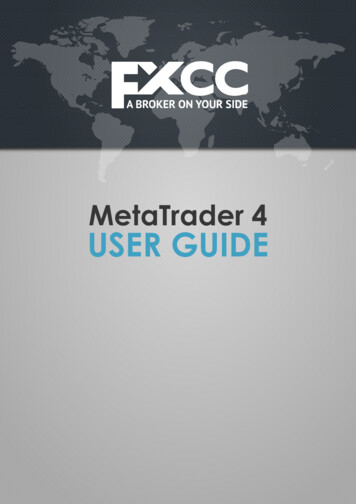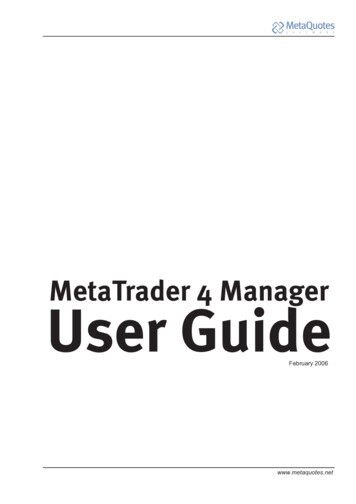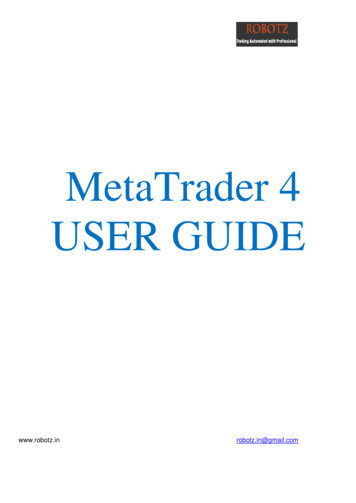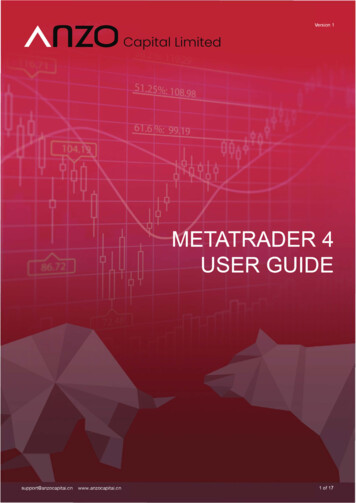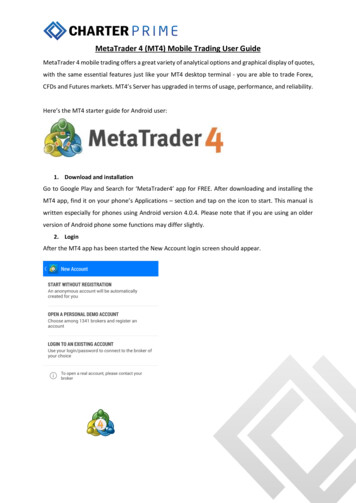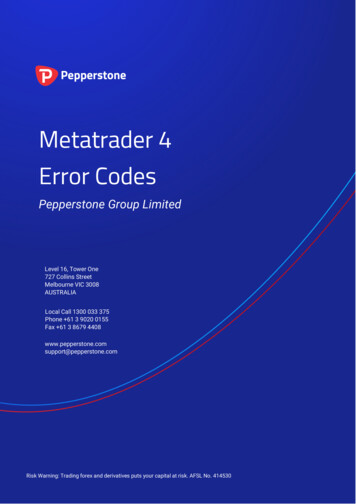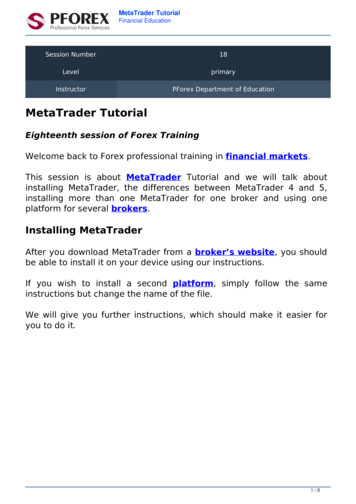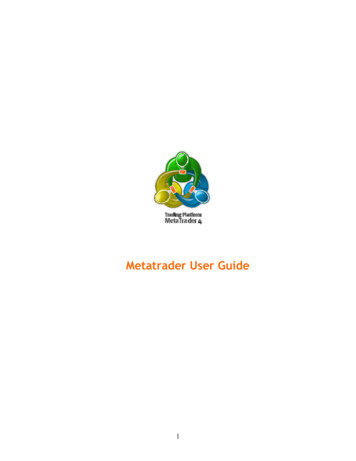
Transcription
Metatrader User Guide1
Download and Install MetaTraderYou may have only recently decided to trade Forex. Or, you might be a newcomer toMetaTrader from another platform? Whatever the case, I congratulate you for yourchoice!MetaTrader is the platform of choice for automating your trades.These are some of features of MetaTrader: Operating with different financial marketsinstruments (FOREX, Futures, CFD);Unlimited charts quantity;Supports of various timeframes;Large number of Indicators, Experts and Scriptsshipped with;Friendly user interface with multilingual support;Secure operating environment (128 bit encoding isused);Internal e-mail;Real-time data transferring via DDE;Receiving on-line news from financial markets;Build-in programming language enables you to write/edit your own customindicators, Expert Advisors and scripts.Today we are going to take the first step towards profit with this great platform. Weare going to download the MetaTrader platform!There are two versions of MetaTrader: MetaTrader 3 and the most current version,MetaTrader 4. Some brokers still do not support MetaTrader 4, so and in those cases,you must download MetaTrader 3.However, most of brokers do support MetaTrader 4. And it's the version we are goingto download today!There are a lot of sites where you can download Metatrader 4. Though, most ofbrokers who support MetaTrader 4 present their version to download. You will have todownload the version provided by the broker you are going to work with as theirversion contains server settings for that particular broker.These are the steps you will have to take to setup MetaTrader 4:1- Downloading MetaTrader 4:2
If you haven’t downloaded the MetaTrader 4 program yet, you can get a free versionby going to: http://www.metaquotes.net/downloads, and choosing the latest versionof MetaTrader 4 Client Terminal (Current version is 4.00 Build 190).Get a cup of tea if you have a slow internet connection, or a cup of water if you haveDSL, while the download takes place (Figure 1).Figure 1 - Downloading MetaTrader 42- Installing MetaTrader 4:When the download completes, double-click the setup program (mt4setup.exe) andyou will get a screen like this:3
Figure 2 - Choose the languageChoose the language you prefer for the MetaTrader user interface. Then click the Nextbutton to go to the second step.4
Figure 3 - Welcome and copyrightThe setup program welcomes you and reminds you about the copyright of MetaTrader.Click Next to continue.Figure 4 - AgreementThe setup program of MetaTrader shows you the End User License Agreement and askyou to select the option "Yes, I agree with all the terms of this license agreement"before continuing the installation of the program. Please check the option box andclick Next button.5
Figure 5- Installation folderHere you can change the destination folder where the MetaTrader will be installed orleave the default folder "C:\Program Files\MetaTrader 4".You can have more than one copy of MetaTrader installed in your machine, but each ofthem must be installed in a different folder.Choose the folder you want and click Next to continue.6
Figure 6 - Program groupHere, you can change the name and place for which the program will appear in yourWindows Programs Menu.Keep the default name (or change it if you want) and click Next button.7
Figure 7 – “You are now ready ”Setup will tell you that "You are now ready to install MetaTrader 4."If you want to change the destination folder you have specified, click the Back buttonor, if you are ready to install MetaTrader, click Next button.8
Figure 8 - Copying FilesThe setup program will begin extracting the packaged files and copying them into theMetaTrader installation folder. You can click Cancel button anytime during theinstallation to cancel the process. Be patient as the setup program copies the files.You will automatically go to the next step once copying is complete.9
Figure 8 - FinishCongratulations! You have installed the MetaTrader 4 successfully and are ready tolaunch it.Click Finish button to start MetaTrading.3- Creating a demo account:The first time you launch MetaTrader 4, you will get a form like this:10
Figure 9 - Creating a demo accountFill-in the form with your data (like the above one) and check "I agree to subscribe toyour newsletters" option, then click Next button.11
Figure 10 - Choose the serverChoose a Trading server that you want to join from the above list.Click the Scan button to check the speed of each server before choosing one of them.You can either choose the fastest server or one that suits your preference (if you’veheard of it), and click Next button.12
Figure 11- Opening an accountYou will be asked to wait a few seconds before receiving your account details. Keep itin a safe place because you'll need your login and password to login to your demoaccount. Click the Finish button to log into your account and start trading.4- Logging into your demo account:If you are a lucky person like me, you will log to your account without errors, and getsomething like this:13
Figure 12- Logging InCongratulations! You have installed MetaTrader 4, and have a demo account. Enjoytrading!14
First session Installing MQL4 programs!One of the most important features of MetaTrader is the ability to write your ownprograms and attach them to the MetaTrader terminal.These programs include Indicators, Expert Advisors, Scripts and Libraries.These programs are written in a programming language called MQL4, and can be usedin MetaTrader when properly installed.Today, we are going to study how to install these programs to use them withinMetaTrader.Format:There are two kinds of files that you'll use with MetaTrader: the programs files and theexecutables files.The program files are normal text files that have one of these extensions: .mq4 and .mgh.These files are the source code of programs written in the MQL4 programming language.They can be opened and edited with a program, shipped with MetaTrader, calledMetaEditor. This program enables you to view, edit and compile these types of files.The executable files are binary files that cannot be opened for viewing or editing, andhave the extension, .ex4. These files are the result of compiling the .mq4 files usingMetaEditor, and can be loaded into and used by MetaTrader.Note: The .mgh files are header files that have line of codes that MQL4 programmers caninclude in their MQL4 programs. So, they cannot be compiled to .ex4 files.Compiling:Compiling is an operation performed by a special program called a compiler toconvert readable text format to binary format, which the computer can easilyunderstand.This is a general definition of compiling. But, compiling, in our case, is converting mq4files to ex4 files using the MetaEditor program.To do this, we simply open the mq4 file in MetaEditor. By pressing F5 hot key,MetaEditor will compile (convert) the mq4 file to ex4 file, keeping the mq4 file intact.MetaEditor will place the generated ex4 file at the same path as the mq4 file.15
We must compile mq4 files to ex4 files because MetaTrader is unable to load any fileother than ex4 files.So, when we get mq4 files and compile them, does it mean that we’re done installingthem and their ready to use?Actually, no! There's another step we need to take. This step is putting the ex4 file in itsproper folder.Note: It's recommended that you perform this step prior to compiling because thecompiler will place the ex4 files in the same place as the mq4 files.Folders:You know that there are four kinds of MetaTrader programs: Expert Advisors, Indicators,Scripts, Libraries, other than the header files (.mgh files).MetaTrader is very organized program that has a folder for each type of program. It alsoexpects you to be an organized trader, placing every program in its proper folder.MetaTrader searches the folder of the Experts for Experts, as well as the folder of theIndicators for Indicators, etc.MetaTrader is only interested in ex4 files. When it searches for them, MetaTrader expectsthe ex4 files to be in the proper folders.So, it is important that you place the source code of the Expert Advisors in the folder forExpert Advisors, and use MetaEditor to compile them to generate ex4 files in the ExpertAdvisors folder. The same holds true with Indicators, Scripts and Libraries.These are the folders used:Expert advisors folder:MetaTrader Dir\expertsIndicators folder:MetaTrader Dir\experts\indicatorsScripts folder:MetaTrader Dir\experts\scriptsLibraries folder:MetaTrader Dir\experts\librariesInclude folder (mqh files)16
MetaTrader Dir\experts/include17
First session - Modifying an Order!We have placed our first order in the previous article. Today we are going to learnhow to modify and close this placed order.Let's start with the limits that we can set to an order!Order Limits:Order limits are boundaries that you can set to an order to prevent big losses and toensure that you make a profit as soon as possible.These are the types of the order limits:Stop loss:Stop loss is a limit point that you set to your order. When reached, the order will beclosed. This is useful to minimize your lose when the market going against you. Stoplosses points are always set below the current asking price on a buy or above thecurrent bid price on a sell.Trailing Stop:Trailing stop is a type of stop loss order that is set at a percentage level either belowthat market price, for a long position, or above the market price, for a short position.The price is adjusted by Expert Advisors as the price fluctuates.Take profit:Take profit is similar to stop lose in that it’s a limit point you set to your order. Whenreached, the order will be closed.There are, however, two differences:There is no “trailing” point.The exit point must be set above the current market price, instead of below.How to Modify an Opened Order (Stop Loss and Take Profit):18
Step 1:In the terminal window, right click on the order you want to modify. From the contextmenu, choose Modify or Delete Order (Figure 1).Figure 1Typically, the Order Window will pop up, but in this case it's in a medication ordermode (Figure 2).19
Figure 2Step 2:In this window you will find two boxes to set (in pips) the Stop Loss and Take Profitprices (Figure 3). When the prices have been set (in pips) for those boxes, you havemust click the "Copy as:" buttons under each of the two boxes to let MetaTraderconvert your levels into prices.Or you can write the prices of Stop Loss and Take Profit directly in the Stop Loss andTake Profit combo boxes (Figure 4).20
Figure 3Figure 4Step 3:Now you have to click the Modify button (Figure 5) to send your modification to thebroker. You will be prompted with a window like figure 6. Click OK button.21
Figure 5Figure 6This will set the limits you've chosen to the order and will appear in the terminalwindow as shown in figure 7.22
Figure 7Congratulation! You have set the Stop Loss and Take Profit levels to your order. Whenthe price reaches these levels, it will be closed automatically to prevent more losses ifthe Stop Loss price is the one that has been reached, or take your profit if the TakeProfit price is the one that has been reached.Now, you could ask me, What about setting the Trailing Stop?How to set Trailing Stop:The Stop Loss and Take Profit limits, which you have learned to set, were sent to thebroker. Even if you close MetaTrader, the broker knows when to stop the order.But, in the case of Trailing Stop, MetaTrader has to be on because it sends the newStop Loss level continuously to the broker. If you close MetaTrader, the broker willonly know the last Stop Loss level MetaTrader sent before shutting down.Now let's set the Trailing Stop level to our Order.Step 1:In the terminal window, right-click on the order you want to set its Trailing Stop. Andfrom the context menu, choose the Trailing Stop sub-menu (Figure 8). The sub-menuwill show you following commands:Delete All: To delete and all previous Trailing Stops you have set.None: It means no Trailing Stop level has been set.15 Points, 20 Points . 50 Points: These are the default points (Pips) level that youcan choose from them. If you not interested in them, you can choose the customcommand.23
Custom.: Clicking this command will open the Custom Trailing Stop Window (Figure9), which allows you can set a custom Trailing Stop level. Please note that the TrailingStop must be greater than 15 Points.Step 2:Choose the level from the context menu, or set the custom level, and click OK. TheTrailing Stop will be saved. MetaTrader will use this setting to move your Stop Losslevel automatically, as long as you running the program.24
First session - Placing an Order!MetaTrader is the platform which enables you to send yourorders to a brokerage to Sell or But a currency pair.Today, we are going to place our first order in MetaTrader.Placing your first order step by step:Step 1:Load your instance of MetaTrader, and log into your account (MetaTrader willautomatically log to your default account).Step 2:To place an order (Sell or Buy), you have to open the Order window (Figure 1).Figure 1There are several methods that can be used to open the Order window:You can press F9 hot key.You can right-click the chart of the currency you want to Buy/Sell, and then chooseNew Order from the contextual menu (Figure 2).You can right-click the Market Watch window on the currency you want to Buy/Sell,25
and then choose New Order from the context menu (Figure 3). Or, you can doubleclick the currency.Figure 2Figure 3Step 3:Now, in the Order window (Figure 1), you see two buttons: the Sell and the Buybuttons. You need to decide whether you want to Sell or Buy the currency, and clickthe appropriate button.In the Buy order, the ASK price is used to open the order, and in the Sell order, the Bidprice is used to open the order.As you can see in Figure
First session Installing MQL4 programs! One of the most important features of MetaTrader is the ability to write your own programs and attach them to the MetaTrader terminal. These programs include Indicators, Expert Advisors, Scripts and Libraries. These programs are written in a programming language called MQL4, and can be used in MetaTrader when properly installed. Today, we are going