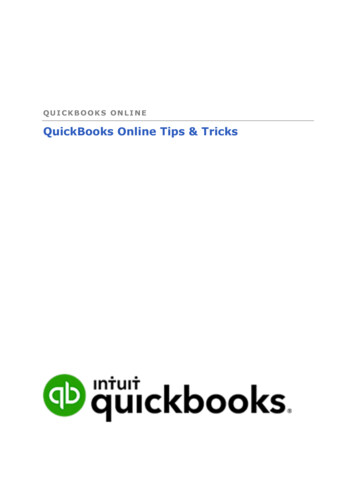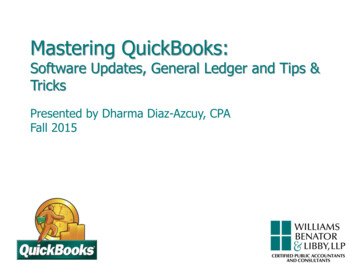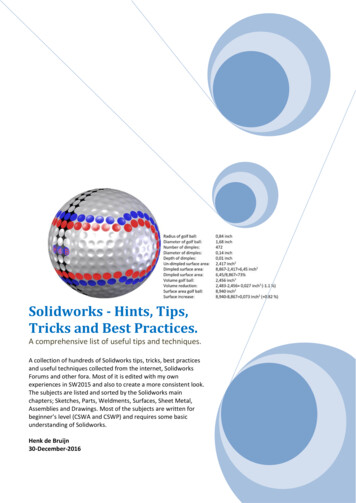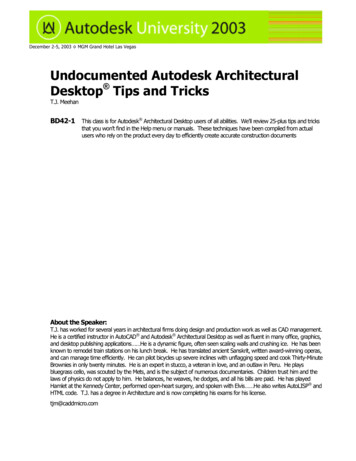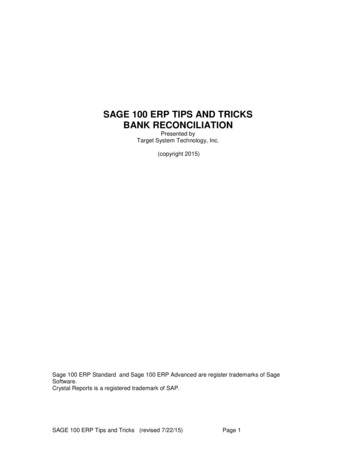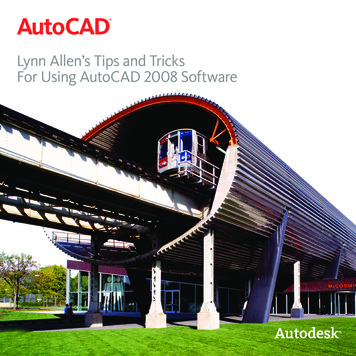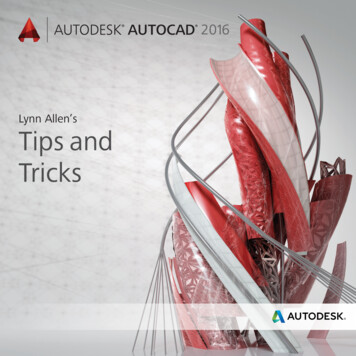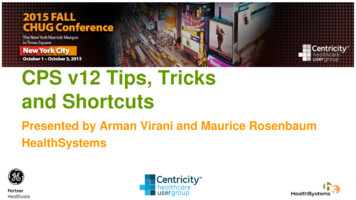
Transcription
CPS v12 Tips, Tricksand ShortcutsPresented by Arman Virani and Maurice RosenbaumHealthSystems
Today’s TopicWith new interface changes andenhancements, we will show you how toget more from your Centricity PracticeSolutions version 12 software – to learnhow to reduce mouse clicks and workmore efficiently.22
Objective / Agenda Today Use CPS more effectively and efficiently Left Hand Navigation and Ribbon Quick Access Toolbar Use Patient Billing Notes Enhanced Help System Keyboard Shortcuts Dot ID and Wild Card Search
LEFT HAND NAVIGATION ANDRIBBON
Open Left Navigation Panel – Click Admin
Left Navigation Panel Opens
Left Navigation Expanded and Collapsed Click and drag either upor down to expand orcollapse the panel
Left Navigation ShrunkClick the toshrink the panel.Click the toopenback up
Chart Left Navigation AccessClick anyLeftNavigationButton toquicklyaccess thatcomponent
Chart Left Navigation Access Once the component has been accessed throughLeft Navigation, the shortcut will remain in thebottom tray for future use. Tray will clear whenCentricity is closed.
Ribbon Feature Expandable Ribbon Click “v” to expand and “ ” to collapse
Administration Displays – Click v to Expand Ribbon
Expand the Ribbon Icon
Administration/Edit Access DisplaysAdministration/Edit ComponentsAdministration LegacyComponents
Chart Collapsed Ribbon
Chart Expanded Ribbon
QUICK ACCESS TOOLBAR INCHART
Minimize Chart Ribbon Minimize ribbon to gain larger display of schedule, documents andpatient chart You may also minimize Left Hand Navigation for maximum screenusage
Show Quick Access Toolbar below the Ribbon You may wish to minimize the ribbon “ ” to savespace, but still want quick access to menu items Right-click an icon and choose Show Quick AccessToolbar below the Ribbon
Add to Quick Access Toolbar While the ribbon is expanded, right-click icon andchoose Add to Quick Access Toolbar
Icon Appears in Toolbar Icon appears in toolbar BELOW ribbon
Accessible Icons Once ribbon is minimized ( ), icons remainaccessible
Minimized Icon Opens Window Click minimized iconto open window
Ribbon Feature Expanded and Collapsed views Click “v” to expand and “ ” to collapse
Custom Module Extensibility Set Up Links(HTML links) Set Up Commands(execute batch/system commands)
Custom Module Extensibility SecurityWhen thesepermissions areset inAdministration,these iconsappear in the leftnavigation paneand ribbon menu
Set Up Commands
Click Set Up Links Icon and New Link
Enter Name for New Navigation Link
Paste URL Link by Right-Clicking
Navigation is Pasted – Click OK to Save
Click Newly-Created Link (bottom left)
Navigation Link Displays
PATIENT BILLING NOTES
Notes Features Date/Time Stamp Security Enabled Audit Capabilities to Track Users &Changes Ability to Archive
Notes Security All users who have access to Registrationand Billing can add notes, but you must givesecurity to:– Delete a note– Edit a note– Inactivate / Reactivate
Notes Security cont Security / Administration / Notes
Access Notes Through RegistrationFinancial Tab
- OR -
Access Notes Through BillingCharges Tab
Open Note Subject and Note Text Clicking the sign in Registration or the Newbutton in Billing will display the Note Subject andNote Text
Billing Note Subjects Billing note subjects may be typed in on-thefly or saved for future use in:– Administration– Registration– Patient Billing Note Subject– Description
Saved Patient Billing Note SubjectType note subjectand save
Open Note Subject and Note TextBillingRegistration
Full Viewer Click the Full Viewer box to display the note in fullview
Message Displays in Full View
Note Function IconsEdit NoteNew NoteInactivate NoteDelete NoteReactivate Note
Display Inactive Billing Notes Any note that has been marked as inactive may beshown again by clicking the “Display inactive billingnotes” box
Prior Notes All prior notes will be upgraded into a one-note line These notes will display “Upgrade” under the Created Bycolumn Users may opt to copy and paste the important informationinto a new note field and inactivate any notes that are nolonger pertinent
ENHANCED HELP
Help Features Related tasks: Links to related workflows and tasks arelisted to the right of each topic Contents tab: Use the table of contents to browse subjectareas and select a topic to view Index tab: Enter keywords on the Index tab to find indexedconcepts and topics. For example, for information aboutcanceling appointments, start typing appointments orcancel, then select an index item from the list to view alinked topic.
Enhanced Help Features cont Search tab: Enter keywords on the Search tab and pressenter to select from a list of all topics containing that word. Highlighted text: Click highlighted text to jump anothertopic, view a definition, or display hidden details. Note Online help remembers the last navigation pane youused. So if you use the Index tab and then close the help,you'll see the Index tab the next time you open the help
Enhanced Help Features cont Not case-sensitive Searches any combination of letters (a-z) andnumbers (0-9) Ignores punctuation marks
Refine Search Search previous results. Narrows a search resultingin too many topics. Uncheck to search all topics Match similar words. Displays results containingwords with the same root. For example, searching withpay returns topics with pay, pays, payer, payment. Search titles only. Searches all help topic titles.
Search for Phrases Group words between quotation marks " " to search for phrases For example, searching with "insurance carrier" returns topics containingthe phrase "insurance carrier" while searching with insurance carrierresults in topics containing either or both the separate words insuranceand carrierSearching ForYields“insurance carrier”The phrase insurance carrierinsurance carrierEither or both separate words insurance and carrier
Search for Phrases Use an asterisk (*) for unknown letters or a question mark(?) for unknown numbers Do NOT enclose the partial word or number in quotationmarks (" ")Searching Forclin*dia*s*ckt10?2Yieldsclinic, clinical, clinician diagnosis, diagnosesinformation about any .ckt file typeinformation about Link Logic errors 1032, 1052, 1062
KEYBOARD SHORTCUTS
Formatting Keyboard Shortcuts
Registration Keyboard Shortcuts
Chart Keyboard Shortcuts
Numerous Keyboard Shortcuts F1 – Context Sensitive Help depending on the screen or window that is displaying at the time you press it.F2 – Opens a calculator from any currency field. Also opens a calendar from various data fields.F3 – Search on any field with binoculars (don’t forget the Alt-Key shortcuts like Alt-S for any search window where you want to click theSearch button but do not want to use the mouse. Note: any buttons that have a letter underlined can be used by Alt and that letter incombination.F4 – From any Billing, Accounts Receivable or Collections windows F4 will allow you to bring back up the “Criteria” that you used to get tothe window. Many people use this instead of closing a Billing Window and then opening up another billing window.F5 – Refresh very useful in Billing Window, Schedule, Transaction Management or Charge Management to refresh after making changes.F6 – Automatically populates the Actual Allowed amount field in payment posting. While viewing charges, it is used to see other chargesalready entered.F9 – Insert “ALL” into a multi-select search box. Useful if you have specified some individual criteria, but then you want to see all in aquick way.F10 – Search for or Change Diagnosis (ICD-9) or Go to the next code (same as double-click).F11 – Search for or Change Charges (CPT) or Go to the next code (same as double-click).F12 – Any date file where you have / / will enter TODAY or – in the same date field will move forward or backward, one day.When selecting from a list the HOME and END keys will take you to the top or bottom of a list and then arrow keys will let you movethrough the list.
F1 Key – Help for any window Context Sensitive Helpdepending on thescreen or window thatis displaying at the timeyou press it
F2 Key – Calculator Click on any currency field and Press F2 to bringup a calculator. A calculator will appear which willlet you paste your value into the original field
F3 Key – Search Opens a Find window for any search window whereyou want to click the Search button but do not wantto use the mouse
F4 Key – Opens Criteria Window From any Billing, AccountsReceivable or Collectionswindows F4 will allow you tobring back up the “Criteria”that you used to get to thewindow. Many people usethis instead of closing a BillingWindow and then opening upanother billing window.
F5 Key – Refreshes Window Refresh very useful in Billing Window, Schedule,Transaction Management or Charge Managementto refresh after making changes
F6 Key – Populates Actual Allowed Automatically populates the Actual Allowed amountfield in payment posting
F9 Key – [all] Pressing F9 Key to indicate [all] data for that field
F10 Key – Search for Diagnosis Search for or Change Diagnosis (ICD-9) or Go tothe next code (same as double-click)
F11 Key – Search for Procedure Search for or Change Charges (CPT) or Go to thenext code (same as double-click)
F12 Key – Today’s Date Pressing F12 Key in any date field will populatetoday’s date**Does not work within Reports, need to use either date or keywords
*Date Field in Reports Date fields in reports do not have / / / formatting inorder to allow shortcuts such as month, month -1,today, today 2
Home & End Keys When selecting from a list, the Home and End keyson the keyboard take you to the top or bottom of alist. Arrow keys allow you to move through the list
Find Keyboard Shortcuts Online Help / Help with Centricity Practice Solution / Type“Keyboard Shortcuts” / Click List Topics
DOT ID
Dot ID for Quick Lookup If you know a patient’saccount number, you cantype it in the Name fieldwith a preceding period (.)to locate the patient Also useful in Provider andAppointment Type fields
Wild Card The % key is used to indicate a Wild Card search Example: You can use %sa to search for a patientwho has “sa” anywhere in their last name and ,%safor anywhere in the first name
Wild Card Search
ADD SHORTCUT BUTTONS
Add Shortcut Buttons Add Patient Profile and/or Patient Superbill Buttonsto Schedule1. Click View / Toolbars / Customize
Add Shortcut Buttons cont 2. Customize Window Opens
Add Shortcut Buttons cont 3. Click and drag Schedule/File/Profile/Print to aTarget Region4. Click and drag Schedule/File/Superbill/Print to aTarget Region5. Click OK to close boxTarget Region
Add Shortcut Buttons cont 6. Shortcut Buttons now display on Schedule
Add Shortcut Buttons cont 7. Left-click on a scheduled patient, then left-click on PrintProfile and/or Print Superbill to print a single profile and/orsuperbill for that patient
Customizing Other Toolbars Schedule Patient Visit Payment Entry Reports
Questions and FeedbackThank you for attending!We value your feedback – Please Complete SurveysArman Viraniavirani@healthsystems.netMaurice Rosenbaummrosenbaum@healthsystems.net
Help Features Related tasks: Links to related workflows and tasks are listed to the right of each topic Contents tab: Use the table of contents to browse subject areas and select a topic to view Index tab: Enter keywords on the Index tab to find indexed concepts and topics. For example, for information about
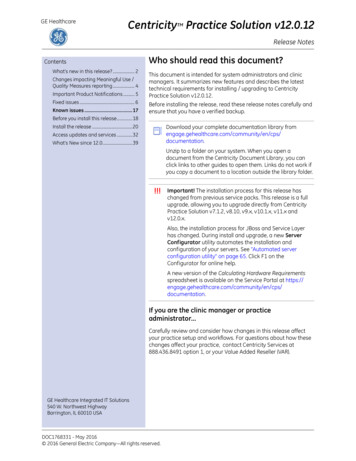
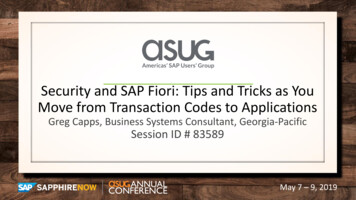
![[IV‐ADV‐9‐A] Tips and Tricks for Payroll and Human Resources](/img/9/tips-and-tricks-payroll-and-hr.jpg)