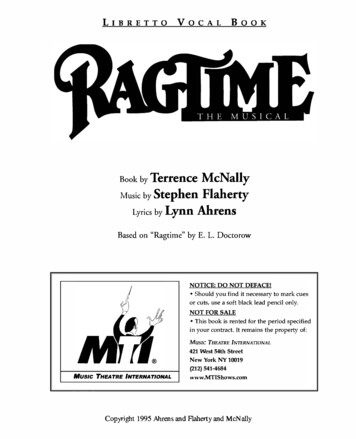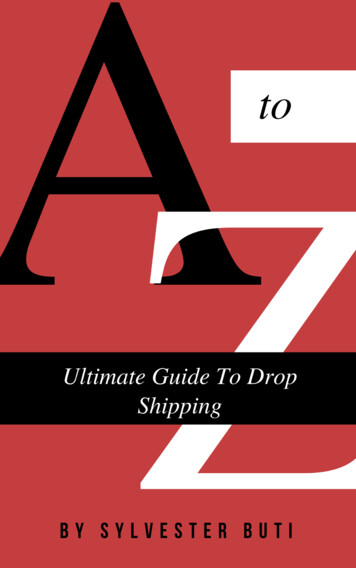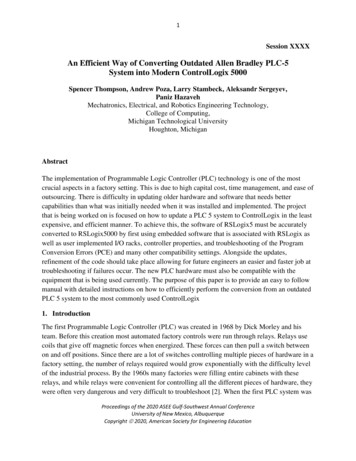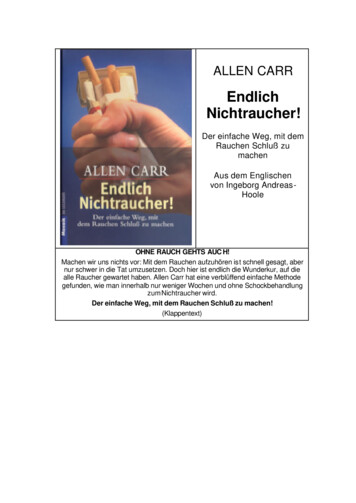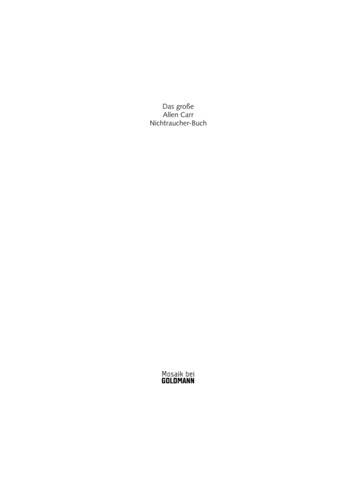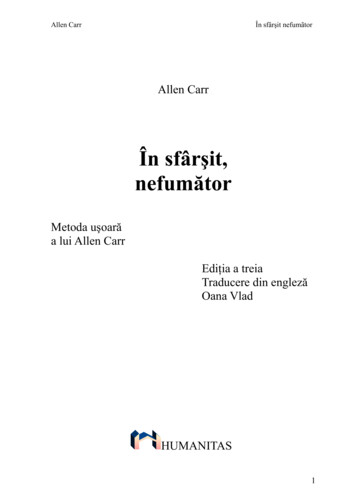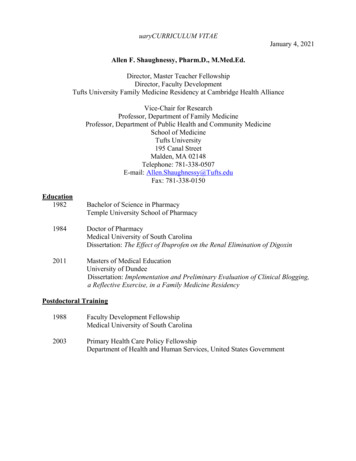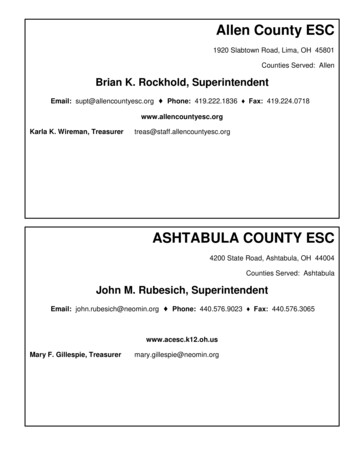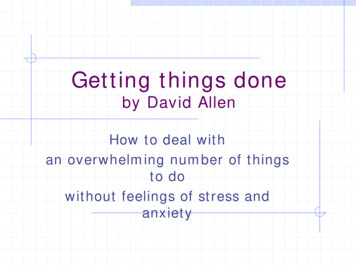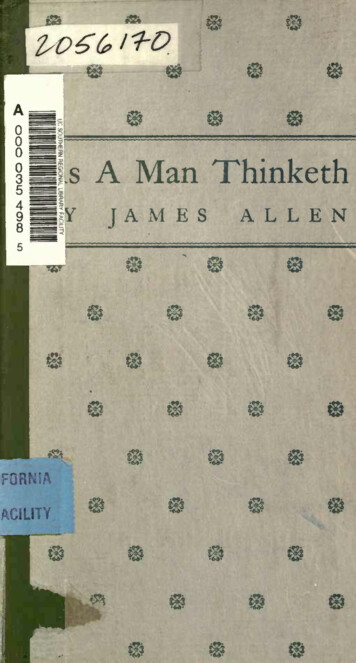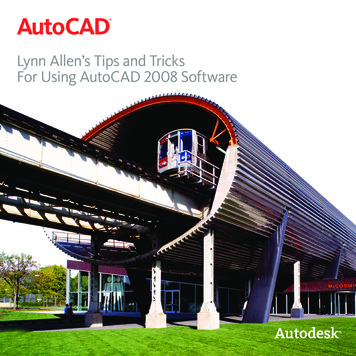
Transcription
AutoCAD Lynn Allen’s Tips and TricksFor Using AutoCAD 2008 Software
User InterfaceUser InterfaceNew 2D WorkspaceIf you are using only 2D AutoCAD commands,why not use the new 2D Drafting & Annotationworkspace? This capability displays powerful2D tools on the Dashboard. 2D Dashboard Control PanelsNew 2D control panels provide easy accessto layers and include controls for annotationscaling, text, dimensions, multiple leaders,tables, 2D navigation commands, objectproperties, and block attributes. Whenyou select a tool from the Dashboard, thecorresponding tool palette also displays,where applicable.
Tool PalettesWhen you drag geometry to an inactive toolpalette, it is automatically activated for easyplacement—just give it an extra second toswitch. A new Specify Image option on theshortcut menu makes it easy to assign animage to any tool. Use TPNAVIGATE to set a tool palettecurrent at the command line (forprogramming purposes).User Interface The location of tools on a tool palette isnow saved in the tool catalog (and theprofile), making it easier to share yourtool palettes with others and maintain thesame look and feel.Clean ScreenUse the Clean Screen button located in thelower-right corner of the screen to turn offeverything except for the status and menubars and the command window. This featurecomes in handy when showing files to aclient and you need to quickly clean up yourinterface.
User Interface Controlling Toolbar and Tool PalettePlacementAnchor your palettes to the left or rightside of the drawing area for quick access.Palettes roll open or closed as the cursormoves over them, keeping them out ofthe way. You can easily stack several oneach side of the screen for maximumproductivity. Simply right-click the namebar, and choose Anchor Left or AnchorRight from the shortcut menu.Layout Tab Improvements Rename a layout by double-clicking theLayout tab. Reorder layouts with a simple drag-anddrop. Use the Ctrl and Shift keys to selectmultiple layouts for dragging anddropping. Hold down Ctrl while dragging to create acopy. Drag layout tabs onto the active sheetset to add a new sheet, or select ImportLayouts as Sheet from the shortcut menu.
Annotation Scaling Controlling Annotation ScaleA new annotative property can be assignedto objects such as text, dimensions, blocks,and hatches. Just create the object at theactual size you want it to plot and indicatethe intended scale factor(s). Any object withan annotative property can have one ormore scales assigned to it (such as ¼” 1’ or1:50). This capability makes it easy to displaythe same object in different viewports withvarying scale factors. For example, the sametext object could appear in one viewportthat is scaled 1/8” 1’, and another viewportat 1” 1’.You can change an existing object toannotative using the Properties command.Redefining a style or definition to beannotative does not affect existing objects.Use the new ANNOUPDATE command toupdate selected objects to match their styleor definition (model space only).Annotation ScalingIf you’ve found getting the proper scalefactors per viewport to be frustratingand confusing, then you’ll love the newannotative scaling! No longer do youneed to create multiple sets of text anddimensions on multiple layers. Now youcreate one set of annotative objects (suchas text, dimensions, balloons, blocks,attributes, and hatches), indicate thedesired actual plotted size, and it magicallydisplays at the correct size.
Annotation ScalingHow can you tell if an object is annotativejust by looking at it? Drag your cursorover the object to see the new annotativeindicator.Set the annotative scale factor inmodel space to reflect the most prevalentscale factor in the drawing.For those objects that need to display atmultiple scale factors, use the Propertiespalette to add scale factors. You can alsouse the OBJECTSCALE command.It’s faster to use the OBJECTSCALEcommand when dealing with differentobject types.New Annotative Controls on theStatus Bar Use the two new controls on the statusbar to set the VP Scale and AnnotationScale (accessible only if the viewportis unlocked). A new Lock/Unlock Viewport buttonappears when a viewport is selected. Only the annotative objects that havethe same scale factor as the viewportappear in a viewport. Toggle the newAnnotation Visibility button to displayannotative objects for all scales (even ifthey are not supported by the viewport’scurrent annotation scale).Use SCALELISTEDIT to customize thelist of scales.If an annotative object disappears(and you don’t want it to), click theAutomatically Add Scales to AnnotativeObjects button before changing theAnnotation Scale.
Backward CompatibilityA new option on the Open and Save tab ofthe Options command helps ensure thatthose who are not using AutoCAD 2008can see your annotative objects. Each scaleof the objects is saved as an independentobject on its own layer. The layers areautomatically frozen in the appropriateviewport.If you have a large quantity ofannotative objects, you can speed things upby turning off the Maintain Visual Fidelityoption. Be sure to turn it back on beforeyou save the file to a previous version!Annotation ScalingLinetypes are automatically scaledby the viewport’s annotation scale. Disablethis behavior with the MSLTSCALE setvarif needed.
Dimensioning TechniquesDimensioning TechniquesNew Multiple LeadersThe new MLEADER command permits morecontrol over leaders than ever before. Notonly can you control the order of leadercreation (head first, tail first, or contentfirst), but you can also add multiple leaderlines where needed.New Multiple Leader Style ManagerThe new MLEADERSTYLE commandcontrols format and display options, just likedimension styles. New options include thefollowing: Type of leader line (straight, spline, ornone) Type of arrowhead Leader connection info Text information Assign a block (great for creatingballoons!) Use the shortcut menu to add leaderlines. Use grips for speedy editing.Aligning Leader LinesLeaders not lining up properly? The newMultiple Leader Align tool snaps leadersinto place for you. You can even control thespacing between them!Use the MLEADERCOLLECT command tocombine multiple block-type leaders into asingle multiple leader.
Smart Dimension Break CommandThe new DIMBREAK command breaksdimension or extension lines where theyintersect objects or other dimensions.The breaks automatically update if youmove the intersecting objects—even if theyno longer intersect! You can also use theRestore option to remove all breaks. Place the dimension text outside theangle being measured with the updatedAngular Dimension command. The new Tolerance alignment option inthe Dimension Style dialog box allows youto align decimal separators or operationalsymbols.Dimensioning TechniquesMore Cool Dimension Features: Create inspection dimensions withthe new Inspection Dimension tool(DIMINSPECT). Add a jog to linear dimensions with theDIMJOGLINE command. Evenly space dimensions with theDIMSPACE command. Dimension an arc beyond its endpointswith the updated diameter and radialdimension commands.
Step SaversStep SaversText Step SaversUse these handy tricks to buy yourself sometime when working with text in AutoCAD2008.MTEXT Column WrapEver wish text would automatically wrapacross multiple columns in wide areas ofyour drawing? Your wish has been grantedwith the new dynamic columns option in theMTEXT command. Use grips along with thetext formatting ruler to get the exact resultsyou are after.10More Control over ParagraphsThe updated MTEXT command permitsmore control over paragraph alignment,indentations, and spacing.
11More Efficient Spell CheckerNo need to select objects first. The updatedspell checker searches the entire drawingby default. You can also specify the currentspace or specific objects if you prefer. Whenan error is found, AutoCAD now highlightsand zooms to the word in the drawing.Step SaversThe new Check Spelling Settings dialog boxallows you to customize the spell checker.You can choose to include dimension text,attributes, and xrefs, and set a variety ofexclusions, such as capitalized words orwords with numbers.Create Attributes with Multiple Lines ofTextThe new Multiple Lines option allows you tocreate attributes that support multiple lines,underlining, overlining, fields, and so forth.
12Step SaversTable Step SaversImproved capabilities in AutoCAD 2008take away the pain when you’re workingwith tables.Create a Table from a Data LinkA new option in the TABLE command alsoallows you to create a table from an Excelfile. Just select all or part of the sheet. Youcan also create a table from object data.Bidirectional Excel TablesWouldn’t it be nice if you could bring aMicrosoft Excel file into AutoCAD andtruly link the file? If you could change theExcel file and have it update in AutoCAD,and vice versa? Good times are here at last,because now you can do exactly that!Just use the updated Paste Specialcommand, choose AutoCAD Entities,and select Paste Link to insert the Excelspreadsheet into AutoCAD. This processcreates a data link. Should any changesoccur in the XLS file, a bubble notificationlets you know that the data link has changedand provides an easy option to update thetable.Retain Changes in TablesAny changes you make to an AutoCAD tableare retained, even if you update the table toreflect any changes in the Excel file!Use the DATALINK command tomanage all of your various data links.Wrap Long Tables Across Multiple RowsTo wrap tables across rows, simply selectthe table and adjust it with grips or usethe new Table Break tool in the Propertiespalette.
13Create Incremental Data FastNew auto-fill allows you to quicklyincrement data in cells by dragging, just asin Excel. You can also combine blocks andtext in the same cell!More Step SaversIt just doesn’t get any easier than this!Easily Extract Object DataUse the new DATAEXTRACTION commandto sort and extract object data, such asplines, to a table (including summations!).This feature is great for gas or water lines.Recover Drawings Along with XrefsA new drawing utility allows you to runthe recover process on a drawing and allthe associated xrefs. Find this capabilityunder Files Drawing Utilities or use theRECOVERALL command.Publish Sheet Sets in Reverse OrderA new option on the Sheet List shortcutmenu allows you to publish in reverse order.Publish One Sheet at a TimeThe new PUBLISHCOLLATE system variableallows you to print one sheet at a time.This variable allows other plots to enter theprinting queue.Step SaversView New Grip Tips on Dynamic BlocksAs you hover the cursor over a dynamicblock grip, the associated parameterdescription displays as a tooltip.Change Copy Multiple DefaultTo default to a single copy, set the systemvariable COPYMODE to 1.
3D Tools3d ToolsDashboardThe 3d control panels on the Dashboardprovide a one-stop shop for nearlyall things 3D. It can be found underTools Palettes Dashboard or by enteringthe DASHBOARD command. 3d Make: Easily access 3d solids andsurfaces. 3d Navigate: Set up 3d views andanimations. Lights: Add lighting to your model. Visual Styles: Create and move from onevisual style to another. Materials: Apply materials and textures toobjects. Render: Access basic rendering functions.14OPTIONS 3d Modeling TabThis tab focuses entirely on 3d functionality.Here are some highlights:3D ObjectsControls the display of 3D solids andsurfaces.Dynamic InputUse this control to add a Z coordinate fieldwhen using dynamic input. Be sure to turnit on!
153d ObjectsThese settings control the display of 3dsolids and surfaces.Visual Style While Creating 3d ObjectsOne means of switching visual styles (theDashboard is another).3d NavigationIf you’ve used Autodesk Inventor software, you’ve noticed the wheel zoom isthe opposite of that in AutoCAD. Now youcan match them!This section of the tab also enables you tocontrol walk, fly, and animation settings.3D ToolsDeletion Control While Creating 3d ObjectsThis key setting controls whether the profileand path curves are deleted once your 3dobject is created. You may also choose to beprompted each time.U and V Isolines on Surfaces and MeshesControls the number of isolines for surfacesand meshes.
16Holding down the Ctrl key as you passyour cursor over a solid lets you select thevarious components of the solid for editing(very handy!). Select the blue grip to edit.Select an axis on the grip tool to lock in anX, Y, or Z direction for easy editing.3D ToolsDynamic Geometric Feedback The size, shape, and location dynamicallydisplay as you create 3d objects, makingit easier to visualize your design. Enterdimensions manually using DynamicInput, or drag the cursor to specifydimensions visually. No more fighting with the UCS command.Now you can easily draw on a new workplane by passing your cursor over theedge of an existing face until it highlights.This becomes a temporary UCS (DUCS, anew button on the status bar, needs to beon). Object tracking now works dynamically in3d (even in perspective mode!).Use the spacebar to cycle from Stretchto Move to Rotate!
3d Solids and SurfacesCreating Solid PrimitivesCreating 3d solid primitives is easy andintuitive because they follow the same stepsas the correlating 2D commands.BoxThis is similar to RECTANG, but you candynamically add the height. You can also usea center point to define the cube.17ConeSame options as CIRCLE command to definebase followed by the height, which is easilypicked dynamically. You can also specify anelliptical base. Define height by selectingbetween two points (2P), or an axisendpoint. The Top Radius option creates acone that does not meet at a point (conefrustum).3D Solids and SurfacesWedgeDraw the base rectangle and the height(the sloped face is placed opposite the firstcorner). Cube option draws a wedge withequal sides. You can also use a center point todefine the wedge.CylinderSame optio
those who are not using AutoCAD 2008 can see your annotative objects. Each scale of the objects is saved as an independent object on its own layer. The layers are automatically frozen in the appropriate viewport. If you have a large quantity of annotative objects, you can speed things up by turning off the Maintain Visual Fidelity option. Be sure to turn it back on before you save the file .