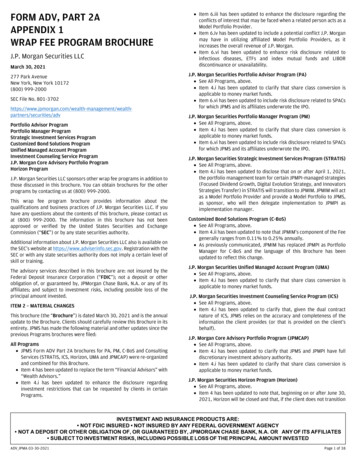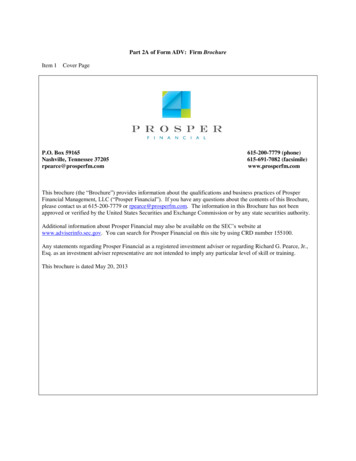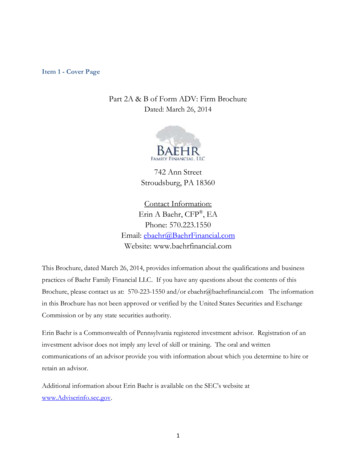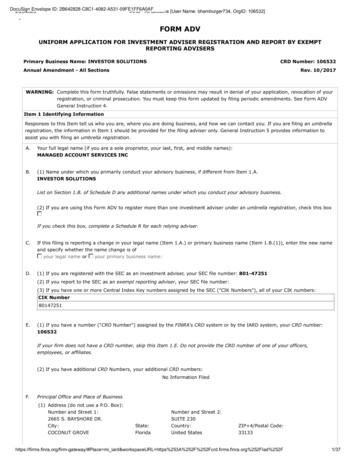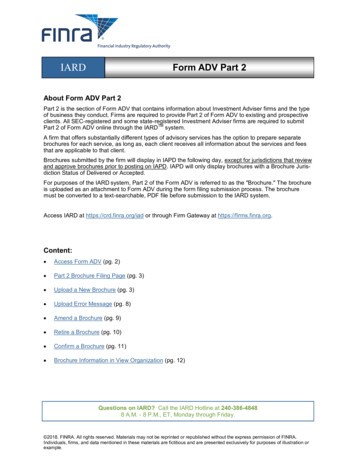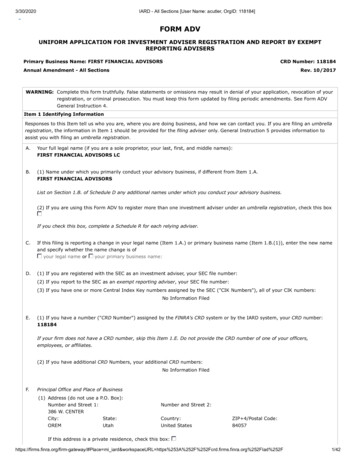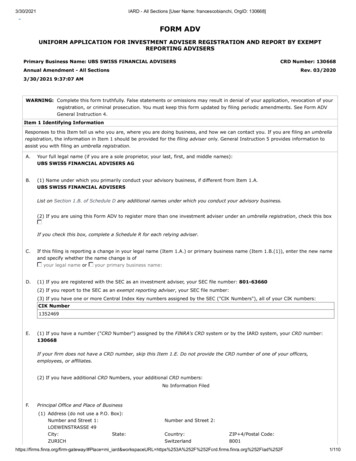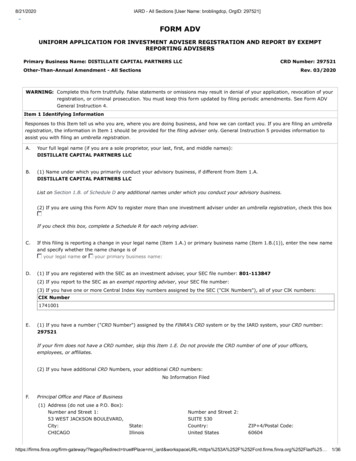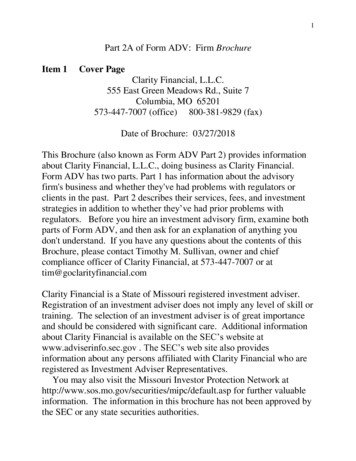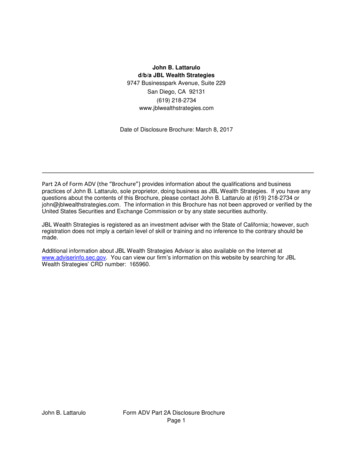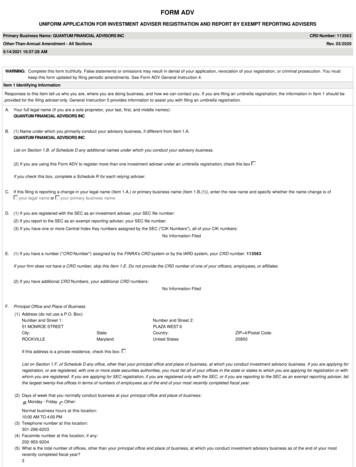![[IV‐ADV‐9‐A] Tips And Tricks For Payroll And Human Resources](/img/9/tips-and-tricks-payroll-and-hr.jpg)
Transcription
[IV‐ADV‐9‐A]Tips and Tricks for Payroll and Human ResourcesInfinite Visions – PayrollCLASS DESCRIPTIONThis session will cover various tips and tricks in the Infinite Visions Payroll and Human Resources modulesthat will save you time and effort. Topics will include: mass updating options, mid‐year changes, new‐year position set up, manual retro pays, and options to handle pay adjustments (Void options).MASS UPDATING UTILITY FOR DEDUCTIONS & EMPLOYEE POSITIONSSecurity Workflow Configuration Payroll User Role Edit User RoleYour payroll user roles define what the users are able to view or change on employee positions inemployee maintenance, which HR documents they can access, and what contact types they have accessto.For the Mass Update tool the options in Emp. Pay Security tab, Allow mass EE Deduction update andAllow mass EE Position & Pay update must be selected.
EMPLOYEE DEDUCTIONS AND BENEFITSPayroll Employees Employee Deductions and Benefits Actions Shortcuts Mass Update RecordsThere are various options available to Mass Update. The options depend on the state you are in. Mass Update the Active setting ‐ select for Active and deselect for Inactive. This comes in handy ifin a new fiscal year a certain deduction is no longer available to certain or all employees.NOTE This will update all records in the grid, not just the highlighted records in the grid.EMPLOYEE POSITIONS AND PAYPayroll Employees Employee Positions and Pay Actions Shortcuts Mass Update RecordsSimilarly, we can mass update in the Employee Positions and Pay screen. The options available alsodepend on your state since there are state‐specific fields in Employee Positions/Supplementals.Depending on which option you choose, there may be other data that is required.1. Mass Update Account Codes in Employee Positions & Pay. For Mass Updating Account Codesfor a group of Positions/Supplementals that have not yet been paid in the fiscal year, selectFunding Detail as the View option. You can then enter an Account Mask or the full AccountCode to fill the grid.2. You can then isolate the records in the grid by Amount FTD of 0.00.3. Then in Actions Shortcuts Mass Update Records Select Account, enter the Account toupdate, enter a Reason for Change and click OK. The Positions/Supplementals in the grid willbe updated with the new Account Code.4. If the Account Code you are updating to is a new account, it will be automatically added bysystem.2
MASS UPDATE ACCOUNT CODESAfter the update is complete, all records will be unsorted. You can then use the Account Filter to verifyyour update.MASS GENERATE EMPLOYEE POSITIONS & SUPPLEMENTALSAs Human Resources makes edits to Employee Positions/Supplementals especially at the beginning of thenew fiscal year, there are lots of Ungenerated records. Instead of going one‐by‐one to generate the payjournals, you can use the Mass Generate utility.Navigate to Payroll Employees Employee Positions & Pay and select the filter option Ungenerated andisolate records with an Assignment Status of Changed By HR and Apply Selection. Select all the recordsyou wish to Generate in Actions Mass Generate Selected Records.This will save you a lot of clicks.3
SET FIRST PERIOD AMOUNT ON NEW EMPLOYEEPOSITIONS/SUPPLEMENTALSSetting up new Employee positions after the New Year Setup has been completed can be tricky. The firstpay amount may be something other than the normal distribution. There is an Action that can assist withchanging the first pay period amount for Salary Pay Basis Positions/Supplementals.1. Select the option Allow ‘Set First Pay Amount’ ACTION in Positions and Pay in PayrollDefault Settings Advanced tab.2. Now go to the New Employee Position to Set the First Pay Amount. Payroll Employees Employee Positions & Pay Open the Employee Position in Edit mode Actions Set FirstPeriod Pay Amount.4
3. The system resets the first pay period and the remaining are evenly distributed.MID‐YEAR CHANGESThis function is for when you have an employee changing a step during the year. You can either retro theamount back to a certain pay period and give a lump sum, distribute the retro dollars, or you can excludethe retro dollars all together. The excluded retro will show up on the position’s pay screen so you willknow what it is.Payroll Employees Employee Positions & Pay Actions Mid‐Year ChangeThere are three options to calculate the new distribution:5 Exclude retroactive pay – Subtracts from Total New Position Amount Distribute over remaining periods – Evenly distributes Retro Amount Lump sum – Adds retro amount to next open pay period
If you select Exclude retroactive pay, the Pay tab of the Position shows the Excluded Retro.NOTE The Mid Year Change utility is only available on Salary positions. For Hourly, edit the hourly rateand regenerate. Make sure you do not have locked timecard records in any future pay periods.DOING A MANUAL RETRO PAY FOR AN EMPLOYEEThere are two options if you need to move an employee from a salary schedule to a retro pay: You can utilize the Retro pay Processing screen and use the Add function:1. Right‐click and select Add. Enter the desired information. This will result in the same type ofrecord as if you were to run the retro pay function for your salary and hourly employees.2. Click OK.3. Select Actions Post Records. This posts the record to the Employee Position. You can also use the payroll adjustment function and then subtract from the Detail andDistribution field within the position.1. You need to know the new position amount your employee will be getting. Input this amountinto the Position Amount field. If the employee is on a salary schedule, you will need to clearit the amount and enter the new amount manually.2. By dividing the new position amount by the total number of payrolls you can figure out whatthe new distribution should be. If you take the amount for one new pay period, subtract theold amount and multiply it by the number of pay periods already paid, then you will have theamount you need to enter into the Subtract from Distribution field, as well as your retroamount.3. To give the employee the retro amount, add a payroll adjustment in the Employee PayrollJournal.6
CORRECT POSTED FUNDING UTILITY – UPDATE GL & PAYROLLDue to popular demand, we now have the option to update both the General Ledger and Payroll whenusing the Correct Posted Payroll Funding utility.The system creates a journal entry to correct posted payroll expenses and updates the payroll journalhistory. There is still an option to only update the GL, if you prefer to leave history alone.1. To change the setting, go to Payroll Configuration Payroll Default Setting, and select theGL and PR option in the Correct Posted Payroll Funding area.2. Navigate to Payroll Employees Employee Positions & Pay Edit Employee Position.3. Deselect the Active Funding Code. Select and add a new Funding Code.4. Change the percentage to 100 and calculate the amount.5. Select the Correct Posted Funding option and click OK.6. In Actions Select All, select the Fund Rounding Offset and click OK.7
7. You will receive message that both the Journal Entry has been created and the PayrollJournals have been updated.8. Notice that Correct Posted Funding? is now highlighted in RED and the Fiscal Amount is nowshowing up in the newly added account line.9. You can now verify the Payroll Journal Report has been updated.8
ADDING PAYROLL ADJUSTMENTSIn payroll we come across many different reasons for having to adjust an employee’s pay. There are threedifferent ways to handle these types of adjustments: The first method is within the Distribution tab on the Employee Positions and Pay screen. Select Payroll Employee Positions and Pay. Double‐click on an employee record in the grid.This opens the Edit Employee Positions and Pay screen. Select the Distribution tab. Click onto display the Distribution Detail window. This window displays the remainingpay periods to be paid. By double‐clicking on an entry, you will bring up the Edit PayrollJournal Adjustments window, which allows you to make adjustments.The second method is via the Payroll Journal screen. You can access using one of these paths:Payroll Employees Employee Maintenance Actions Payroll JournalPayroll Employees Employee Positions and Pay Actions Payroll Journal Highlight the payroll journal you want to adjust. Select Actions Adjustments and the EditPayroll Journal Adjustments window opens.TIP You can also double‐click on an Employee Deduction Journal entry to add a deductionadjustment.9
The third method is from within the Edit Payroll Journal Time Entry screen. Select Payroll Attendance Time Entry. Double‐click on an employee record in the grid todisplay the Edit Payroll Journal Time Entry window. At the bottom of the window you canright‐click and select Add. This will bring up an Add Payroll Journal Time Entry Adjustmentwindow.NOTE There is also a way of doing this from the Actions menu.MANAGING PAYROLL MISHAPSThere are quite a few situations you may commonly find yourself in where you need to do a payroll void.Here are the three main Void Processing options you will find in the Check Manager if you are voiding anEmployee Pay Check, and in the Employee Pay Journal if you are voiding a Direct Deposit record:1. Void – no selections The Employee should not have gotten paid and everything needs to be reversed.2. Void selecting Reissue option in Check Manager only The Employee has lost a check and needs it reissued exactly the same on anothercheck.3. Void selecting Replacement Period You need to process a corrected check or direct deposit.The following list contains examples of when a void may be necessary and which option to use:10 You paid an employee in error – Option #1 You overpaid an employee – Option #3 You paid an employee on your direct deposit file but the bank account was closed – Option #3 You underpaid an employee – Option #3 You paid an employee correctly but forgot a deduction – Option #3 You took too much on a deduction – Option #3 The employee lost a check – Option #2 The employee’s pet ate the check – Option #2
EMPLOYEE FUNDING DETAILEmployee funding detail is a beneficial tool that assists in mass assigning or removing deductionexclusions. Many states use this utility every pay period to assist in handling retirement and deductionexclusions en masse. Go to Payroll Employees Employee Funding Detail.Filter options include Employee, Group, Deduction, Leave Plan, Account, and Pay Periods. For smoothermass updating, you can also use the following options: show excluded funding lines, inactive deductions,and issue payroll check.Once the filters have been selected the results display in the grid. All items will be mass updated at thispoint. Filter the positions/supplementals in the grid and then go to Actions. In Actions select the optionto mass assign or remove deductions or leave plan exclusions. After the option has been chosen, the newgrid appears. Mark the checkboxes next to the deductions/leave plans you want to use and click OK.The deductions will now be assigned/removed. Typical uses include: substitutes, different stateretirements, and section 125 deductions (on items that are added as needed in Time Card Entry).GENERAL TIME SAVING TIPS11 Use the Lookup icon (binoculars) to find a record in reports. Learn how to use various filter options, such as the Excluding filter. Create reports using a grid. Email reports and password protect them if necessary. Use the Quick Keys on the Actions Menu.
You can utilize the Retro pay Processing screen and use the Add function: 1. Right‐click and select Add. Enter the desired information. This will result in the same type of record as if you were to run the retro pay funct