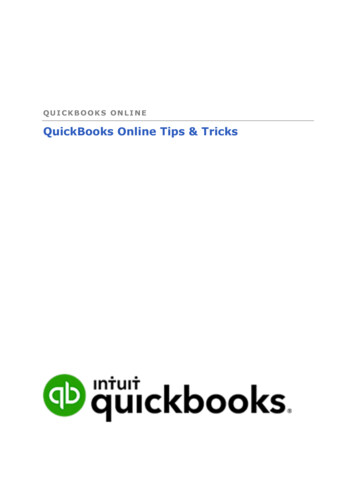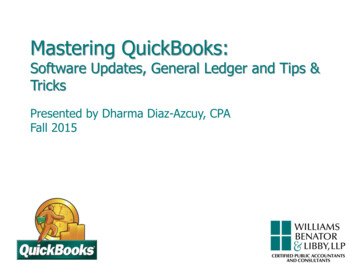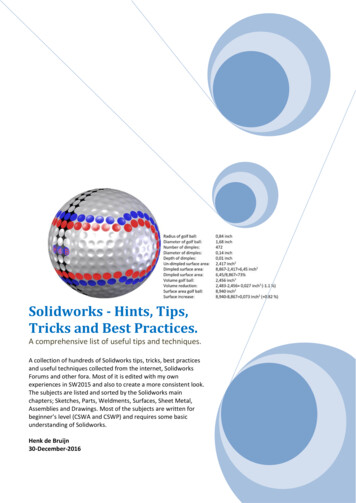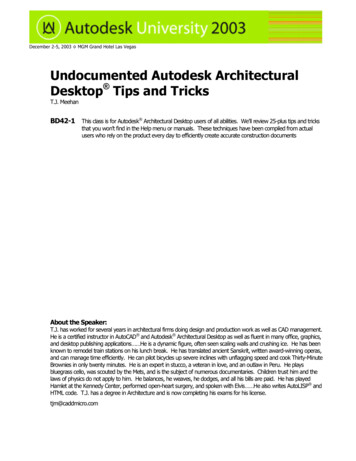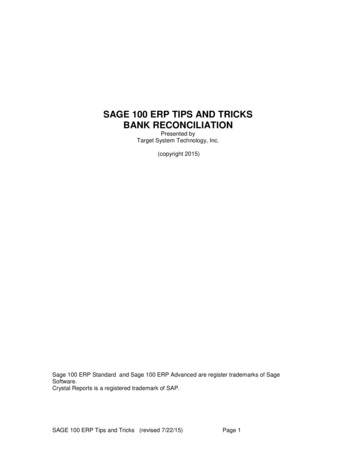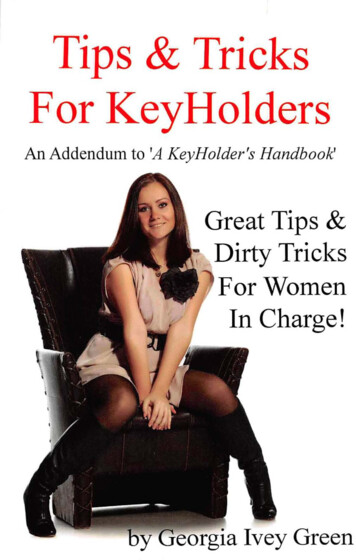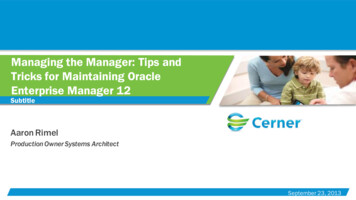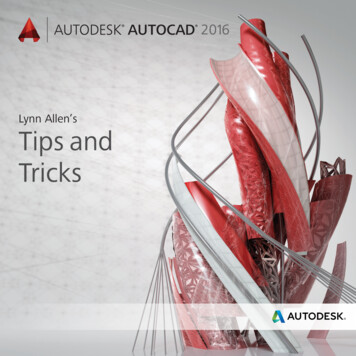
Transcription
2016Lynn Allen’sTips andTricks
User InterfaceUser InterfaceUser InterfaceThe plethora ofproductivity toolsin AutoCAD 2016 iscertain to providea better designexperience foreveryone!The updated modernized User Interface (UI)in Autodesk AutoCAD 2016 software iseasier to work with and reduces eye strain.Start TabThe Start tab (formerly the New tab) is filledwith information and speedy ways for you tostart new drawings or edit existing ones.The Create page makes it easy for you tostart a new drawing, access recent files, andconnect with Autodesk A360. Here you’llfind various notifications as well as where todownload offline Help.(so be sure to check them out to improveyour AutoCAD skills!)Use the icons at the bottom of the RecentDocuments list on the Create page to switchfrom thumbnail to text view (or both).The Learn page is filled with What’s New andGetting Started videos, and online resources.The Tip of the Day is updated every 24 hoursCtrl Home or GOTOSTART gets you to theStart tab quickly.The Start tab can be turned on/offfor deployments.The Start tab contains two helpful slidingcontent frames: Learn and Create.2 TIPS AND TRICKSTIPS AND TRICKS 3
User InterfaceSet STARTMODE to 0 if you don’twant the Start tab to display.Right-click on a file tab to access the CloseAll Other Drawings option (or use theCLOSEALLOTHER command).User InterfaceYou can easily switch AutoCAD backto the more traditional light theme by settingthe Color scheme control on the Display tabof Options or by setting COLORTHEME to 1.If you are new to AutoCAD, check out theHitchhiker’s Guide to AutoCAD Basics!Status BarUse the Lock User Interface tool to check/uncheck multiple UI elements at one time.Click on the icon to quickly enable/disablelocking.Populate the Status bar with the tools youwant by clicking on the three stacked lines(the “hamburger”) in the lower-right cornerof the editor. Isolate Objects and Lock UIoptions have been added.HelpCan’t find a tool? Click on the Find link in theHelp window and an animated arrow pointsto its location in the Quick access toolbar,ribbon, Status bar, and Application menu.The Status bar will automatically wrap ontotwo rows when the icons can’t fit into asingle row.Color SchemesHave you been staring at AutoCAD all day?Give your eyes a rest with the dark-themedinterface.4 TIPS AND TRICKSTIPS AND TRICKS 5
User InterfaceUser InterfaceWorkspacesGalleriesLayoutsModel Space ViewportsWorkspaces are no longer displayed by default in the Quick Access toolbar. You can stillfind them on the Status bar (who needs themin two places anyway?).The new block galleries make it easy to viewand insert blocks from your current drawingdirectly from the ribbon.You’ll appreciate the layout preview thumbnails and the handy symbol to quickly adda new layout. For those of you who like toheap on the layouts—you’ll like the overflowmenu for easy access to layouts that extendto either side of the tabs. Drag and droplayout tabs anywhere, including the overflow.Model Space Viewports are easier to identifyand easier to resize. Simply drag the horizontal or vertical viewport boundaries, or theintersection, to resize them.Do you prefer the layout tabs to displayabove the Status bar? Use the new option inthe right-click menu.the Classic Workspace has beenremoved—time to get onboard with theribbon!You’ll also find helpful galleries for styles suchas dimensions, mleaders, text, tables, andtable cells.Set GALLERYVIEW to 0 if you preferno galleries.6 TIPS AND TRICKSThe icon lets you easilyadd more viewports just drag it to the propersize.You can join or remove a viewport bydragging a boundary to the edge.TIPS AND TRICKS 7
Improved GraphicsImproved GraphicsImproved GraphicsAre you tired of the jagged diagonal lines inAutoCAD? AutoCAD 2016 to the rescue! TheLINESMOOTHING variable smooths out lines(including those with lineweights) and curvesat any zoom level.Simply select the new “High qualitygeometry” option in the GraphicsPerformance dialog (easily found on theStatus bar).If your hardware doesn’t supportHigh quality geometry (isn’t DirectX 11-capable), try using the Smooth line displayfor better graphics performance.A small spherical icon will display to indicatethe pivot point.Hardware acceleration must beturned ON.Set LINEFADING to 1 to automatically fadegeometry as you zoom into super-densedrawings. Control the amount of fading withLINEFADINGLEVEL.3D OrbitEnjoy better control of the target point whenyou turn off “Enable Orbit Auto Target” fromthe 3D Orbit right-click menu. Then you canclick and hold the cursor to specify the pivotpoint.8 TIPS AND TRICKSTIPS AND TRICKS 9
Object SelectionObject SelectionObject SelectionWe spend so much of our AutoCAD timeselecting and editing objects—check outthese handy additions:Selecting ObjectsWhen selecting objects, the geometry appears thicker and darker (or lighter, depending on your background color).Don’t like the new highlight?Set SELECTIONEFFECT to 0.Property preview performance isvastly improved with large selection sets.Customize the highlighting color onthe Selection tab of Options (Selection effectcolor).Lasso SelectionMoving objects will be clearer with thefaded deletion effect. Both Move and Copypreviews are super speedy!Click and drag your cursor to use the versatileLasso selection—click and release for thetraditional rectangular selection.Command PreviewPreview the results of so many editing commands including Blend, Erase, Stretch, Rotateand Scale.The Command Preview control onthe Selection tab of Options enables/disablesthis cool feature.Geometric Center Object SnapNew object snap (GCE) finds the geometriccenter of polygons and closed polylines.Complex linetypes display true to form as youdraw and edit them.A new glyph indicates geometriccenter.This behavior can be turned off onthe Selection tab of Options.After you select objects, they change colorand remain thickened, so you are certainyou’ve selected the correct objects! (only ifhardware acceleration is on).Hit the spacebar to cycle between window,crossing and fence options.Set COMPLEXLTPREVIEW to 0 to turnthis feature off.10 TIPS AND TRICKSTIPS AND TRICKS 11
Productivity ImprovementsProductivity ImprovementsProductivity ImprovementsBadgesAutoCAD 2016 has added handy, relevantbadges that provide you with contextualfeedback right next to the crosshairs duringselection, inquiring, and editing.AutoCAD 2016 has added many productivitycommands to help you get your designscompleted faster!Revision CloudsIf you draw revision clouds, you’re going tolove the updated REVCLOUD that supportsrectangular, polygonal, and freehand (andObject from the command line). The newRevision clouds are easy to edit using grips(no more stretched, elongated arcs!).Set CURSORBADGE to 1 to turn offthe display of cursor badges (2 to turn themback on).Use the Modify option to create an additionalrevision cloud and delete selected portions ofan existing revision cloud (put more than onerevision cloud together).Set your preferred default withREVCLOUDCREATEMODESystem Variable MonitorTired of system variables being changedwithout you knowing about it? Use the newSystem Variable Monitor (SYSVARMONITOR)to quickly identify system variables that nolonger conform to your standard.Set REVCLOUDGRIPS to Off to putgrips back to legacy behavior.Isometric Drafting EnvironmentUse the Isodraft tool on the Status bar toswitch the snap style to Isometric and movefrom one isometric plane to another.The crosshairs have been removedfrom the inside of the pickbox to make iteasier to see what you’re selecting.12 TIPS AND TRICKSTIPS AND TRICKS 13
Productivity ImprovementsYou set up the variables and their preferredsettings (although you’ll find some populardefaults already prepopulated). Turn onnotifications to display at the command line,on the Status bar icon, or even enable aballoon notification should a variable on yourmonitored system variable list be changed.Productivity Improvements(including SHX) are fully supported. Thatmeans that more text can be highlighted,copied, and searched.Four different predefined PDF options can befound when plotting, so you can easily selectthe one to suit your needs.Layout names are automatically displayed aspage labels in the PDF file (much easier toidentify sheets!).Export to DWF and Export to PDF optionshave been split, and they each have theirown Export Options dialogs.New PDF export options forhyperlinks and bookmarkshave been added.Xref EnhancementsControl the display of layers from xref drawings (even if they’re not set to Bylayer in thehost drawing). Set XREFOVERRIDE to 1 andxref objects will take on Bylayer behavior.Xref layers no longer display inProperties and are grayed out in the Layer dropdown list (since you can’t pick them anyway!).PDF enhancementsYou’ll find the updated PDFs in AutoCAD2016 are slimmer and faster! More font types14 TIPS AND TRICKSUse hyperlinks to link sheets, namedviews, external websites, and files (or fromobjects such as images, blocks, fields, etc.).TIPS AND TRICKS 15
3D ModelingReality Computing3D ModelingThe Section Plane tool, which creates acutting plane through 3D objects, now workson point clouds.Reality ComputingChoose between a simple cutting plane, aslice (new), or a bounded or volumetric areafor your section object type.More and more people are incorporatingscans into their designs. Autodesk ReCapTMsoftware makes working with 3D laser scansa breeze!Access Autodesk Recap or attach a ReCappoint cloud (RCP and RCS) from the Insert tabon the ribbon.Autodesk ReCapSlice generates a thin cut through the modelwith parallel front and back section planes.It has a thickness property (but no jogsallowed!).16 TIPS AND TRICKSThe new contextual Section Plane tab is filledwith more section plane controls, includinga Live Section toggle, the ability to add jogs,generate section blocks from solids, andextract section lines from point clouds.Use Autodesk ReCap to convert scan filedata from a variety of popular formats to ahigh-speed point cloud that can be viewedand edited in AutoCAD and other products(including Autodesk Revit and Autodesk Inventor software).Autodesk ReCap is a separateapplication that is installed with AutoCAD2016 (by default).Use the Attach Point Cloud dialog to selectthe file, scale, insertion point, and rotationangle (and to display valuable data aboutyour point cloud).TIPS AND TRICKS 17
Reality ComputingReality ComputingUse the new Extract Section Lines tool togenerate section lines from a point cloud(when live sectioning is on).The contextual ribbon will switch to a PointCloud tab when a point cloud is selected.DisplayNow you can increase the point size to visually fill in gaps. Use the Level of Detail slider toset the density for all point clouds.Use Options 3D Modeling tab tocontrol the maximum points displayed on thescreen for your point clouds. AutoCAD 2016supports up to 25 million points!18 TIPS AND TRICKSSection PlanesA new Section Planedrop-down has been addedto the ribbon.The initial size andposition of a section objectis based on the extents ofthe visible 3D objects in thedrawing.Use the Preview result option to makesure you get the desired results (Create cantake some time, depending on the number ofpoints analyzed!).Point clouds now support transparency(making it easier to see your geometry).TIPS AND TRICKS 19
Reality ComputingReality ComputingDynamic UCSPoint Cloud Object SnapsThe handy to use Dynamic UCS tool nowworks on point clouds! Just make sureDynamic UCS is turned on and all the pointcloud object snaps are turned off. Pass yourcursor over a point cloud face and begindrawing!Control the point cloud object snaps from the3D Object Snap tab of Drafting Settings. Newosnap modes include Intersection, Edge, Corner, Perpendicular to Edge, and Centerline!The point cloud must includesegmentation data (indicated in theProperties Palette). Use the Intersection object snap to snap tothe apparent intersection of two lines of asectioned point cloud. Edge snaps to the edge of two intersectingplanes. Corner snaps to the corner of threeintersecting planes. Use Perpendicular to edge to drawperpendicular to the edge of twointersecting planes. Use Centerline to snap to the centerline of acylindrical shape.Be sure 3D Object Snap is displayedon the Status bar for easy access to the pointcloud object snaps.20 TIPS AND TRICKSTIPS AND TRICKS 21
Reality ComputingAnnotationAnnotationPoint Cloud CroppingUse the Cropping panel (rectangular, polygonal, or circular) to clip your point clouds.You can continue to crop your point cloud bychanging the view.Now you can save and restore namedcropping states.Cropping states maintain the boundary aswell as the visibility of scans and regions.Annotation is an important part of ourdesigns—check out these timesavers!Use commandPOINTCLOUDCROPSTATE to listand delete crop states.TextPoint Cloud ManagerBullets and NumberingSingle line text remembers the lastjustification setting!Use the Point Cloud Manager to work withmultiple point clouds. New to AutoCAD 2016:On/Off buttons for scans and regions arealways displayed—names are truncated ifneeded (but displayed in the tooltip).Mtext now has automatic bullets or numbering. Begin a line with a symbol, number, orletter followed by one of these symbols:. , ) } , ]—and then hit the spacebar tocreate a bulleted or numbered list.Click the lightning bolt icon for more options.Use Backspace to remove automaticbullets and numbering.Double-click on a point cloud to viewthe model from its scan position.22 TIPS AND TRICKSTIPS AND TRICKS 23
AnnotationAnnotationSmart Caps LockTransparent backgroundAutoCAD will automatically correct your text(and turn Caps Lock off) if you accidentallyhad Caps Lock on while you’re holding downthe Shift Key.The transparent background in Mtext makesit easy to see objects underneath.Modify them independently by using the
You’ll find the updated PDFs in AutoCAD 2016 are slimmer and faster! More font types Productivity Improvements Layout names are automatically displayed as page labels in the PDF file (much easier to identify sheets!). Four different predefined PDF options can be found when plotting, so you can easily select the one to suit your needs.
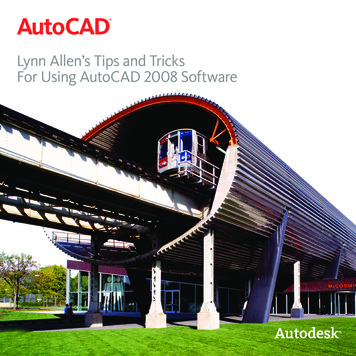
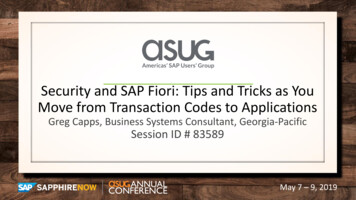
![[IV‐ADV‐9‐A] Tips and Tricks for Payroll and Human Resources](/img/9/tips-and-tricks-payroll-and-hr.jpg)