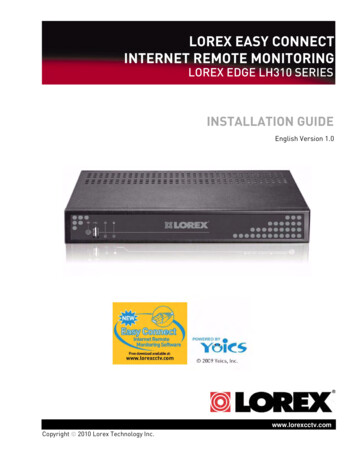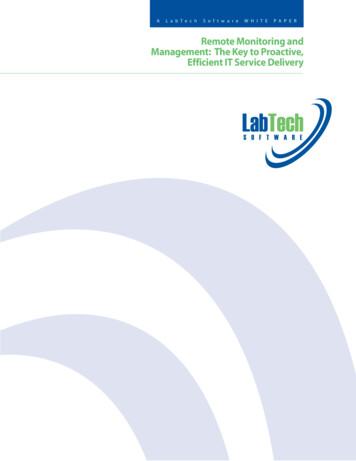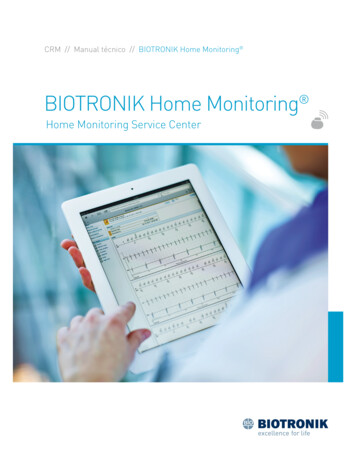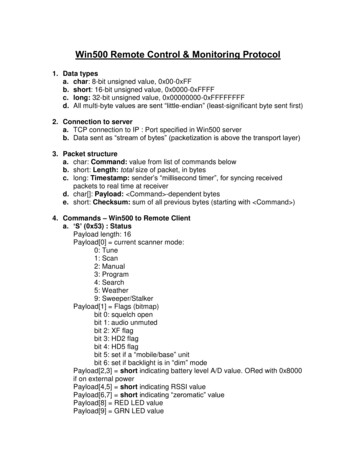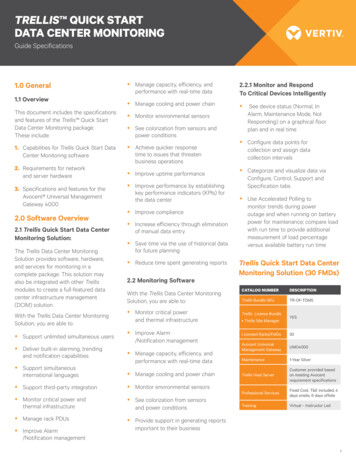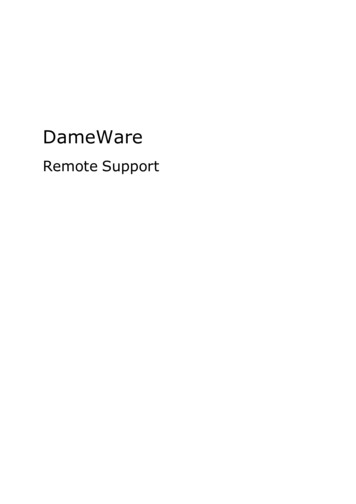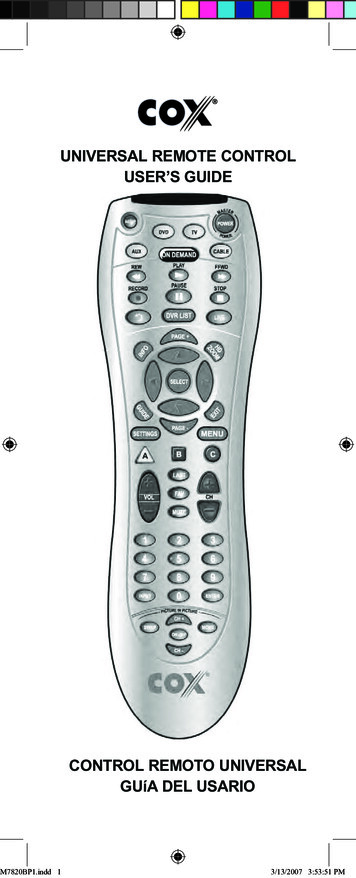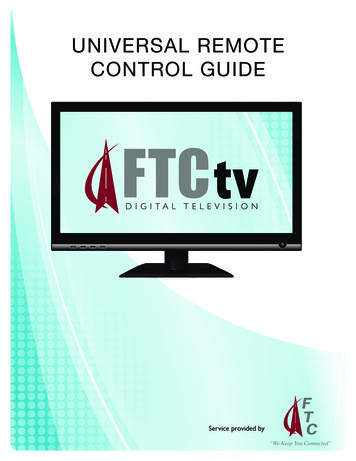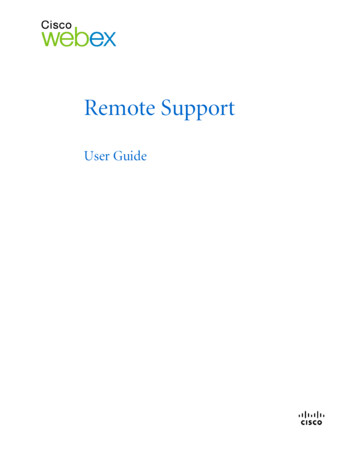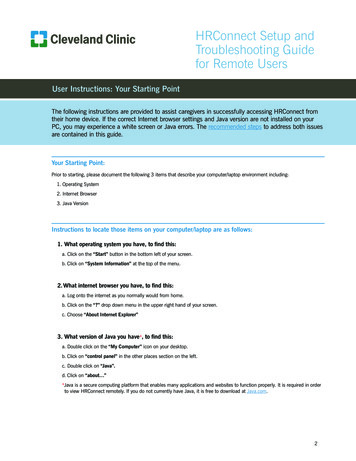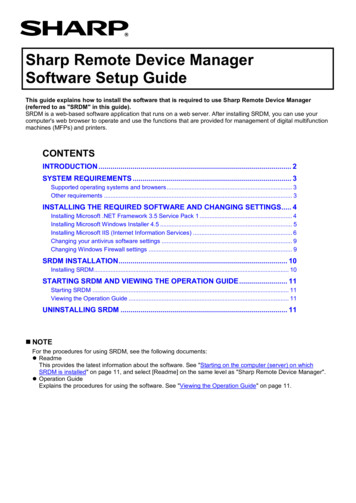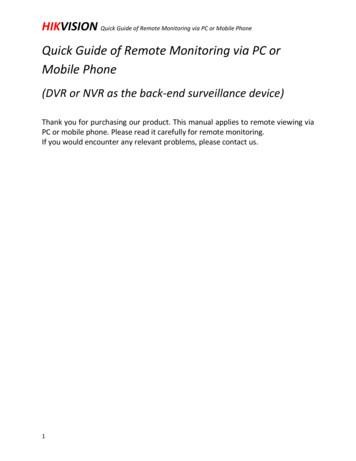
Transcription
HIKVISION Quick Guide of Remote Monitoring via PC or Mobile PhoneQuick Guide of Remote Monitoring via PC orMobile Phone(DVR or NVR as the back-end surveillance device)Thank you for purchasing our product. This manual applies to remote viewing viaPC or mobile phone. Please read it carefully for remote monitoring.If you would encounter any relevant problems, please contact us.1
HIKVISION Quick Guide of Remote Monitoring via PC or Mobile Phone1. Device ConnectionAt first, you should connect your device in accordance with the followed image:RouterDuring the followed settings, the linkage should be always kept as above.2. Set DVR/NVR/IPCFor IPC:First you need to modify the IP of your network camera, and you may modify it bydirectly connecting your IPC with your computer with a network cable.The default IP of your network camera is 192.0.0.64. To get access to IPC, youneed to first modify your PC into the same segment as 192.0.0.xx. Then you type2
HIKVISION Quick Guide of Remote Monitoring via PC or Mobile Phonethe 192.0.0.64 in the IE browser.Then you should modify the IP of network camera to the same segment as yourrouter (such as 192.168.1.xx) and the default gateway (such as 192.168.1.1).At last, change the IP of your PC to automatically obtain an IP.For DVR/NVR:Arrange the DVR a monitor and control the DVR:In the “Menu—Configuration—Network”, you should fill in as followed:3
HIKVISION Quick Guide of Remote Monitoring via PC or Mobile PhoneThe “IPV4 Address” is the IP of your DVR, which should be in the same networksegment with the IP of your router.And the other items can be set as above or default. Do not tick the “Enable DHCP”.After the above settings, click “Apply” on the right bottom of the screen.In “More Settings”, set the relevant port No. The other items of this page are asdefault.*If your IP is not stable, you may use Hikvision’s domain name referring to thefollowed illustration:4
HIKVISION Quick Guide of Remote Monitoring via PC or Mobile PhoneAfter the above settings, click “Apply” on the right bottom of the screen.3. Set RouterIn the router menu of “Forwarding—Virtual Servers”, click “Add New” to add atleast 3 ports, which is in accordance with that set in DVR. The IP address is thesame as that of DVR. You should also close the Upnp and DMZ function to avoidthe disturbance.5
HIKVISION Quick Guide of Remote Monitoring via PC or Mobile PhoneNotice:The default No. of Server Port (for client software viewing) is 8000, which can beeffective from 2000 to 65535;The default No. of HTTP Port (for PC web viewing) is 80, which can be effectivefrom 1 to 65535;The default No. of RTSP Port is 554 (for getting data from afar, some DVRs do nothave RTSP Port), which can also be effective from 1024 to 65535.Sometimes 80 or 8000 may be occupied by some other applications or webs, soyou may change them respectively to 81/82 or 8001/8002.If you modify 80 to any other No., you need to type “Colon Port No.” after thepublic IP or address in the web browser as you view the image remotely. (Such as“http://57.63.91.12:81”)*4. Set HiDDNS/EasyDDNSIf you registered in Hikvision domain name (mainly for unstable IP) in the * itemof the second step “2.Set DVR/NVR”, you should visit www.hik-online.com tocomplete your registration:First you need to register a new user:6
HIKVISION Quick Guide of Remote Monitoring via PC or Mobile PhoneSecond you need to access “Device Management—Add” to fill in:Notice: “Device name” should be in accordance with the domain name you haveset in the DVR. Or the domain name will be modified to the current “Device name”you set in this page.7
HIKVISION Quick Guide of Remote Monitoring via PC or Mobile PhoneIf you registered successfully, the address under the “Device Link URL” will beblue and with underline. Click it and then you can visit the web accessing page.5. Mobile phone or tablet PC remote viewingFirst you need to search for and install “iVMS-4500” from google or App store.And then you need to add your device in the software.Steps:1) Click8orand selectto enter the Device Management interface.
HIKVISION Quick Guide of Remote Monitoring via PC or Mobile Phone2) Clickorto add a new device.3) Edit the device name (as you like, not domain name here) in the Alias field.4) Click the Register Mode item to select the register mode of the device toHiDDNS, IP/Domain, or IP Server, and configure the corresponding settings.HiDDNS: When the device is registered on the HiDDNS server, you need toenter the HiDDNS server address and the device domain name registered onthe server.9
HIKVISION Quick Guide of Remote Monitoring via PC or Mobile PhoneIP/Domain: You can access the device through fixed IP address or domainname. You need to edit the IP address or domain address and the port of thedevice.IP Server: You can access the device through IP Server. You need to set the IPServer address, and device identifier which is the device name or device serialNo.5) Enter the login user name and password of the device to be added.6) Click to confirm the settings.Notes:If the device is successfully added, you can clicknewly added device.to lively view theClickto return to the Device Management interface. The successfully addednew device will be displayed in the Device Management interface.10
HIKVISION Quick Guide of Remote Monitoring via PC or Mobile Phone11
IP/Domain: You can access the device through fixed IP address or domain name. You need to edit the IP address or domain address and the port of the device. IP Server: You can access the device through IP Server. You need to set the IP Server address, and device