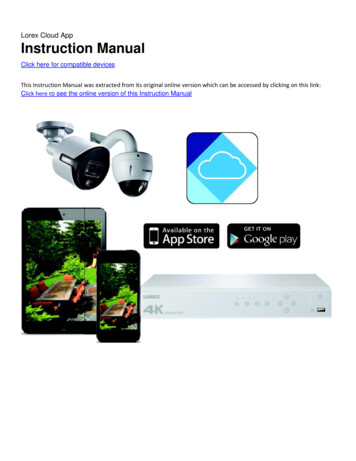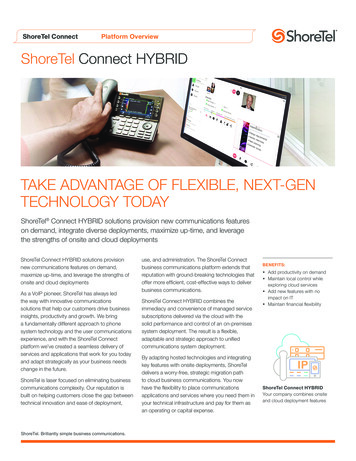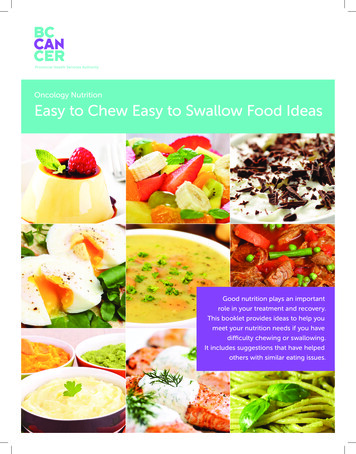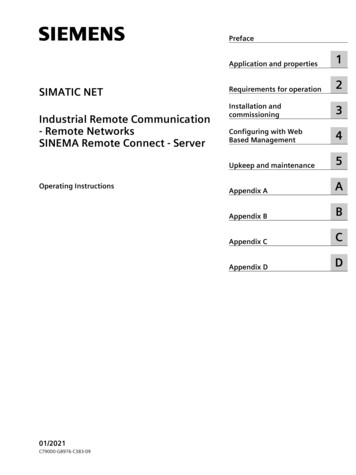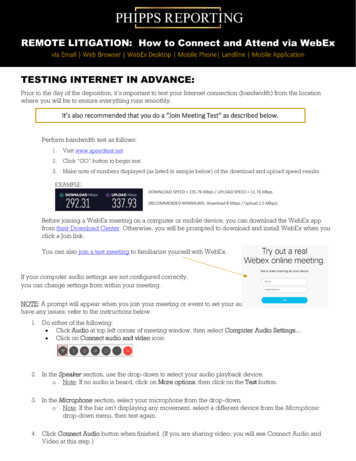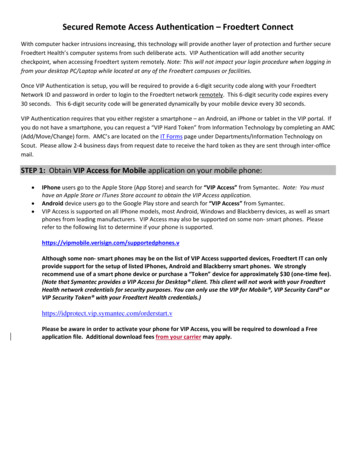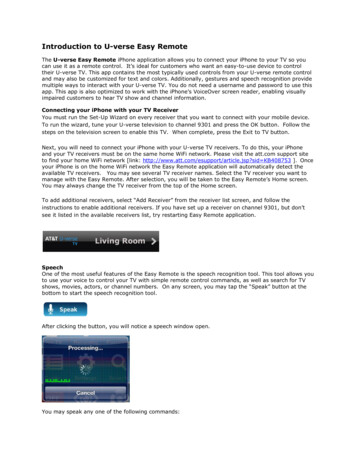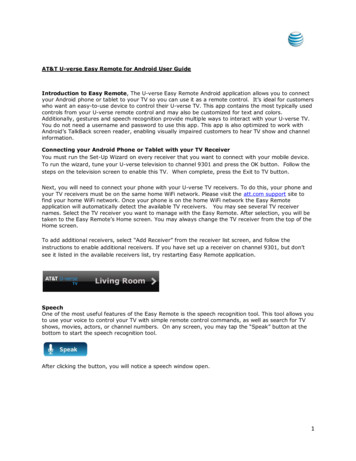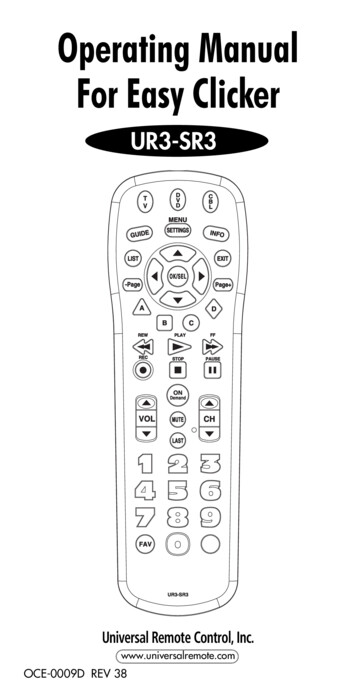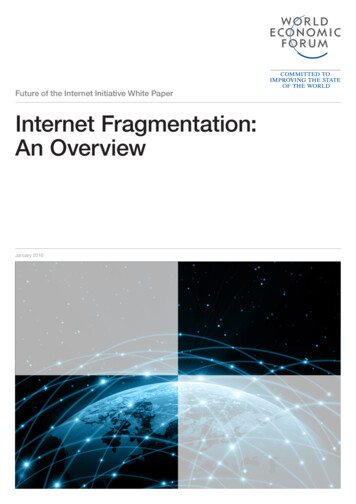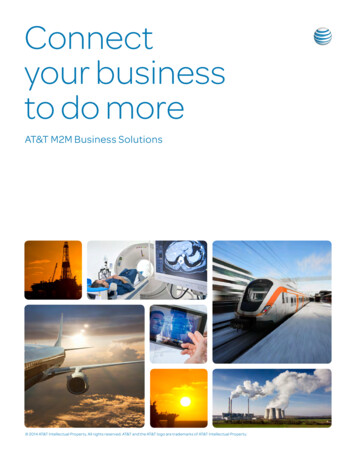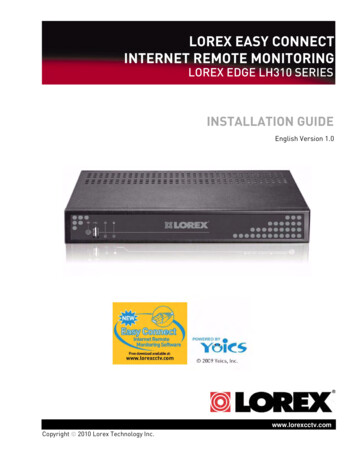
Transcription
LOREX EASY CONNECTINTERNET REMOTE MONITORINGLOREX EDGE LH310 SERIESINSTALLATION GUIDEEnglish Version 1.0www.lorexcctv.comCopyright 2010 Lorex Technology Inc.
WHAT IS YOICS EASY CONNECT?Yoics is an online service that allows you to connect and manage your Lorex devices online withoutrouter configuration. Register with Yoics to remotely view your cameras on your DVR anywhere inthe world.Before You Get StartedWhile Yoics is the most advanced networking solution available in the market, it may not addressall circumstances.Lorex is providing the Yoics service free of charge to the customer to ease the networkconfiguration process. Yoics is designed for Instant Remote Viewing. Yoics times out after 15-30minutes to conserve your bandwidth.Intended UseYoics Easy Connect is designed for homes and small businesses that do not have a corporatenetwork infrastructure.If for any reason the Yoics Easy Connect solution is not compatible with your environment, pleaserefer to the instruction manual for internet remote viewing using the remote viewing software.Software CompatibilitySystem Requirements: Microsoft Windows XP, Vista, Windows 7 operating systems Internet Explorer 6 or later onlyNOTE: Firefox, Safari and browsers other than Internet Explorer are not supported.1
Enabling Easy ConnectENABLING EASY CONNECTEnabling Easy Connect is a two part process. First, you must upgrade your system to the latestfirmware. Then, you must create a Yoics account.Upgrading The FirmwarePrep the USB Flash DriveNOTE: You must format the USB flash drive using the DVR. Formatting your USB flash drivedeletes all content stored on your drive.To format the USB flash drive:1. Insert a USB flash drive into the DVR while the DVR is on.2. Click the Menu button. The Main Menu window opens.Click Format Device to beginformatting the USB flash drive.Backup button3. Click the Backup button. The Backup window opens.4. Click Format Device and then click Yes to begin formatting the USB flash drive.Click Yes to formatthe USB flashdrive.Figure 2: Format prompt screen.Indicates DVR is formattingUSB flash drive.5. Remove the USB flash drive from the DVR when formatting is complete.2
Enabling Easy ConnectDownload the firmware from the Lorex website1. Go to www.lorexcctv.com and search for LH3xx (where xx is your model # ie. LH314).Download the latest firmware relevant to your model number.NOTE: 4-channel firmware is different from the 8 & 16-channel firmware.2. Extract the firmware to the USB flash drive. Do not extract the firmware into the Pictures orMovies folder.NOTE: Firmware ends in a .rom extension8 & 16 Channel firmware versionname: 1.30.03 18712 or laterUpgrade the DVR firmware1.2.3.4.5.Power down the DVR by unplugging the power cord from the DVR.Insert the USB flash drive into the DVR.Turn on the DVR by plugging the power cord into the DVR.Wait for the DVR to detect the USB flash drive. The firmware upgrade automatically begins.Click Yes to begin the firmware upgrade. Wait for the firmware upgrade to finish.Click Yes to begin firmwareupgrade.Firmware upgrade progress.Figure 3: Firmware upgrade window.6. Power down the DVR by unplugging the power cord from the DVR and remove the USB flashdrive.7. Turn on the DVR by plugging the power cord into the DVR.Enabling Easy Connect on your DVROnce your unit is upgraded with the latest firmware, check if Easy Connect is enabled.To check if Easy Connect is enabled:1. Click Menu.LAN iconFigure 4: Opening the LAN settings.2. Click the LAN icon on the bottom right hand corner of the main menu (Figure 4).3
Enabling Easy Connect3. Click Easy Connect in the LAN menu. The Easy Connect window opens (Figure 5).A blue "O" indicates Yoics isenabled.A red "X" indicates Yoics isdisabled.Only click to restart Yoicsservice in case of aconnection problem withYoics.Allow 10 minutes for thechanges to take effect.Figure 5: Easy Connect menu.4. Under Yoics Enable, a blue "O" indicates Yoics is enabled. Use the mouse scroll wheel to turnYoics on or off.NOTE: Click on Restart Yoics only if you have a connection problem with Yoics. Changes takeeffect in 10 minutes. After 10 minutes, re-login to your Yoics account.Registering for an Easy Connect accountAfter you upgrade your DVR with the Yoics Easy Connect firmware, you must create a Yoicsaccount and register your device with Yoics.To register your DVR with Yoics:1. Go to http://lorex.yoics.com and register foran account.NOTE: There is no "www" in front of the address.You must connect your DVR to a routerconnected to the internet beforeregistering a Yoics account.This ensures that upon account activation,Yoics will automatically detect your DVR.Click Register afteryou complete theform.Figure 6: Yoics registration screen.4
Enabling Easy Connect2. After you log into Yoics, a message box indicates that a device has been detected by Yoics.Click Complete Registration to continue. A "Register New Devices" window opens.NOTE: If you do not see thispop-up window, doublecheck that Easy Connect isenabled on your DVR.NOTE: The DVR must beconnected directly to arouter through a hardwireconnection.Figure 7: Yoics device detection pop-up.3. Under Yoics Device Name, enter in the desired name for your DVR. In this example, we namedthe system name to "DVR". Click Register Now to continue.Enter desired name ofyour DVR here.Figure 8: Register New Devices window. Your device appears on the left side bar under "My Stuff".NOTE: You do not have to click the Upgrade Now button. This service is provided free of charge.5
Enabling Easy ConnectConnecting to your DVR using Easy ConnectOnce you have logged into your Yoics account, you may connect to your DVR at any time.To begin live viewing of your DVR:1. Log in to your Yoics account using Internet Explorer.2. Click the name of your system on the left side bar under "My Stuff" to connect to your DVR(Figure 8).3. An ActiveX toolbar opens in the browser. Click the ActiveX tool bar and click Install ActiveXControl to continue.Click Install ActiveX Control.NOTE: Your browsersettings may prevent youfrom installing ActiveX.Adjust your browsersettings to allow forActiveX installation.Figure 9: ActiveX installation window.4. Enter your DVR user name and password and click LOGIN. A second ActiveX installationpop-up window opens. Click Install to continue and connect to your DVR.Click Install to installActiveX.Figure 10: ActiveX initialization screen. Install ActiveX to connect to your DVR remotely.NOTE: The connection times out after 15 minutes to conserve your bandwidth. Simply re-loginto your account to begin remote viewing.6
Download the firmware from the Lorex website. 1. Go to www.lorexcctv.com and search for . LH3xx (where xx is your model # ie. LH314). Download the latest firmware relevant to your model number. NOTE: 4-channel firmware is different from the 8 & 16-channel