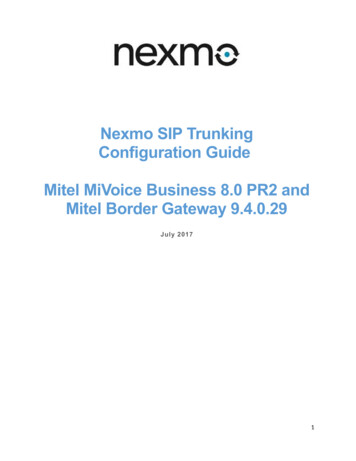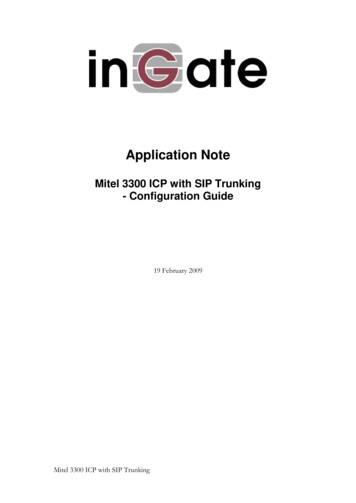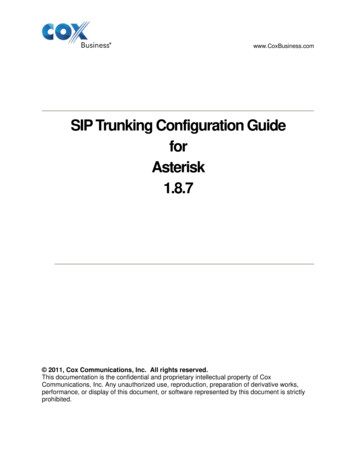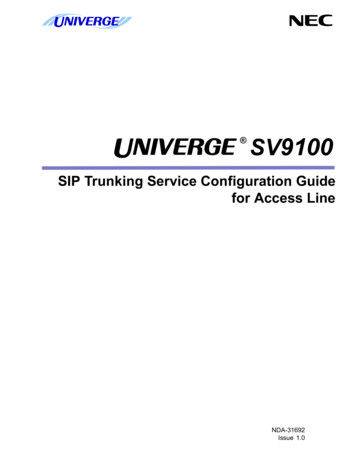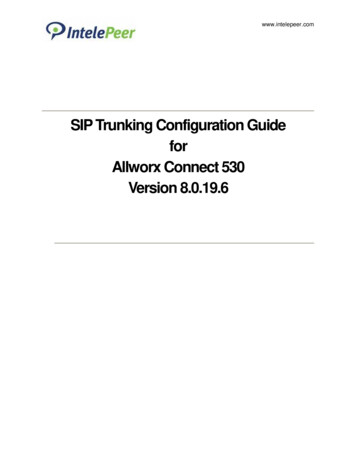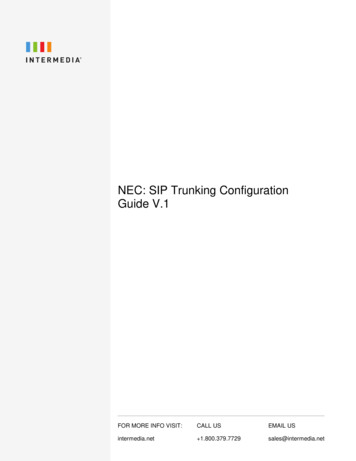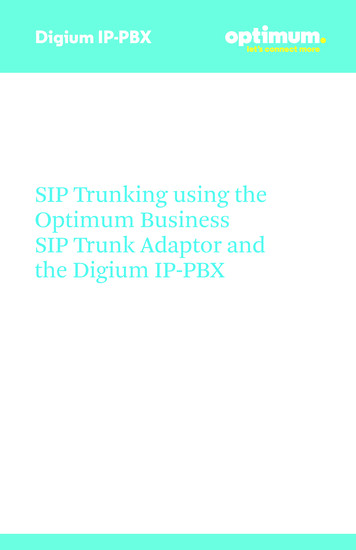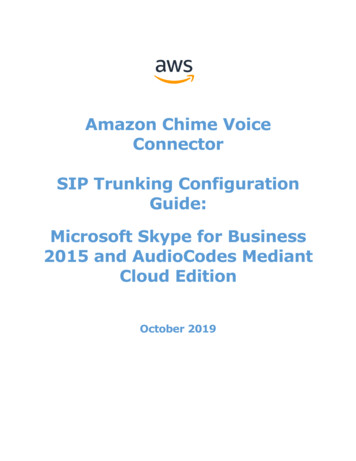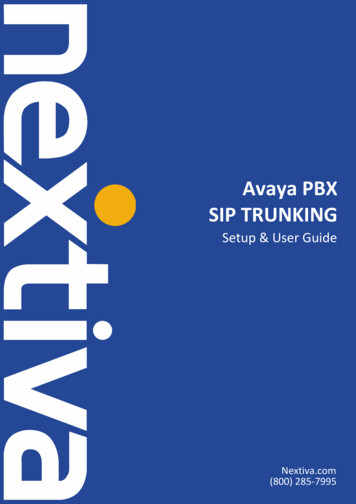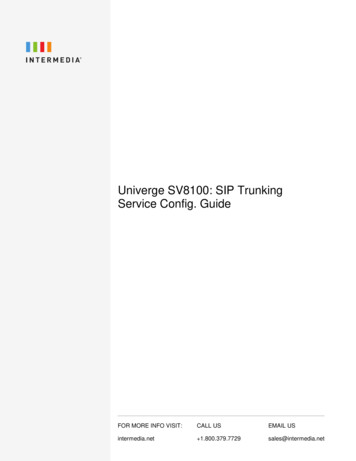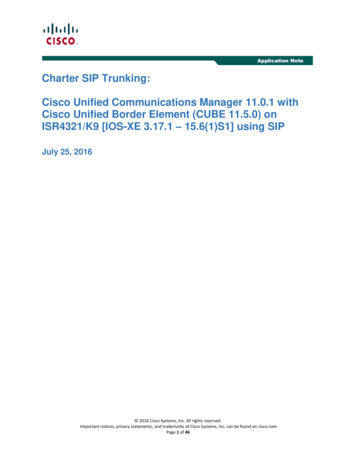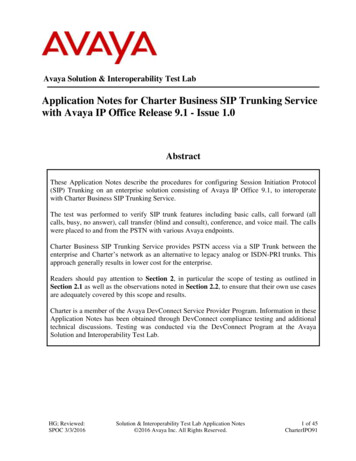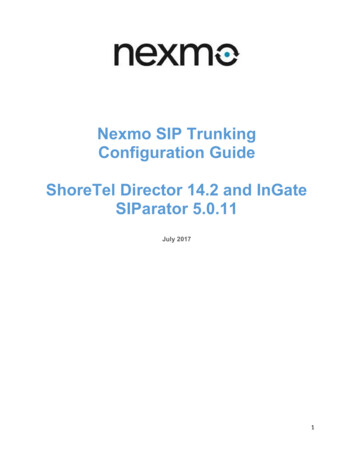
Transcription
Nexmo SIP TrunkingConfiguration GuideShoreTel Director 14.2 and InGateSIParator 5.0.11July 20171
1 AudienceThis document is intended for the SIP trunk customer’s technical staff and Value Added Retailer(VAR) having installation and operational responsibilities. This configuration guide provides stepsfor configuring ShoreTel Director 14.2 and InGate SIParator 5.0.11 to Nexmo SIP Trunkingservices.2 SIP Trunking Network ComponentsThe network for the SIP trunk reference configuration shown below is representative of aShoreTel 14.2 Director and an InGate SIParator configuration to Nexmo SIP trunking.Figure 1: Topology Diagram2.1 Hardware ComponentsShoreTel Director 14.2ShoreTel ShoreGear 902
2.2 InGate SIParatorShoreTel phones IP 560, IP 480Software RequirementsShoreTel Director, Version 14.2, Build 19.48.2600.0InGate SIParator, Version: 5.0.113 Features3.1.1 Features Supported Incoming and outgoing off-net calls using G711ULAW & G711ALAW voice codecsCalling Line (number) Identification PresentationCall Hold and ResumeCall Transfer (unattended and attended )Call ConferenceCall Forward (all, no answer)DTMF relay both directions (RFC2833)Media flow-through on InGate SIParator3.1.2 Features Not Supported by PBX None3.1.3 Features Not Tested None3.1.4 Caveats and Limitations International calls were responded to with a 404 Not Found message from Nexmo3
4 Configuration4.1IP Address WorksheetThe specific values listed in the table below and in subsequent sections used in the labconfiguration described in this document, and are for illustrative purposes only. The customermust obtain and use the values for your deployment.Table 2 – IP AddressesComponentLab ValueCustomer ValueInGate SIParatorLAN IP AddressLAN Subnet MaskWAN IP AddressWAN Subnet MaskSystem IP 5.255.128ShoreTel 14.2 Director IP10.65.1.94
5 ShoreTel Configuration: ShoreWare Director 14.2Figure 2: ShoreTel configuration5
5.1ShoreTel Configuration: Configure Site1. Navigate to Administration Sites2. Choose site location in drop-down3. Click GoFigure 3: ShoreTel Configuration: Configure Site6
1.2.3.4.5.6.7.Set Name: Headquarters is used for this example.Set Local Area CodeSet Time ZoneSet BandwidthSet CodecsSet Proxy SwitchClick SaveFigure 4: ShoreTel Configuration: Configure Site – Cont.7
5.2ShoreTel Configuration: Codec Lists1. Navigate to Administration Call Control Codec ListsFigure 5: ShoreTel Configuration: Configuring Codecs2. Move the Codec you want to use to the top of the list3. Click SaveFigure 6: ShoreTel Configuration: Configuring Codecs – Cont.8
5.3ShoreTel Configuration: SIP Profiles1. Navigate to Trunks SIP Profiles2. Click NewFigure 7: ShoreTel Configuration: Creating SIP Profile3. Click on AT&T (ShoreTel default SIP Profile)4. Click Copy at the top of the page and rename the SIP Profile5. Change System Parameters in the Custom Parameters box as neededFigure 8: ShoreTel Configuration: Creating SIP Profile – Cont.9
5.4ShoreTel Configuration: Configure Trunk Groups1. Navigate to Trunks Trunk Groups2. After adding site and of type, click GoFigure 9: ShoreTel Configuration: Configuring Trunk Group3. Add Name4. Choose Profile (created in previous step)5. You will need to navigate back to this page and select the User Group created in thenext step6. Add Access Code7. Add Local Area Code for outbound calls to the PSTNNOTE: For more than one local area code click Edit under Outbound Additional LocalArea8. Codes and enter the additional area codes in the dialog box then click OK9. Other selections will depend on user needs10. Click Save11. To edit DNIS or DID, click on the appropriate tab10
Figure 10: ShoreTel Configuration: Configuring Trunk Group – Cont.11
Figure 11: ShoreTel Configuration: Configuring Trunk Group – Cont.12. Click on Edit DID Range13. Enter Base Phone Number14. Enter # Phone Numbers15. Click Add this record16. Click SaveFigure 12: ShoreTel Configuration: Configuring Trunk Group – Cont.12
5.5ShoreTel Configuration: Create User Groups1. Navigate to Users User Groups2. Click Add newFigure 13: ShoreTel Configuration: Configuring User Group3.4.5.6.Add NameChoose COS selections in the drop-down boxesChoose the Outgoing Trunk Group(s) you created in the previous stepClick SaveFigure 14: ShoreTel Configuration: Configuring User Group – Cont.13
5.6ShoreTel Configuration: Create Individual Trunks1. Navigate to Trunks Individual Trunks2. In the drop-down boxes at the top of the page, choose site and the trunk group youcreated3. Click GoFigure 15: ShoreTel Configuration: Creating Individual Trunks4. Add Name5. Choose Switch6. Enter IP Address (IP address of the PBX to which you are connecting. In this test,Ingate was used as a SBC so trunks were created between ShoreTel and Ingate.)7. Enter Number of Trunks (Number of trunks is determined by user needs. Each trunkrequires a license.)8. Click Save9. Follow this process for each individual trunk in the trunk groupFigure 16: ShoreTel Configuration: Creating Individual Trunks – Cont.5.7ShoreTel Configuration: Create Individual Users1. Navigate to Users Individual Users14
2. Choose your site in the drop-down box at the top of the page and click GoFigure 17: ShoreTel Configuration: Creating Individual Users3.4.5.6.7.8.Enter First NameEnter Last NameUnder License Type choose to create the extension with or without a voicemail boxChoose the DID Range you created in Trunk GroupsChoose your User GroupChoose SiteFigure 18: ShoreTel Configuration: Creating Individual Users – Cont.15
Figure 19: ShoreTel Configuration: Creating Individual Users – Cont.16
6 Ingate Configuration6.1Ingate Configuration: Ingate Startup ToolTo launch Ingate1.2.3.4.Download and click on the iconThe Select Product Type window appearsSelect your Ingate Model from the drop-down boxClick NextFigure 20: Ingate Configuration: Ingate Startup Tool5.6.7.8.The Ingate Startup Tool window appears.Enter IP AddressEnter PasswordClick ContactFigure 21: Ingate Configuration: Ingate Startup Tool – Cont.17
9. Enter the correct Network Topology informationFigure 22: Ingate Configuration: Ingate Startup Tool – Cont.10. Select the IP-PBX tab11. Choose Type12. Enter IP AddressFigure 23: Ingate Configuration: Ingate Startup Tool – Cont.18
13. Select the ITSP 1 tab14. Choose Name15. Enter IP AddressFigure 24: Ingate Configuration: Ingate Startup Tool – Cont.16. Select the Upload Configuration tab17. Click UploadFigure 25: Ingate Configuration: Ingate Startup Tool – Cont.19
6.2Ingate Configuration: Launching Ingate from a Browser1. http:// IP Address 2. Enter Username3. Enter PasswordFigure 26: Ingate Configuration: Launching Ingate from a Browser20
6.3Ingate Configuration: Basic Configuration1. Add DNS Name or IP AddressFigure 27: Ingate Configuration: Basic Configuration21
6.4Ingate Configuration: Dial Plan1. Configure Dial Plan as necessary2. SIP Traffic Dial PlanFigure 28: Ingate Configuration: Dial PlanFigure 29: Ingate Configuration: Dial Plan – Cont.Figure 30 “Ingate Configuration: Dial Plan (3/3)”22
6.5Ingate Configuration: SIP Trunks1. Click Go to SIP Trunk page2. Select WAN in the dropdown box next to Restrict to calls from:3. Add the correct domain namesFigure 31: Ingate Configuration: SIP TrunksFigure 32: Ingate Configuration: SIP Trunks – Cont.23
Figure 33: Ingate Configuration: SIP Trunks – Cont.Figure 34 “Ingate Configuration: SIP Trunks – Cont.24
6.6Configure Numbers in Nexmo Account1. Login to the Nexmo account using the credentials provided at the time of registration. AKey and Secret is displayed on the dashboard and can be use as the username andpassword for Registration SIP Trunks.Figure 35: Nexmo Dashboard2. In order to provide the URL to which the call has to be routed from Nexmo, navigate tothe Numbers tab3. Click Edit against each number as shown belowFigure 36: Nexmo DID Numbers25
4. A pop-up will be displayed5. Select Forward to and provide the URL to which the calls route6. Click Update to save the changesFigure 37: Your Numbers – Cont.7 Summary of Tests and ResultsN/S Not SupportedN/T Not Tested N/A Not Applicable26
TestCase #123456789Test Case DescriptionCalling Party Disconnects Before AnswerCalling Party Disconnects After AnswerCalled Party Disconnects After AnswerThree Way CallingCalling Party Presentation RestrictedCalling Party Disconnect Before AnswerCalling Party Disconnects after AnswerCalled Party Disconnects after AnswerCalling Party Receives Busy10International Outbound Dialing11Outbound Call Forward AlwaysOutbound Call Forward Not Available (RingNo Answer)Outbound Consultative Call TransferOutbound Semi-Attended/Blind Call TransferOutbound Call HoldTerminate Early Media Outbound CallBefore AnswerEarly Media Forward CallOutbound, Wait for Session AuditInbound, Wait for Session AuditOutbound DTMF (RTPevent)Inbound SSPASSPASSPASSPASSPASSPASSFailedNotesNexmo responds to the Invite with a404 not 7
5.3 ShoreTel Configuration: SIP Profiles 1. Navigate to Trunks SIP Profiles 2. Click New Figure 7: ShoreTel Configuration: Creating SIP Profile 3. Click on AT&T (ShoreTel default SIP Profile) 4. Click Copy at the top of the page and rename the SIP Profile 5. Change System Parameters in the Custom Paramet