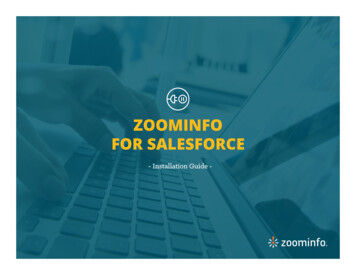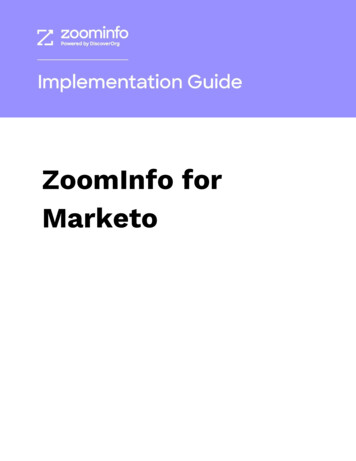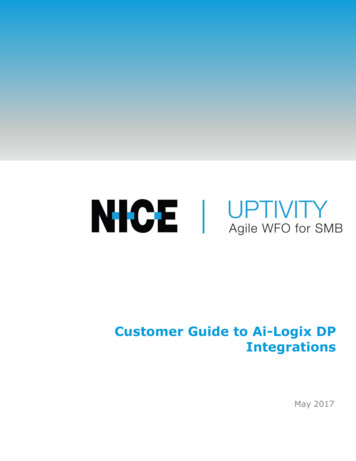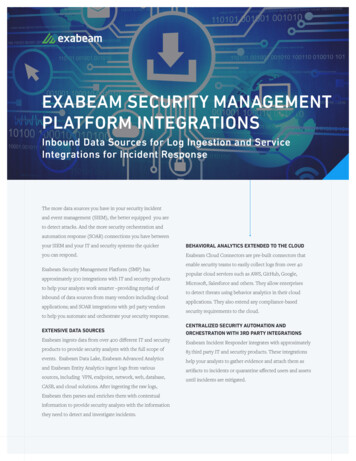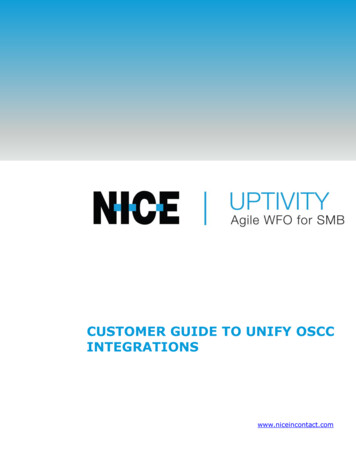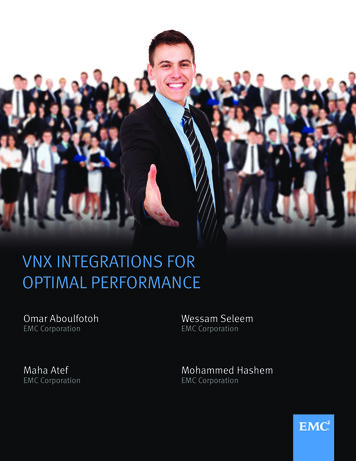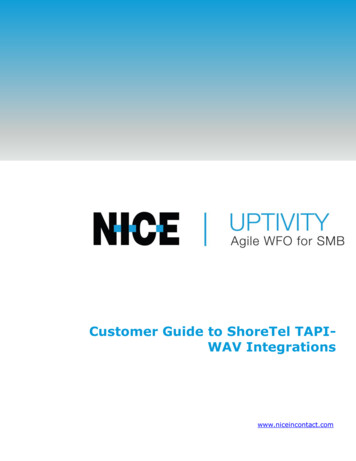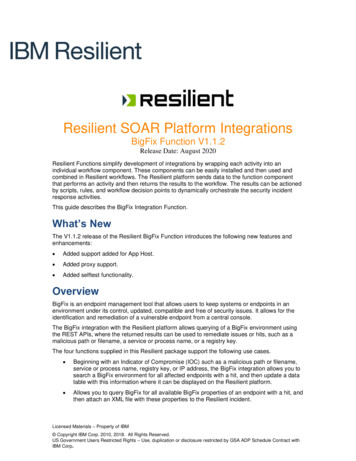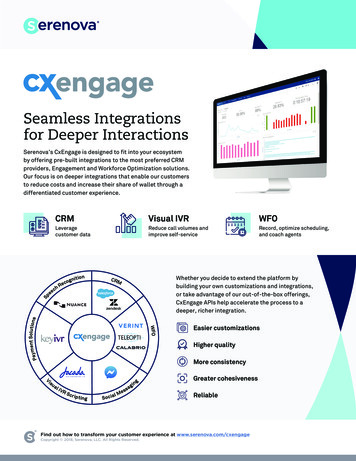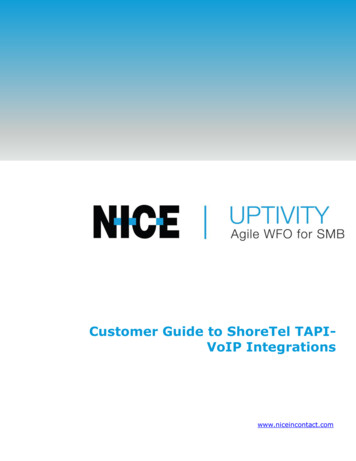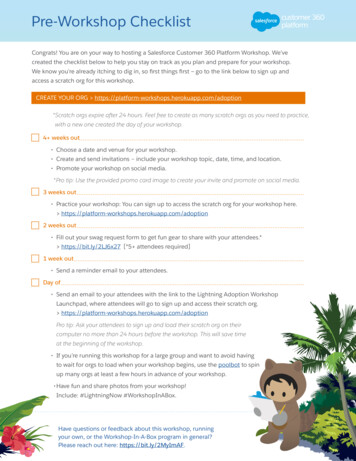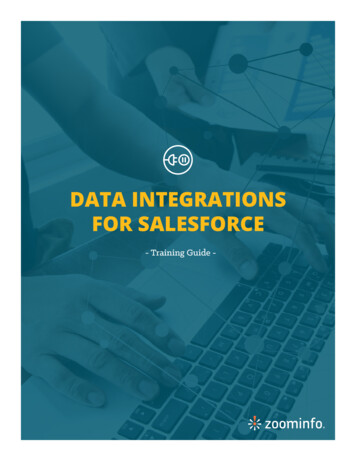
Transcription
DATA INTEGRATIONSFOR SALESFORCE- Training Guide -
TABLE OF CONTENTSGetting Your Data out of Salesforce Importing Data from Salesforce to ZoomInfo Signing into Salesforce from ZoomInfo Whitelisting ZoomInfo Selecting a Resource and Naming a File Filtering Your Data Processing Imports Troubleshooting Import ErrorsLeveraging Your Salesforce Data in ZoomInfo Using Data Integrations with List Builder List Builder Benefits Suppression Files How to Use Key Accounts in List Builder Using Data Integrations with Insights Insights Benefits Using Data Integrations with EnhanceShipping Data Back to Salesforce Important Tips for Exporting ZoomInfo People and Company Data to Salesforce Exporting New Leads from List Builder to Salesforce Exporting New Contacts to Salesforce Exporting Enhanced Leads, Accounts, and Contacts to Salesforce Column Mapping Processing Exports Troubleshooting Export Errors2
GETTING YOUR DATAOUT OF SALESFORCEImporting Data fromSalesforce to ZoomInfo1. Once you have logged into ZoomInfo,click on “My Lists,” located on the upperright-hand side of the page.2. Next, click “Import to My Lists.”3. When the login box appears, you willneed to enter your Salesforcecredentials. To avoid entering yourSalesforce credentials every time youuse this application, check the box thatsays “Remember my credentials.”3Note:To use the ZoomInfo Data Integrations tool,Salesforce API access must be enabled withinyour environment. This is a standard feature forSalesforce Enterprise Edition customers. GroupEdition and Professional Edition customerswill need to contact their Salesforce AccountExecutive to have Salesforce API access enabled.
Getting Your Data out of SalesforceSigning into Salesforce from ZoomInfo1. Enter your Salesforce username. If you haveforgotten your username, this video fromSalesforce can assist you.2. Enter your Salesforce password. If you haveforgotten your password, go to the Salesforcelogin screen and click on “forgot my password?”3. Select “Production” in the drop down menu. Fortesting and development purposes, you can alsoconnect to your “Sandbox” environment.4. To avoid having to re-enter your Salesforce credentials in the future, check the box that says“Remember my credentials.”5. Security token: A security token is an automatically generated key that you use with yourpassword, or in a separate field, when you use a client application (ZoomInfo) to connectwith Salesforce.If you do not have yourTo avoid having to enterexisting security token onyour security tokenhand, you will need to resetduring the import andyour security token byexport process, you canfollowing the instructionswhitelist ZoomInfo in youroutlined by Salesforce.Salesforce environment.Get additional details onhow to do this on theSalesforce website.4Note:To find and whitelist theZoomInfo IP server address,you must be a Salesforceadministrator.
Getting Your Data out of SalesforceTo Find the ZoomInfoIP Server address:To Whitelist theZoomInfo IP Server:1. Login in to your Salesforce account.1. Copy the Source IP address. Then navigateto “Administration Setup” located on the2. Click on your name located on theupper right-hand side of the page. Thenlower left-hand side of the page and click“Security Controls.”choose “Setup” from the drop down menu.2. Next click “Network Access.” At the top of3. Navigate to “Administration Setup” locatedthe page, click the “New” button.on the lower left-hand side of the page.Then click “Manage User.”3. Paste the Source IP number into the “StartIP Address” box. Repeat this step for the4. Select “Login History” from the drop“End IP Address” box.down menu.4. Add a description of the IP address.5. Next, go back to ZoomInfo and click on(Ex: ZoomInfo Data Integrations).“My Lists.” Then click on “Import to MyLists.” When prompted, attempt to log into5. Click “Save.”your desired Salesforce environment,leaving the security token blank. This willZoominfo is now whitelisted in your Sales-result in an error on the ZoomInfo side.force environment and you no longer needto enter a security token when accessing the6. Go back to your Salesforce “Login History”screen and find the entry that shows yourattempted login. The Source IP Columnassociated with that login attemptcontains the IP address you need towhitelist.5application.
Getting Your Data out of SalesforceSelecting a Resourceand Naming a File1. From the drop down menu, choose the typeof resource you are importing. You canchoose, “Leads,” “Contacts,” or “Accounts.”2. Create a name for your list. Please note,ZoomInfo will add a time stamp to your filethat will follow the format “year, month, day,hour, minute, second.”(ex: MarketingExecutives 20150731110483)Filtering Your DataSome examples include:Select the criteria forthe Salesforce recordsyou want to import. All Leads by a particularsales rep, campaignsource, lead status, orlead score. All Closed won accountsby geographic location orwithin a specific time frame. All Contacts with last activitydate before “X,” by vertical,or with a flag like bouncedemail set to true.6
Getting Your Data out of SalesforceFiltering Your Data (Continued)You may also add additional rows to furtherspecify your import criteria by clicking on“Add Additional Filter,” which is located justabove the “Next” button. Please note, youcan also remove fields by clicking theorange “X” for each row.Once you are finished selecting your filtersclick “Calculate.” This will tell you howmany records you are preparing to import.Note: You cannot import more than 5,000,000 records at one time.Processing ImportsTroubleshooting Import ErrorsImports of less than 4,000 records areIn the event that your import failed, or anprocessed on the spot. This typically takeserror occurred, you will be notified via email.one minute or less. Imports of more thanA detailed error log will be attached. De-4,000 records take some time to bepending on the nature of what occurred,processed. You will be notified via emailyou may want to notify your Salesforce ad-once processing is complete.ministrator to assist you in troubleshooting.You may also contact our Customer Successteam at 781.693.7575, or by email atcustomersuccess@zoominfo.com.7
LEVERAGING YOURSALESFORCE DATA IN ZOOMINFO1. To begin, make sure you have importedUsing Data Integrationswith List Buildera current key accounts list or suppressionfile from Salesforce to the “My Lists”page. If you have not done this, referList Builder enables you create to highlyback to the section “Getting Your Datatargeted B2B contact lists to fuel your salesout of Salesforce” for detailedpipeline and marketing campaigns. Datainstructions on how to proceed.Integrations makes it easy to find new leadsfor your key accounts while suppressingagainst your existing leads and contacts2. Once your Salesforce data has beenimported, click “Build,” located on theto help avoid duplicate entries and repeatupper right-hand side of the page. Thispurchases.will take you to the List Builder tool.BenefitsAvoid duplicatinginformationCreate highly targetedlists from scratchReach your targetedprospectsTo ensure List Builder onlyDefine specific criteria throughImport a list of your key accountsprovides you with new data,which List Builder can filterfrom Salesforce and find specificimport your existing Leads,contacts and return data, whichcontacts in the companies youAccounts, and Contacts fromcan then be seamlessly exportedcare about most. You can defineSalesforce for use as ato Salesforce.demographic parameters for yoursuppression file.results and limit the number ofcontacts within each companythat are returned by List Builder.8
Leveraging Your Salesforce Data in ZoomInfoUsing Data Integrationswith List Buildersuppression filesAfter you preview and name your file inList Builder, you will be taken to the pagewhere you can submit your request. Beforesubmitting your query, apply a suppressionfile by clicking “Upload/Select a File.” ThenTo avoid re-purchasing contacts andchoose “Select from My Lists” and click onduplicating information in your Salesforcethe previously imported Salesforce file youdatabase, it is crucial that you upload awish to use.suppression file when you reach theshopping cart page during your transactionTo ensure the best results, ZoomInfoin List Builder.suggests mapping the “First Name,” “LastName,” “Job Title,” and “Company Name”columns from your imported file to the corresponding ZoomInfo data points under thecolumn labeled “Our Best Guess.”Note:You can apply multiple suppression files againstthe same List Builder request.9
Leveraging Your Salesforce Data in ZoomInfoUsing Data Integrationswith List BuilderHOW TO USE KEY ACCOUNTSIN LIST BUILDER3. Next, choose what type of contactinformation MUST be included in thedata returned by List Builder. You maychoose “Email,” “Phone (direct),” “Phone(any),” “Phone AND Email,” or “Phone OREmail.” When you are finished, click onList Builder allows you to restrict yourthe right arrow or on the box that sayssearch to a list of companies you consider“Match Files.”to be your target accounts. ZoomInfo refersto this as a “key account list” (Match File).4. Once you are in “Match Files,” you willAll people records returned by List Builderwant to access your key accounts list.are connected to the list of companies youTo do this, click on “Upload/Select a File.”provided.Then choose “Select from My Lists,”and click on the previously imported1. To begin, make sure you have importedSalesforce file you wish to use.a current key accounts list or suppressionfile from Salesforce to the “My Lists”5. Map columns such as “Companypage. If you have not done this, referName” and “Company Domain Name”back to the section “Getting Your Datafrom your key accounts import file toout of Salesforce” for detailed instructionsthe corresponding ZoomInfo value.on how to proceed.To ensure a successful match, werecommend mapping a minimum2. Next, click “Build,” located on the upperof two fields.right-hand side of the page. This willbring you to the List Builder tool whereyou will leverage your key Accountsimport to find new leads.10NoteIf you are exporting contacts, it is crucial youmap the id field, located under the header “YourColumn Name” to Keep in results, located underthe header “Our Best Guess.” You can changethe settings of this column by clicking the arrowsassociated with a particular field.
Leveraging Your Salesforce Data in ZoomInfoUsing Data Integrationswith List BuilderHOW TO USE KEY ACCOUNTSIN LIST BUILDER (CONTINUED)6. Next, continue through the prompts inList Builder and define the managementlevels, job functions, and locations forthe list of new contacts you will begenerating.7. Preview your query and makerefinements as needed. Once satisfied,click the green “Save Query” button.8. Before submitting your request, click“Upload/Select a File” to apply asuppression file. Then choose “Selectfrom My Lists,” and click on thepreviously imported Salesforce file youwish to use. You can repeat this processand apply multiple suppression files tothe same List Builder query. We advisesuppressing against both yourSalesforce Leads and Contacts.11NoteThe suppression file will not be applied to yourpurchased list, until after you submit your request.That means the “Record Counts,” Total Records,”and “Total Unique Records,” in your shopping cartwill not reflect the actual number of records thatwill be generated for your final list.9. After uploading your suppression file,click the “Submit My Request” buttonon the right side of the page. We willnotify you via email the moment yourlist is ready.10. Once your list is ready, you will wantto export your new leads to Salesforce.For more details on how to do this,reference our step-by-step instructionson how to export leads from List Builderto Salesforce.
Leveraging Your Salesforce Data in ZoomInfoUsing Data Integrationswith INSIGHTSInsights allows you to analyze your data,identify your buyer personas, and replicatesuccessful campaigns with additionalcontacts.1. To begin, make sure you have importedcurrent Leads, Accounts or Contact datafrom Salesforce to the “My Lists” page.If you have not done this, refer back tothe section “Getting Your Data out ofSalesforce” for detailed instructions onhow to proceed.2. Once your Salesforce data has beenimported, click “Insights,” located on theupper right-hand side of the page.3. Then click “Upload/Select a File” and choose “Select from My Lists.” Click on thepreviously imported Salesforce file youwish to use.124. To ensure the best results, ZoomInfo suggests mapping the “First Name,”“Last Name,” “Job Title,” and “CompanyName” columns from your imported fileto the corresponding ZoomInfo datapoints, under the column labeled “OurBest Guess.”5. When your Insights file is finishedprocessing, you will receive an emailnotification. To retrieve your file, click on“Insights” located on the upper righthand side of the ZoomInfo website. Thenclick on your file in the “Insights Request”section.
Leveraging Your Salesforce Data in ZoomInfoUsing Data Integrationswith INSIGHTSBenefitsCOMPANY SEGMENTATIONJOB FUNCTIONRun your Salesforce data through InsightsRun your Salesforce data through Insights toto segment companies by industry, revenue,segment people by job function and manage-and employee size. Identify personas basedment level. Identify personas based on youron your segmentation and get new contactssegmentation and get new contacts matchingmatching your best buyers to replicate success.your best buyers to replicate success.PEOPLE PER COMPANYPERSONA FINDERUse Insights to identify how many of yourIdentify segments within your databasecontacts or leads are tied to your targetedacross multiple criteria. Create lists ofaccounts and create lists of additional personsadditional persons who match the personawithin those organizations that match yourof your choice.target demographic.13
Leveraging Your Salesforce Data in ZoomInfoUsing Data Integrationswith ENHANCEEnhance enables you to analyze theIn order for ZoomInfo to process your“Person Enhance” request, you need tomap at least one of the following datapoints:contents of your Salesforce database Email Addressand fill in any missing contact information, First Name AND Last Name AND URLfirmographic data, and more. First Name AND Last Name AND Company Name ZoomInfo Person ID1. To begin, make sure you have importedcurrent Lead, Account or Contact data5. To Enhance your Salesforce Accountsfrom Salesforce to the “My Lists” page.data, use “Company Enhance.”If you have not done this, refer back toZoomInfo will provide missingthe section “Getting Your Data out offirmographic information such asSalesforce” for detailed instructions onwebsite address, HQ location, revenue,how to proceed.and headcount. In order for ZoomInfoto process your “Company Enhance”2. Once your Salesforce data has beenimported, click on “Enhance,” located onthe upper right-hand side of the page.3. Next, click “Upload/Select a File.” Thenchoose “Select from My Lists,” and clickon the previously imported Salesforce fileyou wish to use.4. To Enhance your Salesforce Leads orContacts, use “Person Enhance.”ZoomInfo will provide missing title,email, phone, and firmographic data.14request, you need to map at least oneof the following data points: URL Company Name Email Address ZoomInfo Company ID6. If you would like to filter the recordsthat will appear in your output file, youmay choose to do so from the pop upmenu on your screen. You can thenselect the contact and company filtersyou would like to apply.
SHIPPING DATABACK TO SALESFORCEImportant Tips for ExportingZoomInfo People and CompanyData to Salesforce1. To export data fromZoomInfo to Salesforce,navigate to the “My Lists”page and click on the gear2. To ensure a successful data transfer,we recommend taking the followingprecautions: Verify Track Field History has beenenabled in your Salesforce environment. If importing new leads, make sure youicon next to the file you wish to export.leveraged your existing Salesforce dataSelect “Export to Salesforce.”as a “suppression file.” Failure to doso may result in duplicate entries inNote:You must first redeem your list for this optionto appear.Salesforce. If updating existing leads, accounts, orcontacts, please confirm the ZoomInfoEnhance was executed on a currentfile imported from Salesforce. Failureto do so may jeopardize the quality ofyour export as updates are based onthe Salesforce ID for each record. ZoomInfo suggests assigning a valueto a specific salesforce field. This willserve as a unique identifier associatedwith your import, and acts as a failsafein the event you are not satisfied withthe quality of your import.15
Shipping Data Back to SalesforceImportant Tips for ExportingZoomInfo People and CompanyData to Salesforce (CONTINUED)3. Enter your Salesforce username and4. Sending your list: When exporting yournew leads from List Builder, rememberto select the option that says “Send toSalesforce as new Leads.” If updatingpassword. You will only be asked to doperson or company data after usingthis if you did not check off the box thatEnhance, choose “Update existing Leadssays, “Remember my credentials,” duringor Contacts,” in step two of the exporta previous export. To avoid enteringwizard.your credentials for future datatransfers, check the box that says,“Remember my credentials.”Note:If you clicked “Remember my credentials,” whenimporting your data, you will skip the loginscreen when exporting data back to Salesforce.To go back to the login screen, click “Previous.”You can then enter a different username andpassword if you need to.16Note:You may not export more than 1,000,000records at a time.
Shipping Data Back to SalesforceEXPORTING NEW LEADS FROM LISTBUILDER INTO SALESFORCE3. Map the specific Salesforce columns tothe desired data from ZoomInfo, or tocustom input values to fit your needs.For more details, refer to the sectiontitled “Column Mapping.”Note:1. To export new leads from ZoomInfo toSalesforce, navigate to the “My Lists”page and click on the gear icon next tothe list you wish to export. Select “Exportto Salesforce.” Note, you must firstredeem your list for this option to appear.2. Enter your Salesforce login credentialsand click “Next.” To avoid having to reenter your login credentials each timeyou export, click the“Remember mycredentials,” box. Then select “Send toSalesforce as new Leads.”17ZoomInfo suggest assigning an input value to aspecific Salesforce field. This will serve as a uniqueidentifier associated with your import, and acts asa failsafe in the event you are not satisfied withthe quality of your import.
Shipping Data Back to SalesforceEXPORTING NEW CONTACTSTO SALESFORCE3. Map the specific Salesforce columns tothe desired data from ZoomInfo, or tocustom input values to fit your needs.For more details, refer to the sectiontitled “Column Mapping.”Note:1. To export new Contacts to Salesforce,navigate to the “My Lists” page and clickon the gear icon next to the list you wishto export. Select “Export to Salesforce.”Note:You must first redeem your list for this optionto appear.2. Enter your Salesforce login credentialsand click “Next.” To avoid having tore-enter your login credentials eachtime you export, click the “Remembermy credentials” box. Then select “Sendto Salesforce as new Contacts.”18If you are exporting contacts from List Builder, after using a key account match file, you must havepreviously opted to keep the ID column from yourkey account match file in the results of your listbuilder output file as explained here. If you havenot done so already, you will not be able tocomplete step 3 as indicated and your export willfail. Please refer to our previous instructions toresolve this issue.
Shipping Data Back to SalesforceEXPORTING ENHANCED LEADS,ACCOUNTS & CONTACTS TOSALESFORCE1. To export enhanced records fromZoomInfo to Sale
To use the ZoomInfo Data Integrations tool, your environment. This is a standard feature for Salesforce Enterprise Edition customers. Group Edition and Professional Edition customers will need to contact their Salesforce Account Executiv