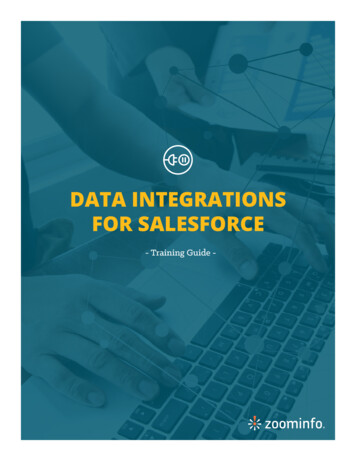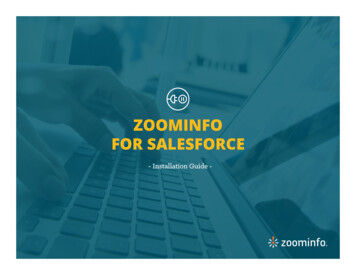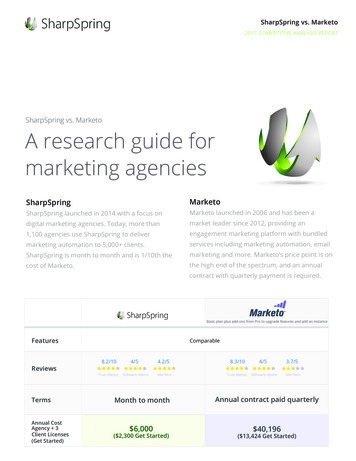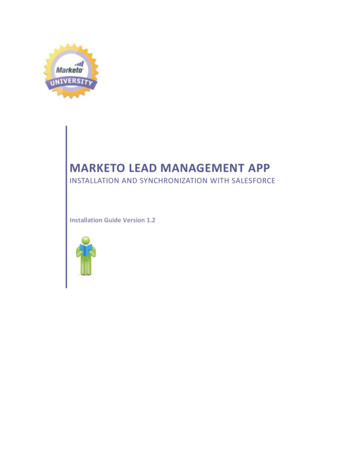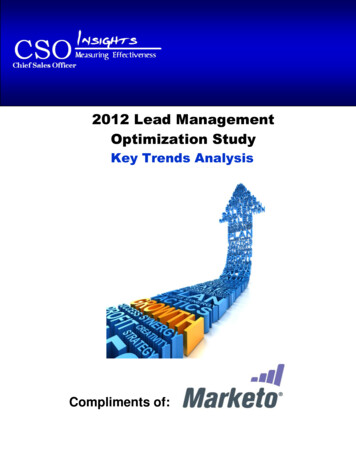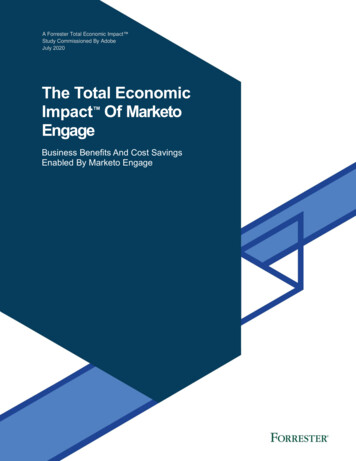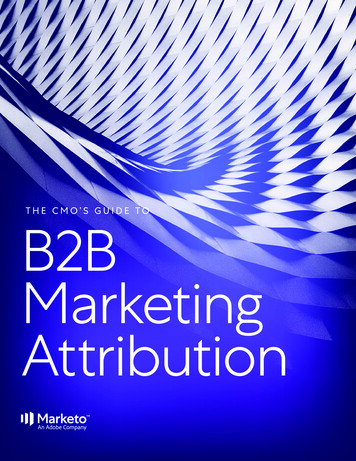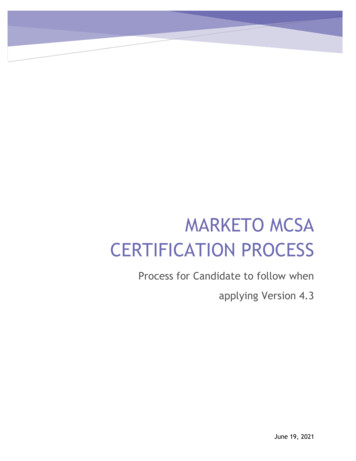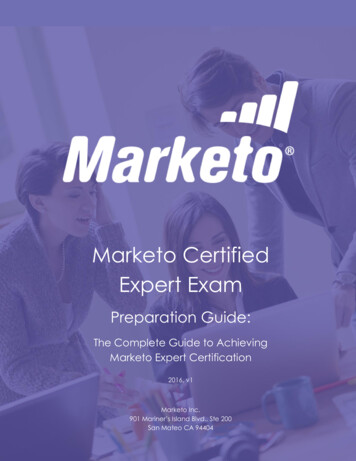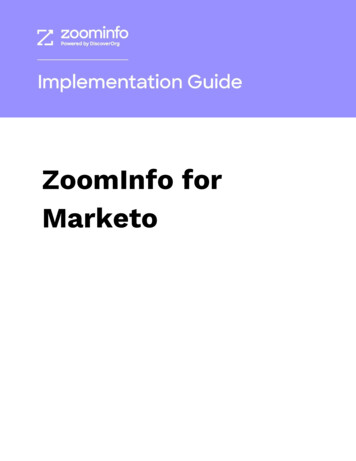
Transcription
ZoomInfo forMarketo
Overview3Configure Marketo3Create an API Only role3Create an API Only user4Create a custom LaunchPoint service5Marketo credentials6Client ID and Client Secret6Instance URL6More information6Get connected7Admins7Users8Export preferences (admins only)9Custom mapping (admins only)10Duplicate checking12Admin control of duplication settings12User options during export12Duplicate logic13Privacy Center (admins only)213www.zoominfo.com
OverviewSetting up the ZoomInfo/Marketo integration makes it possible to quickly sendrecords from ZoomInfo and ReachOut to create Marketo Leads and Companies.Configure MarketoZoomInfo integrates with Marketo using its REST API. To support the integration, youmust configure an API Only role and API Only user that you link to a customLaunchPoint service.The following sections provide a basic procedure on how to create the requiredconfiguration. As this is a common configuration used to integrate with the MarketoREST API, you can refer to the Marketo documentation for additional details.Create an API Only roleCreate a new API Only role.FieldDescriptionRole NameProvide a name that will make it easy to identify as the role used forthe ZoomInfo integration (e.g., ZoomInfo API Only )PermissionsAccess Admin : Access Field ManagementAccess API : Read-Write Company, Read-Write PersonAccess Database : Advanced List Import3www.zoominfo.com
See the Marketo documentation for more details on M arketo role permissions .Create an API Only user1. Create an API Only user and associate it with the API Only role you createdearlier.FieldDescriptionEmailThis email address is required to create the user, but will notreceive email. (e.g., z oominfo.integration@zoominfo.com )First NameZoomInfoLast NameIntegrationRolesSelect the API Only role you created earlier (e.g., Z oomInfo APIOnly )API OnlyCheck the API Only checkbox2. Click S end to create the user.4www.zoominfo.com
Create a custom LaunchPoint service1. Navigate to Admin LaunchPoint .2. Under New , click New Service .Field5DescriptionDisplay NameType a name for the service (e.g., ZoomInfo Integration )ServiceSelect CustomDescriptionType a description (e.g., Z oomInfo Integration )API Only UserSelect the API only user created earlier (e.g.,zoominfo.integration@zoominfo.com )www.zoominfo.com
Marketo credentialsZoomInfo admins and users will connect to Marketo using: Client ID and Client SecretInstance URLClient ID and Client Secret1. View the details of the custom LaunchPoint service c reated earlier to obtainthe Client ID and Client Secret .2. Copy/paste the C lient ID and C lient Secret (for example, to Notepad) for usewhen configuring the connection .Instance URL1. Find the I nstance URL in Marketo under A dmin Web Services in the REST APIsection.2. Use the Endpoint value, ensuring that the Instance URL you provide inZoomInfo: Includes h ttps:// at the beginning Does not include /rest at the endMore informationFor general information about API access, see the Credentials for API Access sectionin the Marketo documentation.6www.zoominfo.com
Get connectedZoomInfo admins enable the Marketo integration for users and control userpreferences including export settings, custom mappings, and privacy settings.ZoomInfo users can then connect to Marketo (with admin assistance) using the samecredentials.AdminsA ZoomInfo admin establishes the integration with Marketo that enables ZoomInfousers to connect and export data to Marketo.1. Go to A dmin Portal Integrations .2. Under the Marketo integration tile, click C onnect .3. Review the data validation pop-up and click C onfirm . For details aboutdata-sharing and privacy configuration see Privacy Center (admins only) .4. Provide the Instance URL , Client ID and Client Secret . See M arketo credentialsfor details.Note: The Marketo login window is a pop-up. If the login window does notdisplay, ensure that you have pop-up blockers disabled on your current tab.Important: You can enable exports using default export and mapping settings for allusers using the toggle switch to the right of the Manage link. However, as a bestpractice, you should configure export preferences and custom mapping settings first.7www.zoominfo.com
UsersOnce the ZoomInfo admin has enabled the integration for all users by clicking thetoggle switch to the right of the M anage link, the admin can assist ZoomInfo userswith their connection to Marketo.1. Click the user icon at the top right and selectSettings from the drop-downmenu.2. Click the I ntegrations tab and select Connect under the Marketo tile.3. Provide the Instance URL , Client ID and Client Secret . See M arketo credentialsfor details.Note: The Marketo login window is a pop-up. If the login window does notdisplay, ensure that you have pop-up blockers disabled on your current tab.8www.zoominfo.com
Export preferences (admins only)ZoomInfo admins can limit the objects that can be exported:1. Go to A dmin Portal Integrations .2. Select M anage under the Marketo tile.3. From the E xport tab, select each object type you want your users to be able toexport to Marketo. You can set a maximum number of records (up to 2000)that a user can export to Marketo.Important : If your organization has Marketo to Salesforce sync configured, youmust uncheck the Companies checkbox, as the sync locks Marketo’s Companyobject so that it is not exposed to the API. If you leave the C ompaniescheckbox checked in this scenario, the Mapping tab will not load in ZoomInfo.4. Click S ave to apply the changes for all users in your organization's ZoomInfoinstance.9www.zoominfo.com
Custom mapping (admins only)1. Go to A dmin Portal Integrations .2. Under the Marketo integration tile, click M anage .3. Click the M apping tab.10www.zoominfo.com
Under this tab, you can use the C ompanies and Leads tabs to review the defaultmappings for each object type and make any mapping changes.Update options : For each field, you can select one of the following UpdateOptions: Complete if missing (default) - only complete with ZoomInfo data ifnothing exists in Marketo. Overwrite field - overwrites existing data in Marketo with ZoomInfodata.Required fields : Required fields within Marketo are marked with a red asterisk.Marketo values : All values listed under the Marketo Field column are retrieveddirectly from your Marketo instance.Adding and removing fields : Add fields by clicking Add Row at the bottom ofthe page. Click the trash icon to remove any fields that you do not want sentfrom ZoomInfo to Marketo.Setting a hierarchy for ZoomInfo data within a single Marketo field : In somecases, you may want multiple ZoomInfo fields to be stacked hierarchicallywithin a single Marketo field. For example, you want to import the ZoomInfoDirect Phone and Company Phone fields into the Marketo Business Phone field.For example:In this example: When users are exported to Marketo, the Direct Phone will map to the 11Business Phone.If a contact has both a Direct Phone and Company Phone in ZoomInfo,the first occurrence of the Marketo field will be denoted with number 1,and the second will be number 2.If a specific contact does not have a Direct Phone in ZoomInfo, we willsend the Company Phone field to the Business Phone field in Marketo.www.zoominfo.com
5. After configuring mappings for each object type, click V erify and Save at thebottom of the mapping page for each object. Verification requires that allZoomInfo fields are mapped to a corresponding Marketo field. If mappings are correctly configured, a success notification displays. If the mappings are not set correctly, an error notification displays tonote the specific field(s) to adjust. If you have secondary required fieldsset up for a specific Marketo field you will not be able to map to thatfield.Duplicate checkingWhen a user exports records from ZoomInfo to Marketo, duplicate checking logic isapplied to avoid creating duplicate records within Marketo.Admin control of duplication settingsA ZoomInfo admin can control the user’s available options for handling duplicates byconfiguring the default duplication settings for the integration in the Admin Portal.When a duplicate is encountered during export, users can choose the defaultbehavior set by the admin or select other available options.User options during exportDuring an export, duplicates are flagged and presented to the user. Depending onavailable options set by an admin, the user can choose to update an existing record,create a duplicate record, or not export the record.12www.zoominfo.com
Duplicate logicZoomInfo checks for specific criteria - in a specific order - to determine if existingdata in Marketo matches data being exported.For companies : When exporting companies to Marketo, ZoomInfo will check forduplicate Marketo companies based on the exact company name.For people : People in ZoomInfo are designated as contacts, and can be exported asMarketo leads.When exporting contacts to Marketo, ZoomInfo will check for duplicate Marketo leadsusing criteria applied in the following order:1. First Name Last Name Email Address2. First Name Last Name3. Email AddressPrivacy Center (admins only)The Privacy Center is enabled if your organization has not contractually opted out ofdata sharing with ZoomInfo that is intended to analyze your use of connectedintegrations. Data sharing helps to improve the ZoomInfo service and/or to makerecommendations to you.1. Go to A dmin Portal Privacy Center . If your organization has chosen to opt-out of data sharing, the followingmessage displays:Privacy Center has been disabled due to contractual terms. Pleasecontact your Account Manager for assistance 13If your organization has not opted out of data sharing, the PrivacyCenter page displays.www.zoominfo.com
2. Review the details.14 All activated integrations will display in the Analyze Usage and VerifyNon-Matching Data s ections. Only activated CRMs will display in the Analyze Opportunities section. You can toggle any integration O n or O ff .www.zoominfo.com
3. If you toggle any integration in the V erify Non-Matching Data section to Off ,the following message displays.4. Review the message and click Y es to confirm, or N o to cancel the action.5. Over time, Admins can review the D ata Contributions tab to monitor thecontributions made by their organization and understand the value of theirparticipation in the Contributory Network.15www.zoominfo.com
ZoomInfo users can then connect to Marketo (with admin assistance) using the same credentials. Admins A ZoomInfo admin establishes the integration with Marketo that enables ZoomInfo users to connect and export data to Marketo. 1. Go to A dmin Portal Integrations . 2. Under the Marke