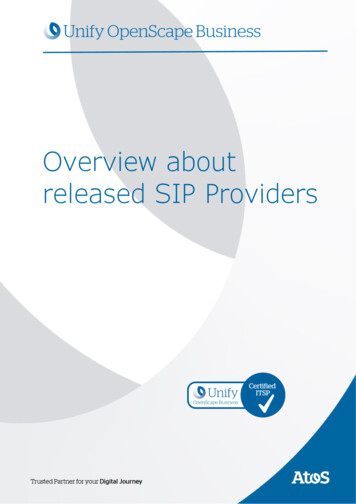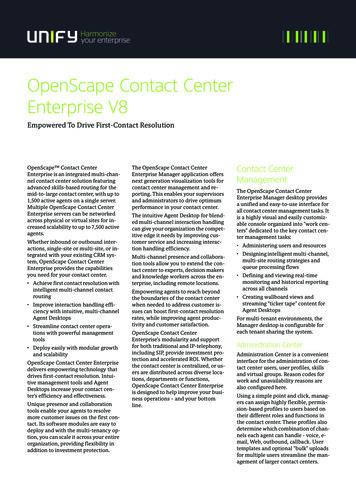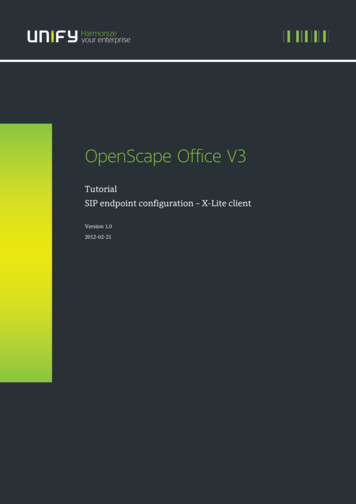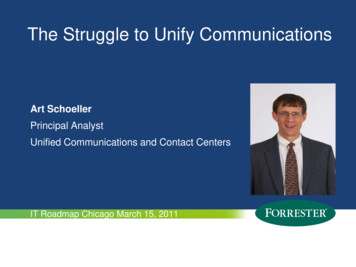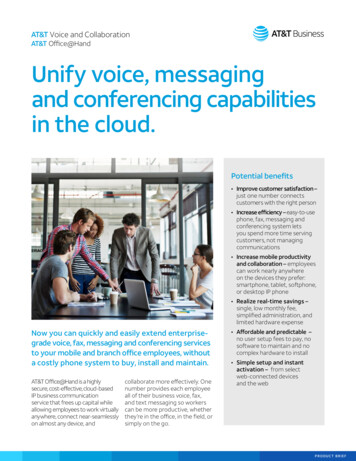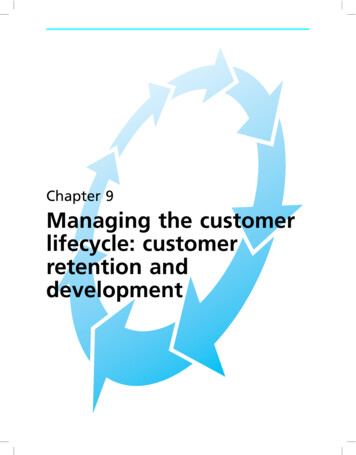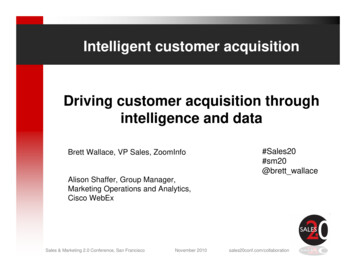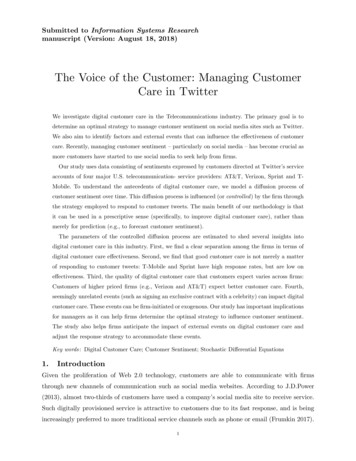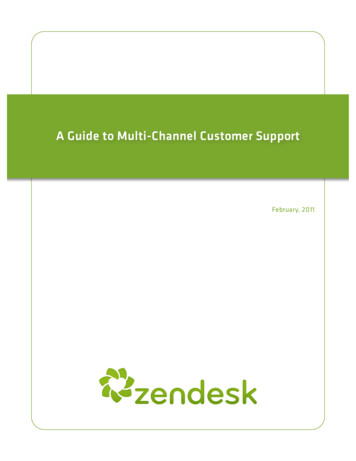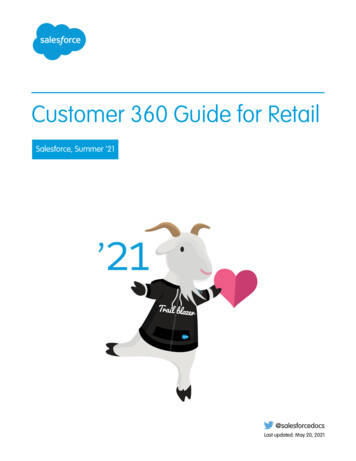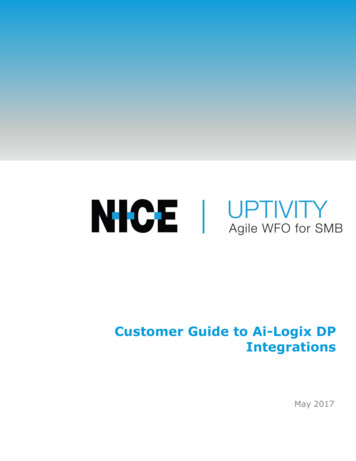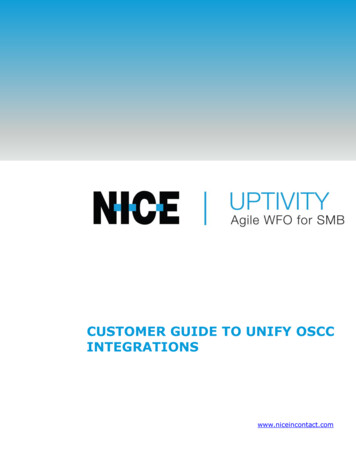
Transcription
CUSTOMER GUIDE TO UNIFY OSCCINTEGRATIONSwww.niceincontact.com
CUSTOMER GUIDE TO UNIFY OSCC INTEGRATIONSVersion: Unify OSCC versions V7-V9 are supported. This guide should be usedwith NICE Uptivity v5.6 and higher.Copyright: 2020 NICE inContact, Inc.Contact: Send suggestions or corrections regarding this guide todocumentationrequests@incontact.com.
IntroductionTable of ContentsIntroduction . 5Audience . 5Goals . 5Assumptions . 5Need-to-Knows . 5Customer Responsibilities . 6Unify OSCC Integration Overview . 7Integration Components . 7Unify Requirements . 8Hardware . 8Software . 8Licensing . 8NICE Uptivity Requirements . 8Hardware . 8Software . 8Licensing . 8Customer Configuration Overview . 9Customer Integration Tasks . 10Unify OSCC Procedures. 10Customer Administration Tasks . 11Unify OSCC Integration Customer Administration Overview . 11Customer Guide to Unify OSCC Integrations3
IntroductionAccess CTI Monitors . 11Add Devices as CTI Monitors . 11Edit CTI Monitors . 124Customer Guide to Unify OSCC Integrations
IntroductionIntroductionAudienceThis document is written for customers and prospective customers interested inusing NICE Uptivity Call Recording with Unify (formerly Siemens) OpenScapeContact Center (OSCC). Readers who will perform procedures in this guide shouldhave a basic level of familiarity with IP telephony, general networking, the Windowsoperating system, Unify OSCC, and NICE Uptivity.GoalsThe goal of this document is to provide knowledge, reference, and proceduralinformation necessary to understand a proposed Unify/NICE Uptivity integration,and to configure OSCC to support the integration.This document is NOT intended as a specific system or network design document. Iffurther clarification is needed, consult with your telephony vendor(s).AssumptionsThis document assumes the reader has access to a NICE Uptivity Sales Engineer,Project Manager, or other resource to assist in applying this information to thereader's environment.Need-to-KnowsTo facilitate ease of use, this document takes advantage of PDF bookmarks.By opening the bookmark pane, readers can easily refer to the portion(s) ofthe guide that are relevant to their needs. For example, the NICE Uptivityapplication administrator can click on the Customer Administration Tasksbookmark to jump directly to that section.To expand and collapse the bookmark pane, click on the bookmark icon onthe left side of the document window.For information and procedures related to NICE Uptivity configuration, consult theNICE Uptivity installation team.Customer Guide to Unify OSCC Integrations5
IntroductionPassive VoIP recording requires additional considerations and is covered in aseparate document: the NICE Uptivity Customer Guide to Passive VoIP Recording.You will need to refer to that document as well as this guide.Customer ResponsibilitiesYou are responsible for supplying any physical connections, IP connection(s), orboth, to your telephone system and LAN, as well as obtaining any licensing requiredby Unify. You are also responsible for configuring Unify to support the recordingintegration. See the Customer Integration Tasks section for additional information.6Customer Guide to Unify OSCC Integrations
Unify OSCC Integration OverviewUnify OSCC Integration OverviewUnify (formerly Siemens Enterprise Communications) develops software that unifiescommunications systems. OpenScape Contact Center (OSCC) is a software suite formulti-channel, inbound contact centers. NICE Uptivity can integrate with OSCC toreceive call control events and metadata (such as CallerID) as well. Passive VoIPrecording is used as the audio source for this integration.Integration ComponentsThis diagram shows a general architecture for this solution. The purpose of eachcomponent is explained in the accompanying table.Customer Guide to Unify OSCC Integrations7
Unify OSCC Integration OverviewComponentFunctionHiPath PBXIP-based PBX that serves as the audio source for this integration.Unify OpenScapeContact CenterUnify server that provides the administrative and call controlevents as well as metadata.Receives audio, metadata, and call control events from UnifyOSCC. Associates metadata with audio and (if applicable) screenNICE Uptivity Serverrecordings. Manages storage of completed files and generatescall records in the NICE Uptivity database. Provides userinterface to NICE Uptivity through the Web Portal.Unify RequirementsHardwareReview your Unify OSCC documentation for information on any server, agentcomputer, and telephone hardware requirements and restrictions.Software Unify OSCCLicensing One (1) OpenScape user license. One (1) OpenScape Contact Center SDK Server license.NICE Uptivity RequirementsHardwareNICE Uptivity WFO hardware requirements vary depending on systemconfigurations. Appropriate hardware is identified during the systemimplementation process.Software NICE UptivityLicensing One (1) Voice seat license per named agent. One (1) Screen Capture license per workstation being captured.8Customer Guide to Unify OSCC Integrations
Unify OSCC Integration OverviewCustomer Configuration OverviewThe following table provides a high-level overview of the customer configurationsteps in Unify OSCC integrations.Customer Configuration Steps for Unify OSCC Integrations1Complete all necessary physical and IP connections between the recording server(s)and the LAN.Create a user account for NICE Uptivity in Unify OSCC. This account must have the2Administrator profile with default permissions in order to capture call control events.Provide the AgentKey and password for this account to the NICE Uptivity installationteam.3Record the number of the Business Unit to be recorded and provide this information tothe NICE Uptivity Installation team.The Agent Key property is not the Agent ID. It is a system-generated valuestored in the database as part of the account’s record and does not appear onthe user interface. Agent Key is a numeric value.Customer Guide to Unify OSCC Integrations9
Customer Integration TasksCustomer Integration TasksUnify OSCC ProceduresThe information in this section is provided for your reference only. Detailed stepsfor OSCC configuration can be found in Unify's documentation, which is available onthe Unify website. You should always use the appropriate manuals and/or guidesfrom Unify to install and configure OSCC components.No specific configuration is required in OSCC other than creation of a user accountfor NICE Uptivity with the Administrator profile and default permission set.10Customer Guide to Unify OSCC Integrations
Customer Administration TasksCustomer Administration TasksDuring ongoing use of the system, your NICE Uptivity administrator may need toconfigure new channels or reconfigure existing channels. This section providesinformation needed to perform these integration-specific tasks.Unify OSCC Integration Customer Administration OverviewThis integration uses passive VoIP (port mirroring) as an audio source. If you addor reconfigure channels, follow procedures specific to that audio source as found inthe NICE Uptivity Customer Guide to Passive VoIP Recording.You must also edit the CTI monitors in the Unify OSCC CTI Module if you add to orchange the devices monitored by NICE Uptivity. The CTI Monitors list must exactlymatch the extensions configured for recording (that is, Voice Board channels).Access CTI Monitors1. Log in to the NICE Uptivity Web Portal with an appropriately-permissionedaccount.2. Click the Administration tab and expand Recorder settings in the leftnavigation menu.3. Click CTI Cores.4. Click the Edit icon for the CTI Core you wish to configure.5. Scroll to the bottom of the page and then click the Edit icon for thecc GenesysFx CTI Module.Add Devices as CTI Monitors1. Follow the procedure to Access CTI Monitors.2. Select Device from the Monitor Type list.3. Enter the extension(s) for recording in the Monitor Values field as a singleextension (e.g. ‘1234’), multiple extensions in a comma separated list (e.g.‘1234,2345,4321’) or a range of extensions using a hyphen (e.g. 2300-2400).4. Enter Prefix and/or Postfix settings if desired.5. Click the Add icon to add the device to the list and then click Save.Customer Guide to Unify OSCC Integrations11
Customer Administration TasksEdit CTI MonitorsTo delete single items from the Monitor list: Click the Delete icon beside the item.To delete multiple items from the list: Enter a range of items in the Monitor Values field and click the Delete icon.To filter the displayed list of Monitor Types: 12Select a value from the Filter Monitors drop-down list and click the Filter icon.Customer Guide to Unify OSCC Integrations
OpenScape Contact Center (OSCC) is a software suite for multi-channel, inbound contact centers. NICE Uptivity can integrate with OSCC to receive call control events and metadata (such as CallerID) as well. Passive VoIP recording is used as the audio source for this integration.