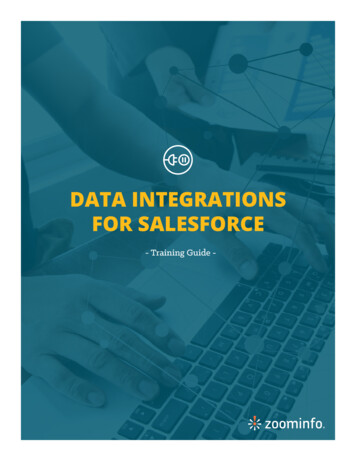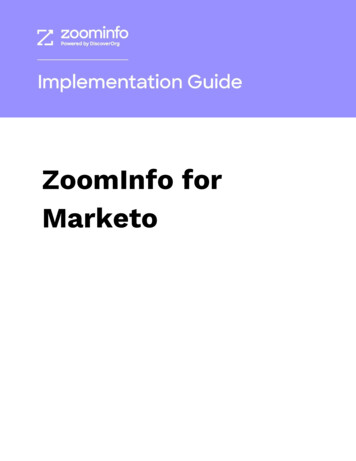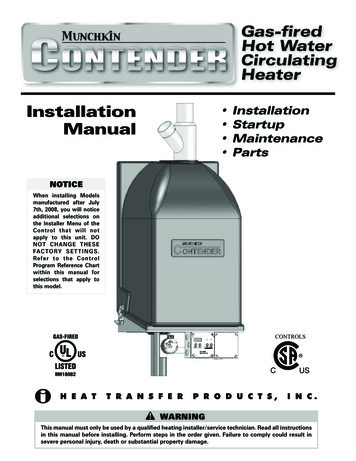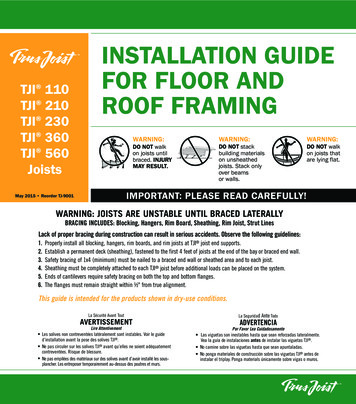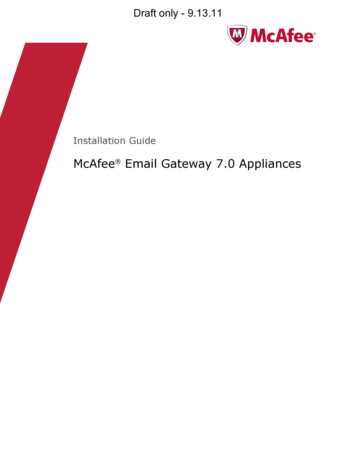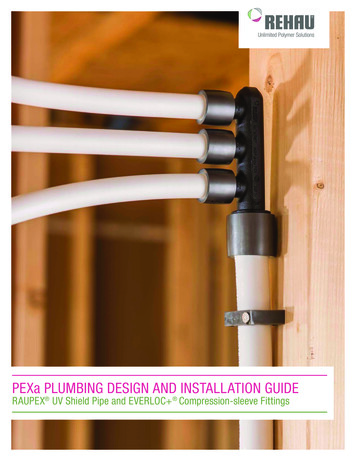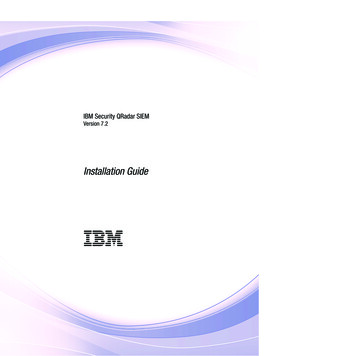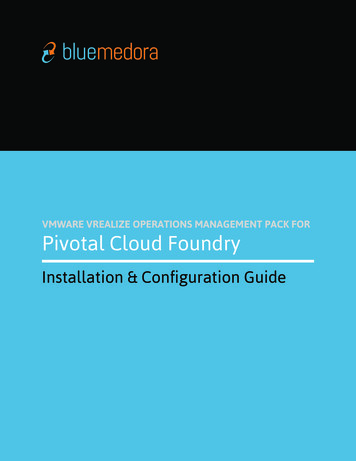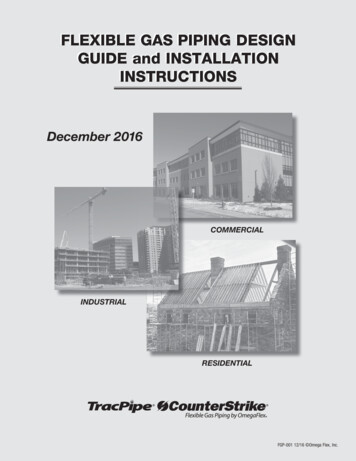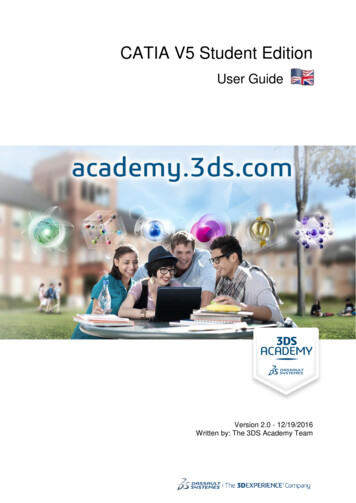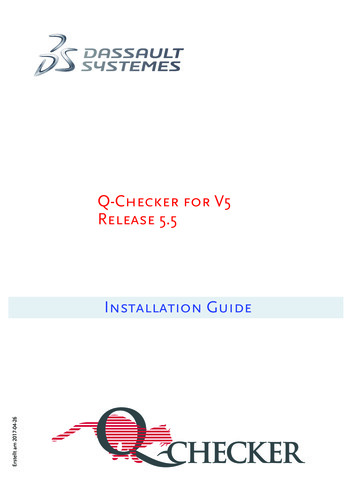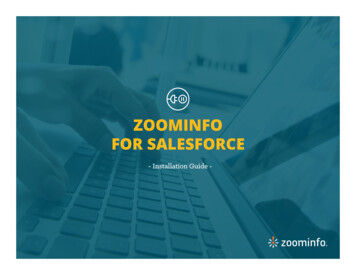
Transcription
zoominfofor salesforce- Installation Guide -
This guide will help you install ZoomInfo for Salesforce within your Salesforce.com environment. You can choose to install in your Sandboxor Production environment, and you can provide access to all users, specific user profiles, or admins only. If you have any questions aboutthis application or would like help with the installation process, please call Client Services at (781) 693-7575 or emailclientservices@zoominfo.comTable of contents23Part 1: Installation and Set-Up5Part 2: Upload the .txt File as a Static Resource8Part 3: Add to Page Layouts19Part 4: Add the ZoomInfo Tab21Hiding the ZoomInfo Admin Tab from Non-admin Users23How to Uninstall ZoomInfo for Salesforce25Configuring ZoomInfo Plugin Custom Settings34Mapping Data to Standard Fields36Mapping Data to Custom Fields38Frequently Asked Questions
Part 1: Installationand Set-UpStep 1:Step 2:If you are not already logged in with your Salesforce usernameOn the confirm installation page, read and agree to the terms &and password, you will be asked if you have a Salesforceconditions, and then click Install.username and if you are a Salesforce administrator.Step 3:If you have access to a Sandbox environment, you can chooseIf you haven’t already, enter your Salesforce username andto install ZoomInfo for Salesforce in the Sandbox or the livepassword. Again, if you are not a Salesforce Administrator,Production enviroment. Select the environment where you wantplease contact your company’s administrator and ask them toto install the app and click Continue.follow these instructions to install ZoomInfo for Salesforce.If you are not a Saleforce Administrator, please contactyour company’s administrator and ask them to follow theseinstructions to install ZoomInfor for Salesforce.3
Part 1: Installation and Set-UpStep 4:Step 5:On the Package Installation Details page, Choose the SecurityOn Approve Package API Access, leave all settings as they are,Level appropriate for your company and click Next.select the checkbox to “Yes, grant access to these third-partyweb sites” and click continue.Note: We recommend that you select “Grant access to all users”.If you would like to modify access at a later date, please see theFAQ at the end of the guide.4
Part 2: UPLOAD THE .TXT FILEAS A STATIC RESOURCEStep 1:Step 4:You will have to generate a small text file to upload as a staticOnce the text file has opened, save it to your desktop orresource.someplace that you can retrieve easily.To generate the text file, log into your ZoomInfo Pro account:Step 5:www.zoominfo.com/loginGo back to Salesforce.com and click on Setup in the user menuat the top of the page.Step 2:Click on the Account link in the top right corner, next to yourname.Step 3:Click the “Get API Key” button5
Part 2: Upload the .txt File as a Static ResourceStep 6:Navigate to the Build menu and click on Develop. Then click Static Resources.Step 7:Click on New6
Part 2: Upload the .txt File as a Static ResourceStep 8:In the Name field, type zoom key and upload the .txt file (Note: the Name of this file must be zoom key in all lowercase with an underscorebetween the two works.Step 9:Click Save7
Part 3: Add to PagelayoutsYou must complete this process for ALL of the Account, Contact,Step 11:and Lead page layouts on which you would like to see theNavigate to the Build menu and click on Customize. Then clickZoomInfo People and Company profiles.on Contacts and choose Page Layouts.ContactsStep 10:Click on the Setup in the user menu at the top rightNote: If you use multiple page layouts for Contacts and/orAccounts, you will need to complete this process for all of thelayouts on which you want to see ZoomInfo functionality.8
Part 3: Add to Page LayoutsStep 12:Click Edit for each Page Layout Name on which you would like toadd ZoomInfo for SalesforceStep 13:In the Contact Layout tool, click on the Section button and dragit into place on the layout for each Contact page. While youcan place this section where you like, we recommend adding itabove the Opportunities section.9
Part 3: Add to Page LayoutsStep 14:Enter the Section Name as ZoomInfo and select Detail Pageunder Display Section Header On and 1-Column for Layout. ClickOK to save these properties.Step 15:Click on Visualforce Pages. Drag the ZoomInfoPersonProfile boxinto the new section.10
Part 3: Add to Page LayoutsStep 16:Double-click the blue space or on the Properties icon. ChangeHeight to 535. Click OK to save these properties. (If you don’tfollow the instructions in this step, the ZoomInfo panel on yourContact page may not display properly.)Step 17:Click SaveNote: remember, you will need to repeat this process for anyother contact layouts on which you want to see ZoomInfofunctionality.11
Part 3: Add to Page LayoutsAccountsStep 1:Step 2:Navigate to the Build menu and click Customize. Then click onClick Edit for the page where you like to add ZoomInfor forAccounts and choose Page Layouts.Salesforce12
Part 3: Add to Page LayoutsStep 3:Step 4:Click on the Section button and drag it into place on theTitle the section ZoomInfo and uncheck Edit Page. Checklayout for each Account page. While you can place this section1-Column under Layout and click OK to save these properties.wherever you like, we recommend adding it just above Contacts.Step 5:Drag the ZoomInfoAccountProfile box from the VisualForcepages and place it in the new account section.13
Part 3: Add to Page LayoutsStep 6:Step 7:Double-click the blue space or on the Properties icon. ChangeClick SaveHeight to 535. Click OK to save these properties. (If you don’tfollow the instructions in this step, the ZoomInfo panel on yourContact page may not display properly.)Note: remember, you will need to repeat this process for anyother Account layouts on which you want to see ZoomInfofunctionality.14
Part 3: Add to Page LayoutsLEADSStep 1:Note: If you use multiple page layouts for Contacts, Accounts,Navigate to the Build menu and click on Customize. Then clickand/or Leads, you will need to complete his process for all ofon Leads and select Page Layouts.the layouts on which you want to see ZoomInfo functionality.Step 2:Click Edit for each Page Layout Name on which you would like toadd ZoomInfo for Salesforce15
Part 3: Add to Page LayoutsStep 3:Step 4:In the Lead Page Layout tool, click on the Section button andEnter the Section Name as ZoomInfo and select Detail Pagedrag it into place on the layout for each Lead page. Which youunder Display Section Header On and 1-Column for Layout. Clickcan place this section wherever you like, we recommend addingOK to save these properties.it above the Open Activities section.16
Part 3: Add to Page LayoutsStep 5:Step 6:Click on Visualforce Pages. Drag the ZoomInfo Lead Profile boxDouble-click the blue space or on the properties icon. Changeinto the new sectionHeight to 535. Click OK to save these properties. (If you don’tfolow the instructions in this step, the ZoomInfo panel on yourContact page may not display properly.)17
Part 3: Add to Page LayoutsStep 7:Click SaveNote: remember, you will need to repeat this process forany other Lead layouts on which you want to see ZoomInfofunctionality.18
Part 4: add thezoominfo tabThis sequence will need to be completed by each user ofStep 3:ZoomInfoSelect the ZoomInfo tab from Available tabs, click ‘Add’, then‘Save’Step 1:Click the Sign at the far right of your tabsStep 2:Click ‘Customize My Tabs’ on the right side of the page19
Part 4: Add the ZoomInfo TabYour installation of ZoomInfo for Salesforce is now complete!Keep in mind that all Salesforce users within your company willTo verify that the functionality is active, go to an Account or aneed to log in to a ZoomInfo Pro account with a valid usernameContact and look for the ZoomInfo section. You will need toand password, and ZoomInfo data cannot be imported intolog in to a ZoomInfo Pro Account with a valid username andSalesforce unless you have purchased credits with yourpassword.ZoomInfo subscription. If you need to purchase additionalZoomInfo Pro licenses or credits, please call 781-693-7500 toOnce you have logged in within Salesforce, you should be ableto view the ZoomInfo profile matching that company name orperson name in the ZoomInfo section.20speak with your account representative.
Hiding the ZoomInfo AdminTab from Non-admin UsersOverview: There are two ways Salesforce Administratorscan control who can see the ZoomInfo Admin tab. The first is2. Select the profile for which you intend to install theZoomInfo plugin and clone it.via user profiles. The second is through permission sets. Pleasereview the following steps prior to installation and choose themethod that best fits your organization.Set By User ProfileComplete the following steps prior to installing the ZoomInfo3. Scroll down to the Tab Settings section, specifically the“Custom Tab Settings” portion.4. Next, select the profile you cloned and the Systemadministrator profile.plugin:5. Complete the install and setup process1. Navigate to the Setupmenu. UnderneathAdministration Setup,click on manage users,then select profilesfrom the dropdownmenu21
Hiding the ZoomInfo Admin Tab from Non-admin UsersOnce the ZoomInfo for SalesforceSet By Permissionapplication has been successfully installed:1. Create a permission set called “ZoomInfo admin tab.”1. Navigate to the Setup menu. Underneath AdministrationSetup, click on manage users, then select profiles.2. Click “Edit” next to each profile you wish to hide theadmin tab for3. Scroll down to the Tab Settings section and find CustomTab Settings2. In the permission set, select “Object Settings.”3. Click on the object called “ZoomInfo admin” and set thepermission*Please note, the ZoomInfo admin tab is a Visualforce tab, sothere is no custom object called “ZoomInfo admin.” However, itwill show up under “Object Settings.”4. Using the dropdown menu adjacent to the ZoomInfoadmin option, select “Tab Hidden,” and click save.5. Repeat these steps for all profiles you wish to hide theadmin tab for.22
How to uninstallzoominfo for salesforceIf you choose to uninstall ZoomInfo for Salesforce, you will needto delete the ZoomInfo section from all Contact and Accountpage layouts and uninstall the application from the InstalledPackage view.Step 1:Remove created ZoomInfo sections from Contact and Accountpage layoutsa. Click setup in the user menu at the top right and thenBuild in the left-hand column. Under Build, browse toCustomize Accounts Page Layouts23
How to Uninstall ZoomInfo for SalesforceB. C lick Edit for the Page Layout Name where you would liketo delete the ZoomInfo sectionD. R epeat this process for all Account, Lead, and Contactpage layouts where there is a ZoomInfo sectionE. P lease note you will need to complete this step for ALLContacts and Account layout where the ZoomInfo sectionwas added.Step 2:C. S croll down to the ZoomInfo section on that page andUninstalling the ZoomInfo for Salesforce applicationclick the Remove Section icon. Then click Save.A. Go to Setup in the user menu at the top right, and thenApp Setup in the left-hand column. Under App Setup,browse to View Installed Packages and click Uninstall nextto ZoomInfo for Salesforce24
configuring ZoomInfoplugin custom settingsStep 1:Step 3:Click on the ZoomInfo Admin tab. Then click “New.”In the Profile or Global ID box, you can either enter the18-character Salesforce profile ID you wish to create theseStep 2:settings for, or you can type in “Global” which will create theWhere it says “Name” please enter a name for the customcustom setting for all Salesforce profiles.setting you are about to create.Step 4:Select the customization you wish to apply by checking off theappropriate boxes. Click “Save” when you are finished. Yourcustom setting will now be applied.25
Configuring ZoomInfo plugin custom settingsStep 5:If you want to assign the custom setting you just created tomore than one Salesforce Profile (but not ALL Profiles), click intothe setting you just created followed by the “Clone” button. Editthe Salesforce Profile ID and click “Save.” Repeat this step foreach profile.26
Configuring ZoomInfo plugin custom settingsEnabling & Disabling “Search CriteriaPersistence” within Find More ContactsBy default the Find More Contacts feature within the Accountvisual force page of the plugin will persist the search criteriafrom your previous search as you navigate through accounts inyour Salesforce. You can always clear the search by clicking theClear Form button as detailed in the screenshot below. Or youcan simply disable this feature using the Custom Settings withinthe ZoomInfo admin tab.Note: If you’ve upgraded from an older version of the plugin,please review the following instructions to access this feature.For first time installations this feature will appear in the CustomSettings section by default.27
Configuring ZoomInfo plugin custom settingsIf you’ve upgraded from a legacy version of the ZoomInfo for Salesforce Plugin, Persistencecheckbox visibility will first require configuration:1. Click on setup2. Click on Quick Find, type Installed Packages and select this option from the list3. Click on the ZoomInfo Package28
Configuring ZoomInfo plugin custom settings4. Click on view Components.29
Configuring ZoomInfo plugin custom settings5. Click on Account FMC Persist Search30
Configuring ZoomInfo plugin custom settings6. Click on view field accessibility31
Configuring ZoomInfo plugin custom settings7. Click on Hidden to the Right of System Administrator32
Configuring ZoomInfo plugin custom settings8. Toggle on both ‘visible’ checkboxes.9. Click Save.10. Navigate to the ZoomInfo Admin tab and click into the custom setting for each profile you wish to enable or disable this feature.33
Mapping Data toStandard FieldsThe following standard fields for Leads, Accounts, and, ContactsAccountwill be updated by ZoomInfo by default when data is available: Name Address (Street, City, State, Zip code, and Country)Lead Website First Name Phone Last Name Employees Title Annual Revenue Company Industry Phone Description Email Company Ticker Address (Street, City, State, Zip Code and Country) Fax Website EmployeesContact: (when imported from the Accounts page) Annual Revenue First Name Industry Last Name Description Title Fax Phone Email Address (Street, City, State, Zip code, and Country) Fax34
Mapping Data to Standard FieldsZoomInfo uses custom fields and triggers to normalize industryPlease note, each object has a ZoomInfo ID and a ZoomInfovalues and append them to the standard Salesforce industryLast Updated Date/Time field. These fields help you to identifyfield. The ZoomInfo custom industry field allows for more thanif a record was imported from ZoomInfo and can assist you in40 characters. The Salesforce standard industry field has a limitwriting custom triggers.of 40 characters, meaning if ZoomInfo’s data runs longer, onlythe first 36 characters are copied over to the standard industryfield. The full name is stored in the custom industry fieldsupplied by ZoomInfo. For more information about mappingdata to custom fields, continue reading the next section of thisguide.35
mapping data toCustom FieldsThe ZoomInfo for Salesforce allows full customization of how1. S tart by selecting the standard or custom Salesforce fieldZoomInfo data is reflected in Lead / Account / Contact recordsyou wish to write to, using the drop down menu in thein your Salesforce Instance. To modify this mapping use theleft column.following step by step instructions.2. U sing the middle column, select the operation that bestfits your needs. Map to ZoomInfo Column enables you to select aZoomInfo data point Do not import will ensure that this data will not bereflected in your salesforce record Provide Value enables you to input a text value,integer, or select from a pre-defined picklist for saidfield.36
Mapping Data to Custom Fields3. I n the right column, select the ZoomInfo column, or aspecific input value you wish to map to your salesforce.4. O nce the mapping has been configured to your liking,click Save.Notes:- You can always revert to the ‘out of the box’ defaultconfiguration by clicking on the “Use DefaultConfiguration” followed by the save button.- ZoomInfo provides additional person & company datapoints which although not visible in the Lead / Account /Contact visual force component, can be written to yourSalesforce records by mapping the appropriate columnsand using the “Update All” button when viewing a record.37
Frequently AskedQuestionsQ:Step 2:What if I didn’t grant access to all users at the beginning of theAdd every Visualforce Page that is related to ZoomInfo to theinstallation?Enabled Visualforce Page box. Click Save. You must completethis process for every profile you would like to add access to.a: If you have Enterprise, Unlimited, or Developer editions ofSalesforce.com, you will add Visualforce pages to the specificprofiles you would like to be able to access the application.Step 1:Go to Setup Administration Setup Manage Users Profiles.Click on the name of the profile you wish to add access to. Clickon the “Visualforce pages” link. Click Edit.38
Frequently Asked QuestionsQ. To Enable:What does “Content cannot be displayed: A value must beGo to Custom App Settings Select the Visible checkbox forprovided for pc. Please Provide your partner code.” mean?ZoomInfo Go to Tab Settings Set ZoomInfo Custom Tabsettings to either Default On or Default Off Click SaveA.The Static resource may not have been uploaded or may beincorrect. Please see Part 2 of this guide for further instruction.Q.How do I enable or disable access to ZoomInfo for Salesforce atthe Profile level after it has been installed?A.Click on your name at the top right Setup AdministrationSetup Manage Users Profiles Click Edit on the desiredprofile.39
Frequently Asked QuestionsTo Disable:Q. Go to Custom App Settings Select Visible checkbox forWhat browser should I be using?ZoomInfo Go to Tab Settings Set ZoomInfo Custom tabSettings to Tab Hidden Click SaveA.ZoomInfo recommends using the most current version ofGoogle Chrome, Mozilla Firefox, and Internet Explorer. For alist of browsers supported by Salesforce please see https://na1.salesforce.com/help/doc/en/faq getstart what browsers does.htm.ZoomInfo is not compatible with Internet Explorer 7.0Q.What does “Authentication failed: you must log in with aZoomInfo Username connected with your organization’ssubscription.” mean?A.The ZoomInfo username isn’t associated with the same accountfor which the API key was installed in Part 3 of this Guide.Please contact Client services for assistance at clientservices@zoominfo.com or 781.693.7575.40
Frequently Asked QuestionsQ. Q. Does ZoomInfo use unique fields I can use to identify recordsDoes ZoomInfo map to custom fields?imported or updated from the ZoomInfo database?A.A.Zoominfo only updates standard fields.ZoomInfo updates the following fields when importing orupdating:Q.What criteria is used to determine whether a record to beLeadsimported is a duplicate?ZoomInfo ID - a unique ID# (e.g. 457877)ZoomInfo Last Updated - a date (e.g. 12/01/2015)A.Lead Source - is updated with ‘ZoomInfo’Deduplication Criteria: Leads & Contacts zoom id matches: Exact MatchAccounts Name Email: Potential MatchZoomInfo ID Name Phone: Potential MatchZoomInfo Last Updated N ame First 5 Characters of Company Name: Potential MatchContactsDeduplication Criteria: AccountsZoomInfo ID zoom id matches: Exact MatchZoomInfo Last Updated First 5 Characters of Company Name Website: Potential Match First 5 Characters of Company Name Area Code: Potential Match F irst 5 Characters of Company Name Zip Code: Potential Match41
Frequently Asked Ques
need to log in to a ZoomInfo Pro account with a valid username and password, and ZoomInfo data cannot be imported into Salesforce unless you have purchased credits with your ZoomInfo subscription. If you need to purchase additional ZoomInfo Pro licenses or credits, please cal