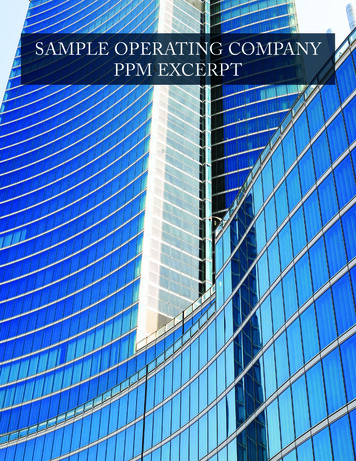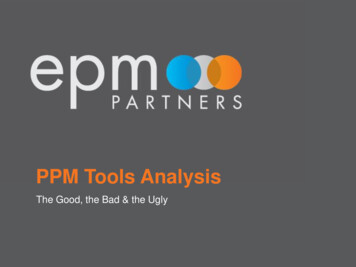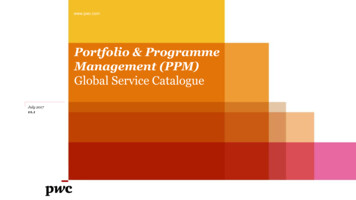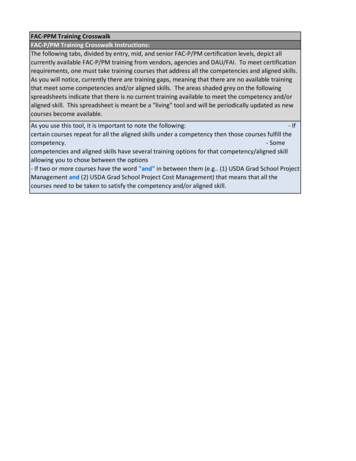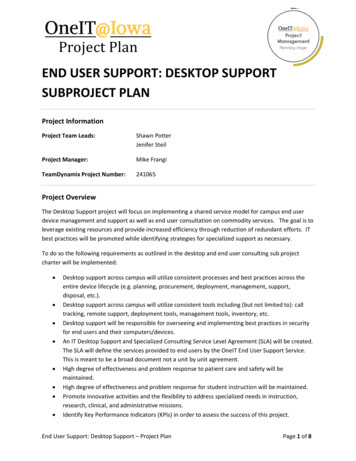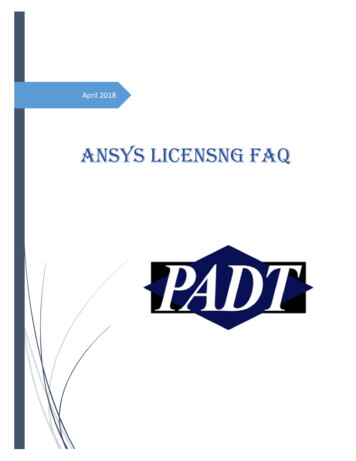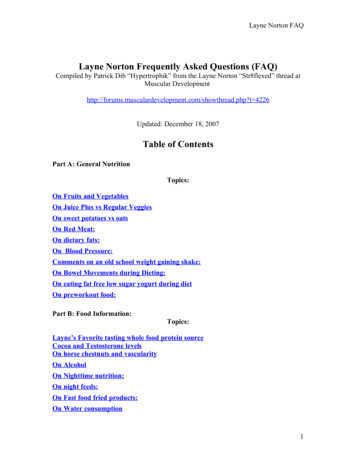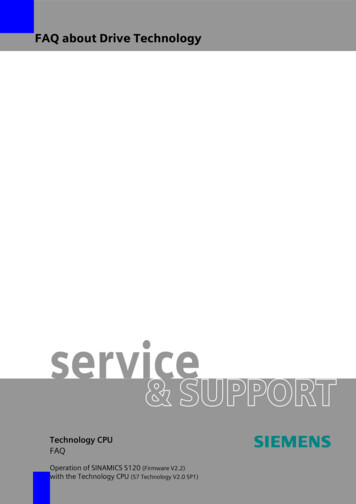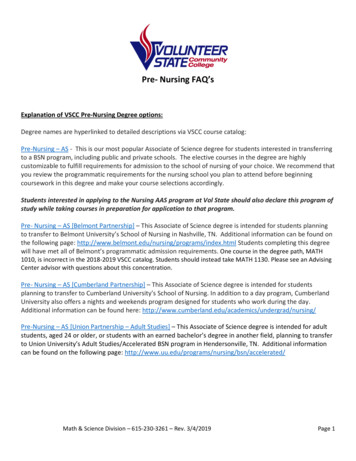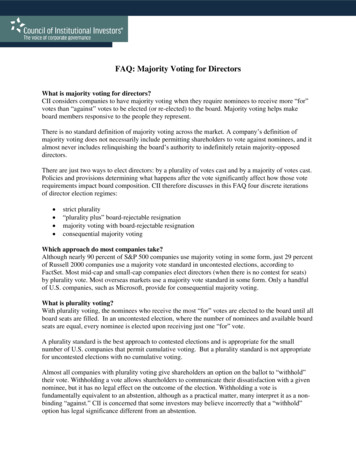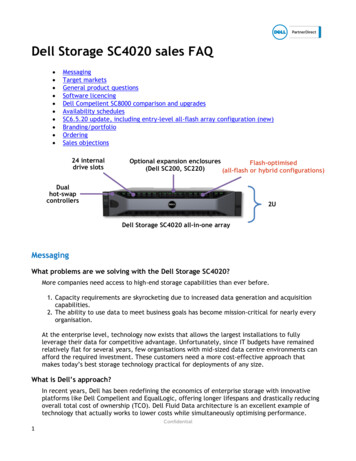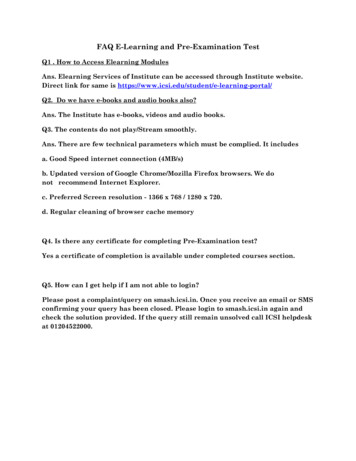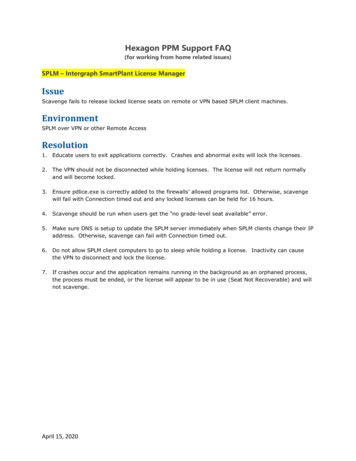
Transcription
Hexagon PPM Support FAQ(for working from home related issues)SPLM – Intergraph SmartPlant License ManagerIssueScavenge fails to release locked license seats on remote or VPN based SPLM client machines.EnvironmentSPLM over VPN or other Remote AccessResolution1. Educate users to exit applications correctly. Crashes and abnormal exits will lock the licenses.2. The VPN should not be disconnected while holding licenses. The license will not return normallyand will become locked.3. Ensure pdlice.exe is correctly added to the firewalls’ allowed programs list. Otherwise, scavengewill fail with Connection timed out and any locked licenses can be held for 16 hours.4. Scavenge should be run when users get the “no grade-level seat available” error.5. Make sure DNS is setup to update the SPLM server immediately when SPLM clients change their IPaddress. Otherwise, scavenge can fail with Connection timed out.6. Do not allow SPLM client computers to go to sleep while holding a license. Inactivity can causethe VPN to disconnect and lock the license.7. If crashes occur and the application remains running in the background as an orphaned process,the process must be ended, or the license will appear to be in use (Seat Not Recoverable) and willnot scavenge.April 15, 2020
ISL – Intergraph Smart LicensingInternet ConnectionISL clients requires internet connection, but users need not connect to their company’s VPN. As longas there is an internet connection, applications will be able to get licenses from Hexagon PPM servers.Note: We have seen ISL Client working in home network for some customers having issues with theiroffice network.Installing ISLEnsure that the latest version of VC 2019 is installed on the end user er 35581Ensure that .NET 4.8 is also installed on the end user et-framework/net48Answer 38085April 15, 2020
CADWorx and Analysis Solutions Suite (CAESAR II, PV Elite, CADWorx, GTSTRUDL)IssueUsers are "Working from Home" more frequently. What are some considerations and tips when usingCADWorx and Analysis Solutions (i.e. CAESAR II, PV Elite, Tank, CADWorx, etc.)EnvironmentWorking at HomeResolutionThe primary concern when trying to use your CAS products while working from home is Licensing. Thereare currently four licensing configurations you may have Local (Green) HASP Key, Network (Red) HASPKey, Smart Plant License Manager (SPLM), or Intergraph Smart Licensing (ISL). See below for tips ongetting licensing to work for you.Local (Green) HASP – This key can only be used when plugged locally into the user machine. You maynot RDP into your machine at the office that is holding the key. You MUST bring the key home with youto use. Any RDP session will disable the key. The limitation is the user will not be able to easily share thiskey with colleagues.Network (Red) HASP – Connect your machine at home to your company Network and you should beable to retrieve the license just as if you were working at the office. If you are getting a 6000 series Errorplease follow the steps starting on page 4 of the HASP Support Guide. If you are being issued a newlaptop to bring home, install the CAS Application and follow the steps starting on page 4 of the HASPSupport Guide to configure your machine to find your network license.SPLM – Theoretically, you should only need a VPN connection to access your license or check out alicense. It is recommended to check out a license if your internet connection is unstable or VPNbandwidth is low. When using the SPLM checkout Utility you will not be able to Check the license backin. The seat will be returned only when the time limit expires. Consult, Work from Home FAQs, in theSPLM section for more information on working from home using SPLM.ISL – All you will need to access your license when using ISL, is a stable internet connection. If yourconnection is unstable it is recommended to use the ISL Client interface to check out a license for theexpected usage of the license. Simply, bring your machine home, connect to the internet and start usingright away.If you experience any difficulty trying to access your software when working from home please file aService Request on Smart Support.April 15, 2020
S3D – Smart3DDisplay Issues Due to Display ScalingAnswer ID: 28236 Published 12/2/2016 Updated 11/27/2019Relevant Product(s)SM3D; SP3D; SP3D MHEIssueWhen using Smart 3D on a display with a higher resolution, the Smart 3D window may not properlyadjust to the entire display when maximized:Also, other Smart 3D windows may not display correctly (such as the Common Views window andProperties pages).EnvironmentWindows 10 or laterResolutionProperties of the S3DHost.exe application can be changed to keep the software from adjusting basedon the screen resolution, keeping the views more user-friendly.1. Navigate to the S3DHost.exe application in Windows Explorer (this can be found at Smart3DInstallation Path /Core/Container/Bin).2. Right-click on the application and select Properties.3. In the Properties window, select the Compatibility tab.4. Under the Settings options in the Compatibility tab, check the box next to the option Overridehigh DPI scaliing behavior.April 15, 2020
5. Click OK in the S3DHost Properties window to close it. The views will now display properly whenrunning Smart 3D.Optionally, the Desktop resolution may need to be adjusted:1.2.3.4.5.Right-click desktop and select Screen resolutionSelect Make text and other items larger or smallerSet the DPI setting to Smaller - 100%Select ApplySelect Log off nowAlso, if experiencing issues with the display of menu items in certain tasks/commands, ensure thatcheck that the size of text, apps, and other items (DPI setting) is set to 100% with (Default) next toit.April 15, 2020
IssueWhen executing an action that opens up a separate dialog (e.g., opening an object's Propertiespage), it does not appear on screen.EnvironmentS3D; Not version specificResolutionPlease check your screen's resolution. What is likely happening is that the separate dialog is openingbut is appearing "outside" the screen.Use the following Windows shortcut to move an active screen:1.2.3.4.PressPressPressMoveAlt spaceMany of the directional arrow buttons to lock the cursor to the screenwith the mouseCauseScreen settings (e.g., laptop running on a separate screen in the office may have a different resolutionthan individual laptop screen)Enhancing User Experience Connecting to VMAnswer ID: 38448 Published 4/7/2020 Updated 4/9/2020Relevant Product(s)SM3D; SP3D; SP3D MHEIssueWhen connecting to a remote VM using Remote Desktop Connection, the VM shows a lot of lag. Also,the application sometimes takes a long time to display the graphics.EnvironmentRemote Desktop Connection to VMResolutionWhenever user tries connecting to a Virtual machine using Remote Desktop connection from Windows,there are options in the Remote Desktop Connection tab which might enhance the User experienceand optimize performance.April 15, 2020
Setting 1:1) Browse for remote desktop connection from the start menu, Click on Show options.2) Traverse to the Experience Tab where there is a drop down under “Choose your connection speedto Optimize performance”.3) Select the relevant option from the drop down based on your Internet speed and connection type.(LAN/Broadband etc.)April 15, 2020
April 15, 2020
April 15, 2020
Setting 2:1) The Color Depth of the Remote Desktop can be optimized.2) Traverse to the display tab under Remote desktop connection.3) Under “Choose the Color depth of remove session”, reduce the color quality.April 15, 2020
April 15, 2020
April 15, 2020
These two settings mightenhance the User experience.CauseInformationalApril 15, 2020
IssueOperating the Navigate View using RDP Connection is slower than using a physical machine.EnvironmentNot version specificResolutionThis is the default behavior and a limitation to Microsoft Remote Desktop. This is due to how RDP works.It creates a virtualized desktop version of the host machine that only uses software OpenGL whichdoesn't use the hardware acceleration and the same extensions required when running in hardwaremode. The following are the remote graphics enhancements that Microsoft made to RDP version 10which shipped with the Windows 10 1511 update and the Windows Server 2016.It uses the h.264/AVC 444 hardware encoding for a better performance in RDP connection and it isrecommended to enable them.1. In Windows 10, start the Group Policy Editor by clicking the Windows button and typing gpedit.msc.2. Go to Computer Configuration - Administrative Templates - Windows Components - RemoteDesktop Services - Remote Desktop Session Host - Remote Session Environment.3. Enable “Prioritize H.264/AVC 444 Graphics mode for Remote Desktop connections” and Apply.4. Enable “Configure H.264/AVC hardware encoding for Remote Desktop Connections” and Apply.5. Log off from the machine and reconnect to it using RDP.April 15, 2020
For the Performance Tuning Remote Desktop Session Hosts, please refer to the following articles, "Clientexperience settings" under "Remote Desktop Session Host tuning host-tuning-parametersCauseInformationalApril 15, 2020
CADWorx and Analysis Solutions Suite (CAESAR II, PV Elite, CADWorx, GTSTRUDL) Issue Users are "Working from Home" more frequently. What are some considerations and tips when using CADWorx and Analysis Solutions (i.e. CAESAR II, PV Elite, Tank, CADWorx, etc.) Environment Working at