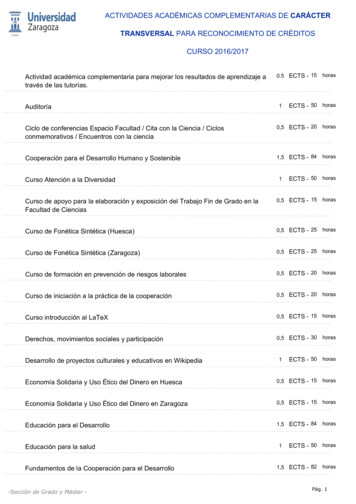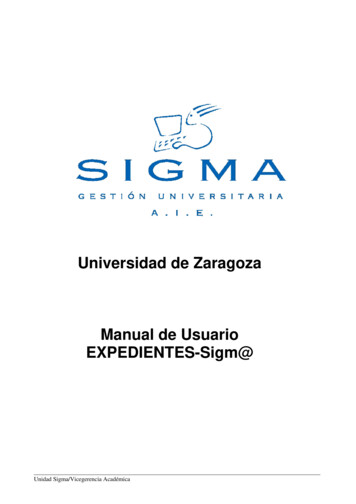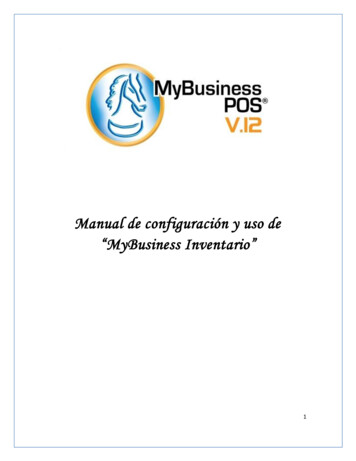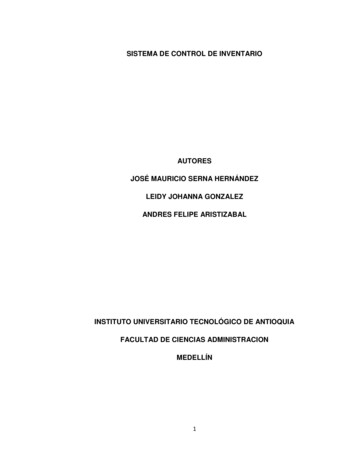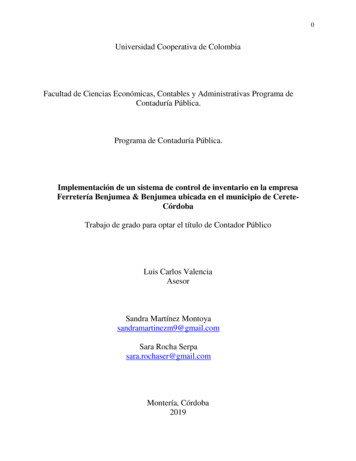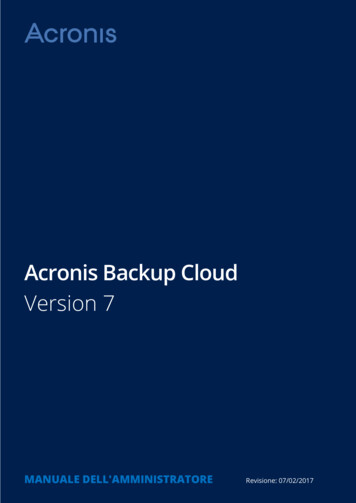Transcription
PÁG. 11-11-20GESTIÓN DE INVENTARIOGestión de InventarioUNIVERSITAS XXI - ECONÓMICOVersión 11.2.3.0
PÁG. 21-11-20GESTIÓN DE INVENTARIOContenidoBASES DE FUNCIONAMIENTO DEL MÓDULO. 3CONCEPTOS DE GASTO INVENTARIABLES . 4PROCEDIMIENTOS DE GESTIÓN DE INVENTARIO . 6VOCABULARIO BÁSICO DEL MÓDULO DE INVENTARIO. 8ESQUEMA GENERAL DE INTRODUCCIÓN DE ALTAS . 10INTRODUCCIÓN DE BIENES DIFERENTES ENTRE SÍ, QUE NO SE COMPLEMENTAN, Y QUE SE VAN A PAGAREN LA MISMA FACTURA . 12ALTA DE BIENES QUE FORMAN GRUPO . 14MEJORAS DE BIENES YA INVENTARIADOS . 14ELIMINACIÓN COMPLETA DE UN BIEN DADO DE ALTA POR ERROR . 15TRASLADOS DE UN BIEN O DE UN GRUPO EN SU TOTALIDAD DENTRO DE LA MISMA UP . 15TRASLADO DE ALGUNOS DE LOS ELEMENTOS DE UN GRUPO DENTRO DE LA MISMA UP . 16TRASLADO DE TODOS LOS BIENES DE UNA UBICACIÓN A OTRA DE LA MISMA UP . 17TRASLADOS POR CESIÓN TEMPORAL A OTRA UP DE LA UNIVERSIDAD . 17BAJAS Y REINCORPORACIONES . 18CONSULTAS E INFORMES EN EL MÓDULO DE INVENTARIO . 19
PÁG. 31-11-20GESTIÓN DE INVENTARIOBASES DE FUNCIONAMIENTO DEL MÓDULO1.Las altas de bienes deben ser introducidas a través de sus correspondientes justificantes de gasto. Portanto, los usuarios encargados de ello son las unidades de planificación siempre que paguendirectamente las facturas o, en las compras centralizadas, la Unidad Técnica de Construcciones o elServicio de Informática y Comunicaciones.2.La Sección de Patrimonio asigna un rango de números de etiquetas a cada usuario y las envía a cadaUP. De esta forma, cuando se introduzca un alta, uxxi-económico devolverá un mensaje indicando elnúmero de etiqueta asignado para que sea pegada físicamente en el bien. Cuando el alta seatramitada por UTC o SICUZ serán estas unidades las que obtendrán la etiqueta y la enviarán a la UP.3.La gestión de campus, edificios y plantas es responsabilidad de la Sección de Patrimonio. Los locales segestionarán descentralizadamente por los centros universitarios.4.Cada local de la Universidad tiene asignada una o varias UPs. Así, los usuarios sólo podrán inventariarbienes que vayan a quedar ubicados en locales que les correspondan. Si se detectan errores en estaasignación, o se debe hacer alguna aclaración, habrá que avisar a la Sección de Patrimonio ycontratación para que modifique los datos.5.El importe mínimo para que un bien sea inventariable es de 150 . El precio de adquisición incluirátodos los gastos que figuren en la factura: transporte, impuestos, seguros, instalaciones, montajes, etc.6.Quedan excluidos de la anterior norma y se darán de alta siempre independientemente de su importelos siguientes bienes:a) Mobiliario: mesas, sillas, armarios no empotrados, taquillas, archivadores y cajoneras registradasindependientemente.a) Equipos informáticos: CPU, monitores, impresoras, escáner, grabadora externa, disco duro externoy otros periféricos.b) Equipos audiovisuales: Televisores, vídeos, proyectores, retroproyectores, cámaras fotográficas,etc.c)Electrodomésticos: frigoríficos, lavadoras, etc.d) Equipos de oficina: fax, máquinas de escribir, encuadernadoras, etc.e)Las adquisiciones de varias unidades de un mismo bien no fungible que individualmente no alcanceel importe mínimo inventariable, se realizará un alta de "grupo" con un único número de etiquetalógica, es decir que no existirá físicamente (sillas, bancos, pupitres, caballetes, etc.)f)Las adquisiciones de bienes no fungibles que tomados individualmente no alcancen el importe mínimoinventariable pero que, en su conjunto, supongan una inversión significativa y vayan a colocarsejuntos (mesa cajonera ala, varios módulos de armario, etc.) se introducirán como un únicoelemento, no como grupo.7.Se consideran inventariables las aplicaciones informáticas cuyo valor sea superior a 3.000 .8.No serán objeto de inventario:a)b)c)d)e)El material de repuestos y reparacionesLas instalaciones fijas (por ejemplo: armarios empotrados, sistema fijo de aire acondicionado)El material ligero de oficinas (grapadoras, taladradoras, etc)El material ligero de vidrio de los laboratorios (matrices, pipetas, etc.).Los pequeños instrumentos de uso médico-quirúrgico personal (por ejemplo bisturí), herramientas deuso individual (destornilladores, alicates, martillo, etc.) y pequeños aparatos (mecheros, soportes,etc.).f) Las cortinas, persianas y similares excepto las de valor manifiestamente singular y que se considereninventariables de acuerdo con el criterio económico.g) Las lámparas fijas de techo y pared excepto las de valor singular (arañas, madera, etc.)
PÁG. 41-11-20GESTIÓN DE INVENTARIOCONCEPTOS DE GASTO INVENTARIABLESCONCEPTOS 5.03Reposición de mobiliario y enseres.Reposición de mobiliario y enseres. GeneralReposición de mobiliario y enseres. DocenciaReposición de mobiliario y enseres. Tercer CicloReposición de equipamiento informático.Reposición material informático generalReposición de equipamiento informático. DocenciaReposición de equipamiento informático. Tercer CicloAplicaciones informáticas.Aplicaciones informáticas. GeneralAplicaciones informáticas. DocenciaAplicaciones informáticas. Tercer CicloReposición de maquinaria y utillaje.Reposición de maquinaria, instalaciones y utillaje. GeneralReposición de maquinaria, instalaciones y utillaje. DocenciaReposición de maquinaria, instalaciones y utillaje. Tercer CicloCONCEPTOS QUE SE PUEDEN UTILIZAR SÓLO SI SE TIENE CRÉDITO EN ario y enseres en centros.Equipamiento F. Ciencias.Equipamiento Huesca Teruel. FEDER, Objetivo 5BEquipamiento instrumen. FEDER 97 99, Objetivo 2Ahorro energéticoPlan de equipamiento docente.Equipamiento Edificio A del Actur.Equipamiento Biomedicina y BiomaterialesEquipamiento infraestructura E.U. Politécnica de Teruel.Equipamiento planta piloto. Ciencia y tecnología alimentosEquipamiento edificio B ActurEquipamiento E.U. Politécnica de HuescaEquipamiento Hospital Clínico UniversitarioMobiliario E.U. Estudios EmpresarialesEquipamiento plan de equipamiento docenteEquipamiento RAMEquipamiento plan de inversionesEquipamiento FEDEREquipamiento actuaciones especialesOtros equipamientosEquipos informáticos.Equipos informáticos. BibliotecasEquipos informáticos. Sistema Gestión BibliotecaEquipamiento informático y de comunicaciones centralizado.Infraestructura comunicaciones y telefonía. Proyecto RACI.Proyecto RACIProyecto tarjeta inteligenteAplicaciones informáticas.Equipamiento informático plan de equipamiento docenteEquipamiento informático RAMEquipamiento informático plan de inversionesEquipamiento informático FEDEREquipamiento informático actuaciones especialesOtros equipamientos informáticosEquipamiento de laboratorio.
GESTIÓN DE INVENTARIOPÁG. 51-11-20SUBCONCEPTOS EN QUE SE DEBE DESGLOSAR EL 640.00 (gastos en investigación) si se tiene crédito en él.640.10Utillaje investigación640.11Mobiliario investigación640.12Equipos informáticos investigación640.15Maquinaria investigación640.18Aplicaciones informáticas investigación
PÁG. 61-11-20GESTIÓN DE INVENTARIOPROCEDIMIENTOS DE GESTIÓN DE INVENTARIOALTAS1. Pago descentralizado de bienes inventariablesUPRegistro del justificante de gasto: datos inventario: obtiene etiquetaImpresión ficha de altaEnvío de las fichas con fotocopia de las facturas correspondientes junto con elADO mensual de gastos aSección de ContabilidadComprueba que todos los bienes inventariables tengan ficha de alta. Si no, lasreclama y retiene el anticipo solicitado.Pasa las fichas aSección de PatrimonioComprueba los datos y valida (el bien ya no se puede borrar)2. Pago centralizado a través de UTC y SICUZ (sin expediente)UTC/SICUZRegistro del justificante de gasto: datos inventario en ubicación real ocentralizada: obtiene etiqueta y se envía a la UP correspondiente.Impresión ficha de altaEnvío de las fichas con fotocopia de las facturas cuando se remitan las facturasoriginales aSección de ContabilidadComprueba que todos los bienes inventariables tengan ficha de alta. Si no, lasreclama y retiene el pago de la factura hasta que la ficha sea enviada.Pasa las fichas aSección de PatrimonioComprueba los datos y valida (el bien ya no se puede borrar)
PÁG. 71-11-20GESTIÓN DE INVENTARIO3. Pagos centralizados con expediente de contrataciónUPEnvía las actas de recepción firmadas e indica el código de ubicación del bien aSección de PatrimonioRegistro del justificante de gasto (fecha y número de factura, NIF proveedor eimportes): datos de inventario: obtiene etiqueta y se envía a la UPcorrespondienteEl bien queda autovalidado.Las facturas se pasan, de la forma habitual, a la Sección de Contabilidad para supago4. Solicitudes de gastos de servicios centrales sin cuentas de pago en banco(y sin conexión a Universitas XXI-Económico)ServicioRellena el modelo "anterior" de ficha de inventario y manda las facturas aSección de PatrimonioRegistro del JG (fecha y número de factura, NIF proveedor e importes): datosinventario: obtiene etiqueta y se envía a la UP correspondiente.El bien queda autovalidado.Las facturas se pasan, de la forma habitual, a la Sección de Contabilidad para supago.
PÁG. 81-11-20GESTIÓN DE INVENTARIOVOCABULARIO BÁSICO DEL MÓDULO DE INVENTARIOBAJA DEFINITIVABAJA TEMPORALBIEN MUEBLEDEPENDENCIA ECONÓMICADEPENDENCIAORGANIZATIVAELEMENTO PRINCIPALETIQUETA FÍSICAETIQUETA LÓGICABaja de un bien que no se podrá reincorporar.Se podrá reincorporar al inventario cuando haya acabado el motivo de labaja temporal.Objeto inventariable.Unidad de planificación propietaria del bien. Es decir, la que paga la factura.Número organizativo asignado a la unidad de planificación. Es decir, la quecontrola el bien.Bien con etiqueta física.Etiqueta adhesiva que se pega al bien para su identificación.Número del elemento dentro del inventario pero que no existe físicamente.Sirve para identificar subelementos o grupos y también elementos cuyo valor esinferior a 150 Se diferencian de las etiquetas físicas en que sólo tienen 4 dígitos, mientras queaquellas tienen IA2.1.4.0.90Categoría que agrupa bienes de2.1.5.0.01un mismo .0.91DESCRIPCIÓNAPLICACIONES NSTRUC. Centros Invest.EQUIPOS AUDIO VIDEO E IMAGENELECTRODOMESTICOSMAQUINAS DE TRABAJOHERRAMIENTASELEMENTOS DE SEGURIDADAPARATOS DE OBSERVACION Y PRECISIONAPARATOS DE MEDIDAAPARATOS DE MANIPULACION MUESTRASMAQUINAS DE ENSAYOAPARATOS VARIOSSistema de Riego en FOMBRAS Y TAPICESCUADROS-FOTOGRAFIASLAMPARASCARROSMAQUINAS ESCRIBIRFOTOCOPIADORASCALCULADORASOTROS EQUIPOSTELEFONOSEQUIPOS DE DEPORTE
PÁG. 91-11-20GESTIÓN DE PORACIÓNSUBFAMILIAVALIDACIÓNOTRO INMOVILIZADO os wifiEquipos de serviciosVEHICULOSBienes que se inventarían juntos con un único número de etiqueta lógica porqueno se pueden inventariar individualmente al no llegar a las 150 . Sólo entranen esta categoría las sillas, sillones, bancos, pupitres, y caballetes que seinventarían siempre, independientemente de su importe.Edificios, locales Vuelta al inventario de un bien que se había dado de baja temporalmente.Clasificación de bienes de un mismo tipo y que pertenecen a la misma familia(Familia mesas; subfamilias: mesas de despacho, de reuniones, de comedor ).Proceso de la Sección de Patrimonio por el que un bien ya no se puedeeliminar. Si es necesario, siempre se puede modificar.
PÁG. 101-11-20GESTIÓN DE INVENTARIOESQUEMA GENERAL DE INTRODUCCIÓN DE ALTASA través del justificante de gasto. Si ya estaba grabado, a través del módulo de Gestión de InventarioPANTALLACAMPOS A RELLENARMódulo de JUSTIFICANTES DEL GASTO Introducción de la factura de la forma habitual.Pestaña “INVENTARIO”: Selecciona en “Inventariar como”: Inventariar. Selecciona la línea o líneas quese van a asociar al elemento a generar y pulsa el Botón(Añadir Elemento). Tipo de entidad:ELEMENTO y nº de elementos que quieres generar. Aceptar. Te lleva al Módulo de Gestión deINVENTARIO para completar los datos del elemento según se indica en el siguiente apartado:Módulo de GESTIÓN DE INVENTARIO WEBGENERALAsignación etiqueta: Automático Tipo etiqueta: “Física”. En caso de bienes que forman grupo, hay que cambiary marcar "lógica". Número de elementos: Uno (por defecto). Si cambiamos a “Varios” segenerarán tantos elementos iguales como se indique en el campo “Cantidad”Datos del elemento: Fecha puesta funcionamiento: por defecto, da la del día. Si no es la correcta,hay que cambiarla y poner la de la factura Fecha recepción elemento: igual que la anterior. Descripción del bien: cómo es. (Por ej., mesa de ordenador con ruedas). Marca. Modelo. Número de serie: cuando exista.Dependencias: Dependencia económica: UP a la que se le imputa el gasto (sin 18) Situación jurídica: en propiedad o cesión (01 ó 02). Organizativa: número asignado a la UP por la Sección de Patrimonio. Indicade quién depende y se responsabiliza del bien.Ubicación geográfica: Local: código de ubicación del local concreto. Si no se conoce, pinchando en elbotón de ayuda, se obtiene la lista de locales que pertenecen a la UP.(Siempre que se haya introducido correctamente la dependenciaorganizativa).Los campos anteriores (campus, edificio y planta) se rellenaránautomáticamente al introducir el local.ECONÓMICOSValoración: Nos dice que el JG está pendiente de guardar y únicamente nosmuestra la línea seleccionada anteriormente con su importe. En el caso de que noqueramos inventariar el total de la línea, editaremos la línea y modificaremos elimporte manualmente.Cuentas contables: Subfamilia: qué tipo de bien es (mesa, ordenador, silla ). Si se pincha en elbotón izquierdo de ayuda se puede buscar y seleccionar el tipo de bien másapropiado. Por ejemplo, mesa de ordenador.Los campos anteriores (cuenta, subcuenta y familia) se rellenaránautomáticamente al introducir la subfamilia.MANTENIMIENTOSeleccionar "Garantía" y rellenar los datos de la empresa y la duración de lagarantía
PÁG. 111-11-20GESTIÓN DE INVENTARIOARTÍSTICOSSe registrarán todos los datos artísticos cuando se trate de un bien catalogado comotal. También se indicará si el bien ha participado en exposiciones o se ha sometido arestauraciones.INFORMÁTICOSEsta ficha sólo se habilitará cuando el bien a inventariar está asociado a una cuentacontable que permita “datos informáticos”. Para registrarlos se indicará si el biencorresponde a Software o Hardware en el desplegable “Tipo”. A partir de ahí sehabilitarán los campos necesarios para poder introducir la información.DOCUMENTACIÓN Guardar: icono disquete(Botón Guardar)Botón "Añadir": Para adjuntar los ficheros que se considere, en cualquierformato. Pulsando el botón se abrirá el explorador de Windows para buscar elarchivo que se quiere adjuntar.Botón "Eliminar". En caso de querer eliminar un archivo ya volcado seseleccionará y pulsará el botón Eliminar.Botón "Descargar archivo". Al pulsar el botón se abrirá el explorador deWindows para indicar la ubicación en la que se quiere guardar el archivo adescargarPulsar el botón Guardar (mensaje con nº etiqueta) y cerrar el elemento. Los datosse habrán volcado a la ficha “Elementos” del justificante del gasto, incluido nº deetiqueta.Vover al Justificante del Gasto (que ya se habrán actualizado las líneas) y nosmostrará las líneas pendientes, si las hay, y un registro con los datos del elementoque acabamos de inventariar.Si quedan elementos por inventariar, marcaremos línea y repetiremos el mismoproceso. Para grabar los datos del justificante: Menú general Guardar o Ctrl G:o Si pasa todas las validaciones, nos dará el nº del justificante con loselementos asociados. Aceptar el mensaje.o Si alguna validación no pasa, el justificante no se guardará. Tenemos2 opciones:1. Modificar los datos erróneos en el justificante o en loselementos asociados2. Salir sin guardar el justificante. En este caso se borrarántodos los elementos y mejoras que se hubieran generado yvolcado al justificante. Impresión masiva de los partes de alta. 2 vías:1.Desde la ficha “Inventario” del justificante se pueden imprimir de formasimultánea: Marcar los elementos y pulsar el botón de la lupa que está a la izda.de la rejilla. Nos lleva a inventario. En Documento Seleccionar opción del desplegable “Parte de Alta”y pulsar botón CONTINUAR. Nos habrá generado documentos PDFque podremos imprimir masivamente.2.Desde Gestión de Inventario Buscar los elementos a través de la consulta paramétrica filtrando porCódigo de justificante del gasto Seleccionar todos con el desplegable “Acciones” En “Procesos” (arriba-dcha) pulsar Imprimir documentos. Nos llevará ala pantalla de impresión masiva de documentos de muebles.
PÁG. 121-11-20GESTIÓN DE INVENTARIOINTRODUCCIÓN DE BIENES DIFERENTES ENTRE SÍ, QUE NO SECOMPLEMENTAN, Y QUE SE VAN A PAGAR EN LA MISMA FACTURAPor ejemplo, en la misma factura aparecen varios ordenadores o varios muebles independientes entre sí.CASO: TODOS LOS BIENES TIENEN IMPORTES DIFERENTES.PASOSCAMPOS A RELLENARINTRODUCCIÓN DELMódulo J. de Gasto: registrar los datos de la forma habitual, teniendo en cuenta:JUSTIFICANTE DE GASTO conPestaña General: pinchar en el botón “Detallar por líneas”.la opción de “Detallar porPestaña Económico:líneas”, para separar los Botón “Introducir líneas”.importes de cada bien. Botón “Añadir línea”. Descripción: bien cuyos importes se van a desglosar en esa pantalla. Importes neto e IVA: y comprobar que el importe líquido que se obtiene es elque corresponde a ese bien. Aplicar prorrata: Marcar líneas, seleccionar prorrata y pulsar botón“Registrar” Botón Aceptar. Repetir el proceso de “Añadir líneas” tantas veces como bienes aparezcan enla factura. Cuando se hayan introducido todas las líneas: botón “Volver”. Comprobar que el total de la factura coincide con la cantidad “Líquido apagar” de la pestaña Económico.Pestaña "Elementos”: botón (añadir elemento) para pasar a Inventario.Selecciona en “Inventariar como”: Inventariar. Selecciona la línea que se va a asociaral elemento a generar y pulsa el Botón . Selecciona Tipo de entidad y nº deelementos que quieres generar. Aceptar. Te lleva al Módulo de Gestión deINVENTARIO para introducir los datos según se indica en el siguiente apartado.INTRODUCCIÓN DE LOSHay que seguir los pasos descritos en “Esquema general de introducción de altas”.DATOS DE INVENTARIO,En ECONÓMICOS (Valoración) comprobar IMPORTE. Si no es correcto, podemosempezando por el primereditar la línea y modificar el nº de línea y el importe.bien de la factura (y que seha registrado en la línea 1Guardar: Pulsar icono disquete (mensaje con nº etiqueta)del justificante).Vover al Justificante del Gasto (que ya se habrán actualizado las líneas) y nosmostrará las líneas pendientes, si las hay, y un registro con los datos del elemento queacabamos de inventariar. Para dar de alta otro bien de la factura, marcaremos líneay repetiremos el mismo proceso. Una vez añadidos todos los elementos, hay que grabar los datos del justificante:Menú general Guardar o Ctrl G:o Si pasa todas las validaciones, nos dará el nº del justificante con los elementosasociados. Aceptar el mensaje.o Si alguna validación no pasa, el justificante no se guardará. Tenemos 2opciones:1. Modificar los datos erróneos en el justificante o en los elementosasociados2. Salir sin guardar el justificante. En este caso se borrarán todos loselementos y mejoras que se hubieran generado y volcado al justificante. Impresión de los partes de alta. Desde la ficha “Inventario” del justificante sepueden imprimir de forma simultánea:1. Marcar los elementos y pulsar el botón de la lupa que está a la izda. de larejilla. Nos lleva a inventario. En Documento Seleccionar opción del desplegable “Parte de Alta” y pulsarbotón CONTINUAR. Nos habrá generado documentos PDF que podremosimprimir masivamente y graparlo a la factura.
PÁG. 131-11-20GESTIÓN DE INVENTARIOCASO: TODOS LOS BIENES TIENEN EL MISMO IMPORTENo confundir este procedimiento con el de dar altas por grupos, explicado en el apartado siguiente.PASOSINTRODUCCIÓN DELJUSTIFICANTE DE GASTO con laCAMPOS A RELLENARMódulo Justificantes de Gasto: registrar los datos de la forma habitual, teniendoen cuenta:opción de “Detallar por líneas”, sólo siPestaña GENERAL: pinchar en el botón “Detallar por líneas”, cuando sea necesario.va a haber un Nº de bienes con unVer explicación en la casilla de la izquierda.mismo importe y otros conjuntos debienes diferentes.Pestaña ECONÓMICO:Ejemplos: - Una factura con 52 ordenadoresque valen todos 1.000 . (Nohabrá desglose de líneas). - Una factura con 10 ordenadoresque valen todos 1.000 y 5impresoras que valen todas 300 (Dos líneas: en una, losordenadores, y, en otra, lasimpresoras). Botón “Introducir líneas”, cuando sea necesario, y seguir elprocedimiento normal de introducción de líneas.En todos los casos (tanto si hay desglose de líneas como si no), botón“Nº unidades a las que hace referencia el justificante”: número debienes que tienen el mismo importe.Importes neto e IVA: hay que introducir el importe total de la factura,no el de cada bien.Botón Aceptar.Pestaña “INVENTARIO”: Selecciona en “Inventariar como”: Inventariar. Selecciona- Una factura con 3 ordenadores que la línea que se va a asociar al elemento a generar y pulsa el Botón(Añadir Elemento).valen 1.000 . y 1 que vale 1.200 (Dos líneas: los 3 ordenadores enuna y el 4º en otra).INTRODUCCIÓN DE LOS DATOSDE INVENTARIOEjemplo:Selecciona Tipo de entidad y nº de elementos que quieres generar. Aceptar. Te lleva alMódulo de Gestión de INVENTARIO para completar los datos del elemento según seindica en el siguiente apartado:Hay que seguir los pasos descritos en el apartado, “Esquema general de introducción dealtas”. Una factura por importe de 2.500 correspondiente a 3 ordenadoresidénticos. Como el importe unitario noes exacto: 2.500/3 833,33, nopodremos dar de alta como “varios”porque 833,33 x 3 2.499,99 y mefaltaría 1 céntimo para quecoincidiera con la cantidad imputadaen la factura.¡Atención! En el Justificante, al marcar y pulsar , tenemos que indicar el nºde elementos que tienen el mismo valor. En Inventario, Menú General, Nº deelementos de alta: pinchar en Varios e introducir el número de bienes quetienen el mismo valor.Nota: Para poder dar de alta a varios elementos el importe unitario tiene que serexacto (ver explicación al margen). En ese caso procederíamos de la siguiente manera: En Inventario: Varios Nº elementos de alta 2 (833,33). En la pestañavaloración, sale automáticamente el importe que corresponde a un solo bien. Alguardar nos generará 2 etiquetas con idénticos datos y hay que tener en cuentaque, si los bienes que hemos dado de alta a la vez tienen datos diferentes(números de serie, locales ), habrá que entrar en cada elemento para cambiarlo que sea necesario.En este caso tendría que dar de altaa 2 ordenadores por importe de833,33 y 1 por 833,34 Volver al justificante, seleccionar y pulsarqueda (833,34)para dar de alta al bien queUna vez añadidos todos los elementos, hay que grabar los datos deljustificante: Menú general Guardar o Ctrl G: Si pasa todas las validaciones, nos dará el nº del justificante con los elementosasociados. Aceptar el mensaje. Si alguna validación no pasa, el justificante no se guardará. Tenemos 2 opciones:o Modificar los datos erróneos en el justificante o en los elementosasociadoso Salir sin guardar el justificante. En este caso se borrarán todos loselementos y mejoras que se hubieran generado y volcado al justificante.Impresión de los partes de alta. Desde la ficha “Inventario” del justificante sepueden imprimir de forma simultánea: Marcar los elementos y pulsar el botón de la lupa que está a la izda. de la rejilla.Nos lleva a inventario. En Documento Seleccionar opción del desplegable “Parte de Alta” y pulsarbotón CONTINUAR. Nos habrá generado documentos PDF que podremos imprimirmasivamente y graparlo a la factura.
PÁG. 141-11-20GESTIÓN DE INVENTARIOALTA DE BIENES QUE FORMAN GRUPOBienes que, aunque no cuestan individualmente 150 , pueden agruparse con otros con los que forman familia. En estecaso entran siempre las sillas, sillones, bancos y pupitres.PASOSCAMPOS A RELLENARHay que seguir los pasos descritos en el apartado, “Esquema general de introducciónde altas”, pero teniendo en cuenta:INTRODUCCIÓN DELJUSTIFICANTE DE GASTO Y,A TRAVÉS DE ÉL, DE LOSDATOS DE INVENTARIO.Pestaña General:Si todo el grupo va a estaren la misma ubicación sólo ¡Atención! Tipo etiqueta: seleccionar lógica.hay que hacer un alta en el Número de elementos: seleccionar “Grupo”.inventario.Si los elementos del grupo se Cantidad: número de bienes que forman el grupo.van a repartir entre variasubicacioneshabráque El resto de campos se introducen exactamente igual que en los casos de alta normal.“desglosar líneas” en eljustificante de gasto eintroducir tantas grupos en elinventario como “líneas” lleveel justificante.MEJORAS DE BIENES YA INVENTARIADOSLas compras (no las reparaciones) que se puedan considerar mejora de un bien que ya estaba inventariado seintroducirán a través de la ficha de inventario de ese bien. Por ejemplo, una ampliación de memoria de un ordenador.PASOSINTRODUCCIÓN DELJUSTIFICANTE DE GASTOCAMPOS A RELLENAR Se registrará de la forma habitual y en la imputación se utilizará un conceptoeconómico inventariable. Pestaña “INVENTARIO”: Selecciona en “Inventariar como”: Inventariar. Marcarlínea o líneas que se van a asociar a la mejora y pulsa el Botón . SeleccionaTipo de entidad: MEJORA ELEMENTO e introducir CÓDIGO ETIQUETA delelemento al que quiero incorporar la mejora. Aceptar. Te lleva al Módulo deGestión de INVENTARIO para completar los datos del elemento según se indicaen el siguiente apartado:Módulo de Inventario.DATOS DE LA MEJORA: Descripción. Breve comentariose introducen en la ficha del Fechas de puesta en funcionamiento y recepción del elemento: cambiarlas si nobien, por eso hay quecoinciden.recuperarlo. Importe : comprobar que es correctoEjemplos de mejora: memoria Guardar. “La operación se ha realizado correctamente”para un ordenador, cambio Mensaje “Los datos son correctos”. Aceptar.de monitor, accesorios para Los datos de la mejora se habrán guardado en la pestaña “Datos asociados”un microscopio, etc.del elemento.Volvemos al Justificante y lo guardamos desde Menú General: Guardar o CTRL G.Impresión parte de consulta. Desde la ficha “Inventario” del Justif. (Inventario 2/2): Marcar el elemento y pulsar el botón de la lupa que está a la izda. de larejilla. Nos lleva a inventario. En Documento Seleccionar opción del desplegable “Parte de Consulta” ypulsar botón CONTINUAR. Nos habrá generado documento PDF que podremosimprimir y graparlo a la fotocopia de la factura.
PÁG. 151-11-20GESTIÓN DE INVENTARIOELIMINACIÓN COMPLETA DE UN BIEN DADO DE ALTA POR ERRORPara poder BORRAR UN ELEMENTO SE TIENEN QUE CUMPLIR LAS SIGUIENTESCONDICIONES:1. No puede estar asociado a ningún justif. del gasto que esté imputado a económica inventariable2. No puede estar incluido en ningún cierre de amortizaciónPASOSCAMPOS A RELLENARMódulo JUSTIFICANTES DELGASTO1. Buscar el Justificante asociado al elemento que queremos borrar2. Cambiar imputación a no inventariable por el mismo importe del elemento quequeremos eliminar o Anular imputación o seleccionar “No inventariar” en lapestaña Inventario3. Desde la pestaña INVENTARIO ½, pinchar en el nº de etiqueta para abrir enel módulo de Inventario.Módulo INVENTARIO Ficha ECONÓMICOS: Tipo de valoración Sin Datos Asociados Ficha GENERAL: Botón Mensaje “Está seguro que desea eliminar permanentemente ”. Aceptar. “Laoperación se ha realizado correctamente”Módulo JUSTIFICANTES DELGASTO(eliminar registro)GUARDAR justificante: Menú GENERAL Guardar o Ctrl GTRASLADOS DE UN BIEN O DE UN GRUPO EN SU TOTALIDADDENTRO DE LA MISMA UPPASOSRECUPERAR LA FICHA DELBIEN.(desde Gestión deCAMPOS A RELLENAR Menú CONSULTAS: Consulta de Muebles Básicao Introducir el nº de etiqueta. Filtrar. Abrir el elemento Id bajando hasta encontrar el apartado Ubicación geográfica y modificar elcódigo del local. Guardar los datos pu
PÁG. 5 GESTIÓN DE INVENTARIO 1-11-20 SUBCONCEPTOS EN QUE SE DEBE DESGLOSAR EL 640.00 (gastos en investigación) si se tiene crédito en él.