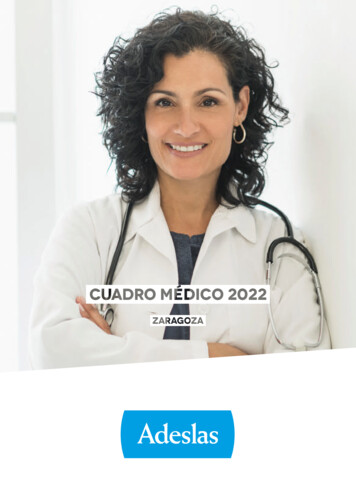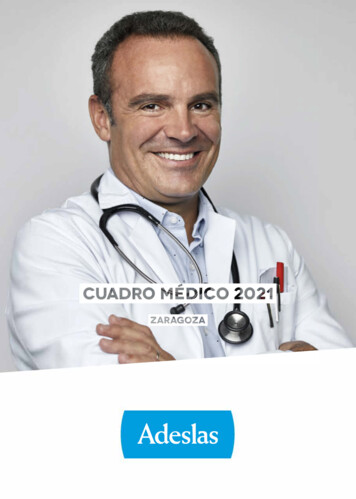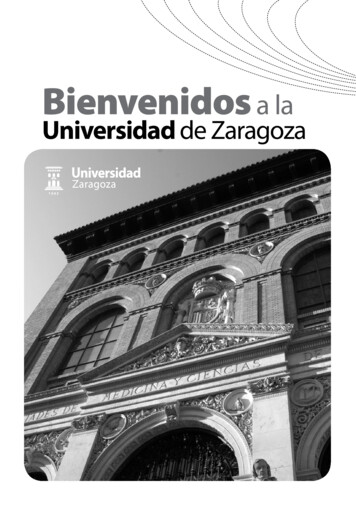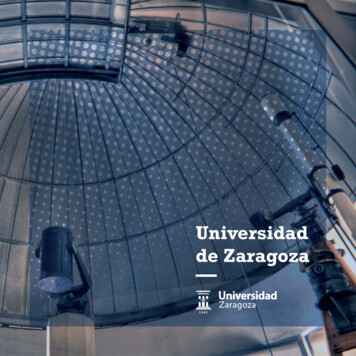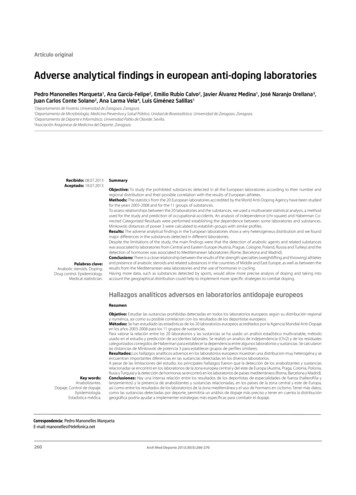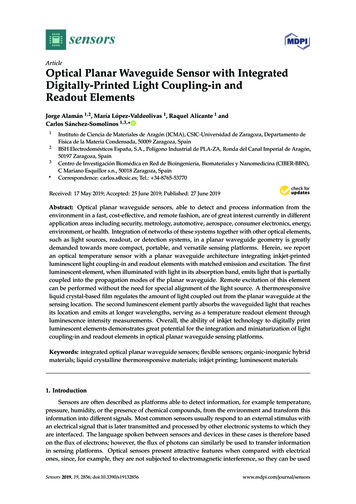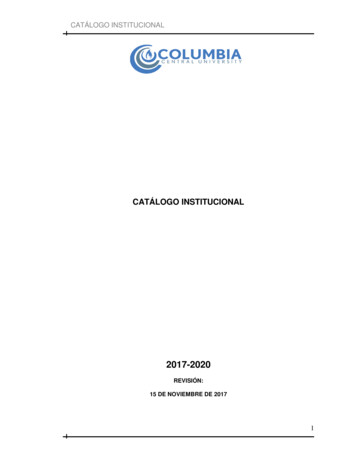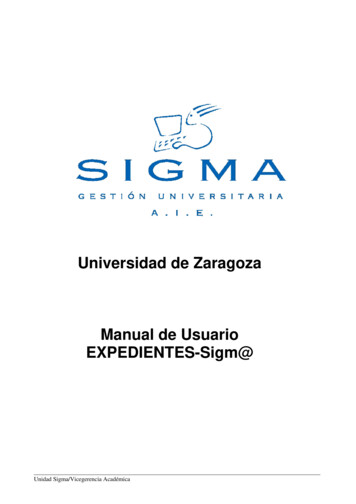
Transcription
Universidad de ZaragozaManual de UsuarioEXPEDIENTES-Sigm@Unidad Sigma/Vicegerencia Académica
Manual de usuario de Expedientes sigm@ - versión 1.0MANUAL DE USUARIO EXPEDIENTES SIGM@ . 11. ÍNDICE. 22. ENTRADA EN LA APLICACIÓN. 33. CONSULTA DE EXPEDIENTES .44. OTROS PROCESOS .64.1. PROGRAMAS DE INTERCAMBIO: CAPTURA DE EQUIVALENCIA PROG. INTERCAMBIO . 64.2. RECONOCIMIENTO DE CRÉDITOS Y ACTIVIDADES . 104.3. MODIFICAR DESCRIPCIONES DE CRÉDITOS RECONOCIDOS . 135. ANEXO I. ACTUACIONES TRANSITORIAS A REALIZAR PARA LA CORRECTA EMISIÓNDEL SUPLEMENTO EUROPEO AL TÍTULO (SET) .14Unidad Sigma/Vicegerencia AcadémicaPág. 2 de 16
Manual de usuario de Expedientes sigm@ - versión 1.02. Entrada en la aplicaciónLa aplicación de EXPEDIENTES/EXPS es una de las aplicaciones de sigm@ y se puede acceder a ella a travésde la dirección:https://sia.unizar.es/Pulsando en la opción “Acceso para Secretarías de Centro, Servicios Centrales y Gestores de EstudiosPropios”, llegamos a la pantalla de entrada, donde deberemos identificarnos con nuestro Usuario y passwordy accederemos a todas las aplicaciones.Una vez seleccionada EXPS, tendremos las siguientes opciones:Unidad Sigma/Vicegerencia AcadémicaPág. 3 de 16
Manual de usuario de Expedientes sigm@ - versión 1.03. Consulta de expedientesNos aparece en primer lugar la pantalla para seleccionar al alumnoUna vez que introducimos los datos de búsqueda, pulsaremos el icono de buscar [], nos aparece lasiguiente pantalla, en la que las pestañas de la parte superior nos indican que tipo de información podemosobtener:Hay que indicar que tanto en las pestañas de “Año actual” [], como “Expediente completo” [],existe la posibilidad de imprimir un resumen del expediente sin validez oficial, pulsando sobre la frase“Versión para imprimir”.] nos aparece una representación gráfica del plan de estudios:Unidad Sigma/Vicegerencia AcadémicaPág. 4 de 16En la pestaña de “Plan/Expediente” [
Manual de usuario de Expedientes sigm@ - versión 1.0Aquí haciendo doble click sobre las líneas que representan los arcos, podremos ver la expresión de ese arco ylas asignaturas que forman parte de él. Haciendo lo propio sobre los nodos, visualizamos los hitos asociados:Unidad Sigma/Vicegerencia AcadémicaPág. 5 de 16
Manual de usuario de Expedientes sigm@ - versión 1.04. Otros procesos4.1. Programas de intercambio: Captura de equivalenciaProg. IntercambioEn esta opción de menú introduciremos las asignaturas que han cursado en la universidad de destino losalumnos que han participado en un programa de intercambio, información que hasta ahora nunca ha sidointroducida en el expediente del alumno. Ahora es necesario hacerlo para que aparezcan esas asignaturas enel SET.Tendremos que elegir la opción pulsando el botón MENU [], que aparece en el pie de la pantalla:Una vez selección esta opción, nos aparecerá la pantalla de seleccionar el alumno:Unidad Sigma/Vicegerencia AcadémicaPág. 6 de 16
Manual de usuario de Expedientes sigm@ - versión 1.0Cuando introduzcamos los datos de búsqueda, pulsaremos sobre el botón de buscar [aparece una pantalla de selección de alumno:donde elegiremos al alumno con el icono de seleccionar [de selección del programa de intercambio:y elegiremos de nuevo con el botón de selección [introducir los datos del programa de intercambio.]. Nos], que nos llevará a una nueva pantalla, esta vez]. Una vez hecho esto llegamos ya a las pantallas paraEn primer lugar aparece la siguiente pantalla, que corresponde a la pestaña [], en la quepodemos poner el nombre de la universidad donde el alumno ha cursado las asignaturas de intercambio:Unidad Sigma/Vicegerencia AcadémicaPág. 7 de 16
Manual de usuario de Expedientes sigm@ - versión 1.0Una vez introducido correctamente el nombre de la universidad, se debe grabar la información [Posteriormente pulsaremos la pestaña superior: “Asig. Prog. Int”, [siguiente pantalla:]]y nos aparecerá laEs aquí donde debemos introducir la denominación y duración de las asignaturas cursadas en la universidadde destino.El nombre se informa en el apartado “Asignatura del Programa Intercambio” (este nombre debe ponerse en elidioma original). En cuanto a la duración, la aplicación nos pide el número de créditos, que introduciremos enel apartado “Créditos”. Posteriormente este dato será multiplicado por 10 para obtener las horas lectivas y asíaparecerá en el SET.Las asignaturas que se introduzcan han de estar asociadas a asignaturas de la Universidad de Zaragoza,aunque de momento esta relación es meramente informativa. No hay que informar sobre la calificación, ydebemos dejarla en blanco, para que el SET visualice correctamente la información.No es necesario rellenar la pantalla de Calif. Prog. Int. [alumnos se califican a través de la aplicación EXAS.],ya que las asignaturas de estosUna vez introducida la información la pantalla tendrá la siguiente apariencia:Unidad Sigma/Vicegerencia AcadémicaPág. 8 de 16
Manual de usuario de Expedientes sigm@ - versión 1.0Cada vez que introduzcamos una asignatura, hemos de pulsar el icono de grabar [].Una vez completados los datos, tendremos la opción de modificar la información mediante el iconocorrespondiente [], o de eliminarla completamente [deberemos pulsar el icono de grabar []. En el caso de que modifiquemos algún dato,].Unidad Sigma/Vicegerencia AcadémicaPág. 9 de 16
Manual de usuario de Expedientes sigm@ - versión 1.04.2. Reconocimiento de créditos y actividadesEsta opción es la que sustituye en sigm@ a la equivalente de sigma classic . Para elegirla deberemos ir al piede pantalla y seleccionarla a través del botón MENU []:Una vez seleccionado el alumno y expediente, llegamos a la pantalla de introducción de datos:Unidad Sigma/Vicegerencia AcadémicaPág. 10 de 16
Manual de usuario de Expedientes sigm@ - versión 1.0Es en esta pantalla donde se deben introducir todos los datos referentes al reconocimiento de créditos porliteral variable.En el apartado de “Asignatura” hemos de introducir el código de la asignatura, y nos aparecerá el nombregenérico de la misma. En el apartado de “Denominación” escribiremos el texto con que queramos queaparezca el reconocimiento y continuaremos introduciendo el resto de datos.Unidad Sigma/Vicegerencia AcadémicaPág. 11 de 16
Manual de usuario de Expedientes sigm@ - versión 1.0Una vez que están todos los datos introducidos se debe pulsar primero el icono de añadir [posteriormente el de validar [],], una vez que la aplicación nos informa de que todo es correcto,procederemos a grabar la información en el expediente con el icono correspondiente [].Hemos de tener cuidado en no hacer estos tres procesos demasiado rápido; hay que dar tiempo a que laaplicación refresque las pantallas, de otra forma nos podría generar algún error.Hay que indicar el significado del icono que aparece a la derecha del campo de introducción de datos de ladenominación de la asignatura. Este icono da acceso al multiidioma, en este caso a la denominación en inglésy puede estar de color rojo () indicando que esa denominación no está informada o bien de color claro) cuando esté introducida la información. Sin embargo el centro no debe intentar traducir nada, pues la(Universidad de Zaragoza ha decidido hacer una traducción general para todos los reconocimientos decréditos, que será “Credit recognition” y que será grabada de forma automática en todos los casos.Una vez que tengamos reconocimientos hechos, la pantalla nos informa de cuantos créditos reconocidos tieneen total y el porcentaje que supone sobre el total de la libre elección de la titulación:Sobre estos reconocimientos podemos efectuar tres acciones diferentes según el icono que elijamos:- Visualizar la información en pantalla, a través del icono consultar [- Modificar algún dato, con el icono de modificar [el icono de modificar [grabarla []; en este caso, una vez modificado, deberemos pulsar], posteriormente deberemos validar la información [], y].- Borrar totalmente el reconocimiento, pulsando el icono de eliminar [de nuevo [].], y grabar la eliminación []; posteriormente habrá que validar].Unidad Sigma/Vicegerencia AcadémicaPág. 12 de 16
Manual de usuario de Expedientes sigm@ - versión 1.04.3. Modificar descripciones de créditos reconocidosEn esta opción se nos da la posibilidad de cambiar sólo el literal que se ha introducido para un reconocimientode créditos a través de asignaturas de literal variable. Así se da al centro la posibilidad de normalizar estasdescripciones, bien poniéndolas en minúsculas, bien corrigiendo las descripciones que se pusieran en su día.Esta opción se puede utilizar sea cual sea el estado del expediente.Esta es la forma que debe usar el centro para normalizar las descripciones de los créditos y que estasaparezcan correctamente en el Suplemento Europeo al Título.Para entrar en la opción se irá de nuevo al pie de pantalla y dentro del icono de Menú (opción correspondiente:), elegir laUna vez seleccionado el alumno y expediente al que le queramos modificar las descripciones nos aparecerá lasiguiente pantalla:Unidad Sigma/Vicegerencia AcadémicaPág. 13 de 16
Manual de usuario de Expedientes sigm@ - versión 1.0Aquí simplemente deberemos seleccionar el reconocimiento que queramos modificar mediante el icono demodificar [información [] y una vez que hayamos cambiado la denominación, pulsaremos el icono de grabar la]. Procederemos así con todos los reconocimientos que queramos.Tampoco en esta pantalla deberemos hacer uso del botón de multiidioma [traducción será automática y siempre “Credit recognition”.], ya que como antes la5. Anexo I. Actuaciones transitorias a realizarpara la correcta emisión del SETEl Suplemento Europeo al Titulo (SET) está estructurado informáticamente mediante una parte de informacióngeneral de la titulación cursada por el alumno y de otra particular del currículum de cada estudiante.Es en esta parte individualizada del expediente del estudiante donde el Real Decreto que regula el SETimpone tanto unos formatos como una información que en muchos casos hay que depurar e introducir porparte de los centros.Una vez solicitado a través de la aplicación TIS, la secretaría del centro puede verificar que los datos delexpediente del alumno estén completos. Si no es así se procederá a su modificación. Es importante recordarque para que esos cambios se vean reflejados en el SET se deben realizar antes de generar la remesa del SETa través de la aplicación TIS.Para hacer esta comprobación, la secretaría puede obtener una simulación del SET a través de la aplicaciónCERS. Este proceso sólo puede realizarse para expedientes con estado/motivo C O, es decir, una vez quehayan solicitado el título y aunque el modelo generado no es exactamente igual al SET que posteriormente seemitirá, el apartado “4.3 Datos del programa” contiene la misma información que el real, por lo que es útilpara depurar los datos.A continuación se relacionan los casos más comunes en los que bien falta información, bien hay quemodificar algún dato en el expediente del alumno y las acciones a realizar en cada uno de ellos:Unidad Sigma/Vicegerencia AcadémicaPág. 14 de 16
Manual de usuario de Expedientes sigm@ - versión 1.0a)Alumnos que han participado en programas de intercambio.En este caso, si cuando se realizó la matrícula se indicaron las asignaturas que se iban a cursardentro del programa, ahora éstas aparecerán marcadas en la columna Observaciones con el literal “Cursadaen programa movilidad”.Además en el SET debe aparecer también una relación de las asignaturas que cursó en la universidadde destino del intercambio, indicando su denominación, su duración en horas y el nombre de la universidad.Esta información nunca ha sido introducida en las bases de datos y ahora se deberá hacer uso de la aplicaciónEXPS a través del menú “Captura de equivalencia Prog. Intercambio” para su cumplimentación, siguiendo lasinstrucciones del punto 4.1 de este manual.En la siguiente pantalla se muestra como se visualiza esta información en el SET:b)Créditos reconocidos con asignaturas de literal variable.Estos textos, que cada centro introduce de manera libre, aparecen en su gran mayoría en letrasmayúsculas. Dado que en el SET las asignaturas están en minúsculas, para conseguir un aspecto normalizadode todo el certificado, se considera conveniente cambiar estos literales a letras minúsculas. También en elcaso de que la descripción no sea lo suficientemente clara, puede proceder a cambiarla.Estos cambios pueden llevarse a cabo a través de la aplicación EXPS, con el menú “Modificardescripciones de créditos reconocidos”, como se explica en el punto 4.2 de este manual.En la siguiente pantalla se muestra como se visualiza esta información en el SET:Unidad Sigma/Vicegerencia AcadémicaPág. 15 de 16
Manual de usuario de Expedientes sigm@ - versión 1.0c)Listado de asignaturas cursadas por el estudiante.En el SET aparece una relación de las asignaturas cursadas por el alumno, con su denominacióntanto en español como en inglés. Además, todas las asignaturas deben aparecer en letras minúsculas. Esposible que si el alumno ha cursado asignaturas de algún plan que actualmente ya esté extinguido, estasaparezcan en mayúsculas.Si el centro detecta algún problema en esta relación, se trata de un problema de las bases de datos.Desde las secretarías no se puede cambiar esa información y se debe comunicar al Negociado de Títulos, queserá el interlocutor para todos los temas referentes al SET.d)Asignaturas impartidas en inglés.Las asignaturas cuya su docencia sea impartida en inglés, se indican mediante el literal “Impartida eninglés” en la columna “Observaciones”. Si se observa que en alguna de ellas falta esta información, como enel caso anterior se debe hacer saber al Negociado de Títulos.Asimismo deberá ponerse en contacto con el Negociado de Títulos si el centro detecta cualquier otraincidencia no reflejada en este documento.Unidad Sigma/Vicegerencia AcadémicaPág. 16 de 16
https://sia.unizar.es/ Pulsando en la opción "Acceso para Secretarías de Centro, Servicios Centrales y Gestores de Estudios Propios", llegamos a la pantalla de entrada, donde deberemos identificarnos con nuestro Usuario y password . Intercambio" para su cumplimentación, siguiendo las instrucciones del punto 4.1 de este manual.