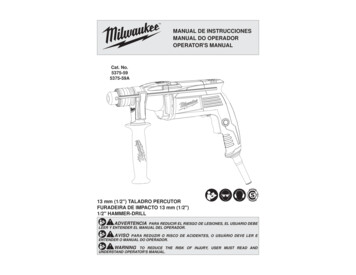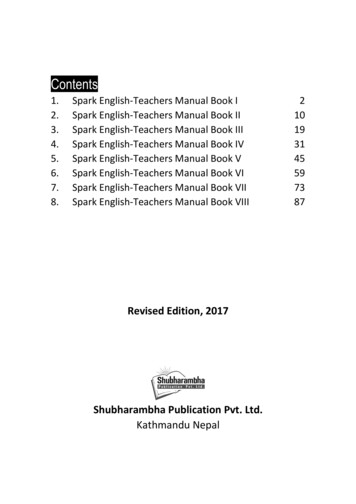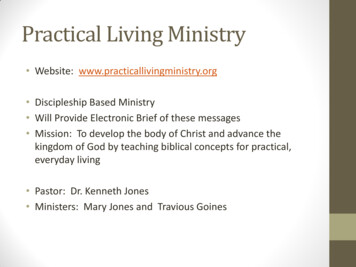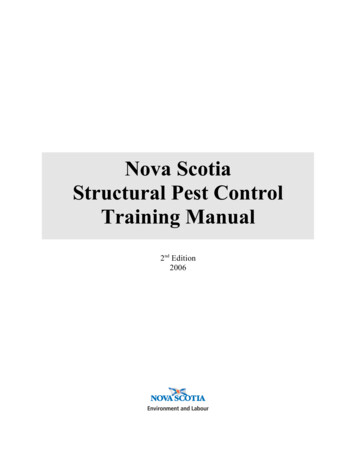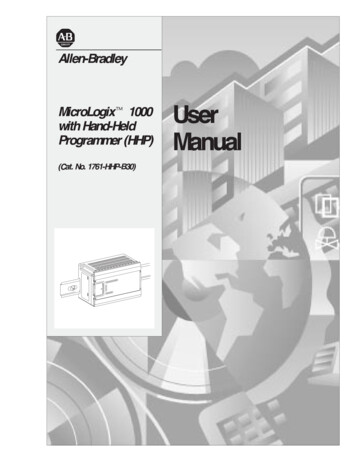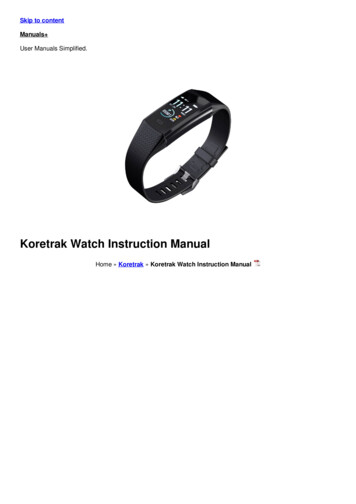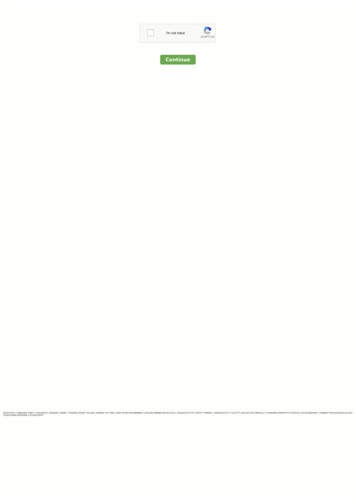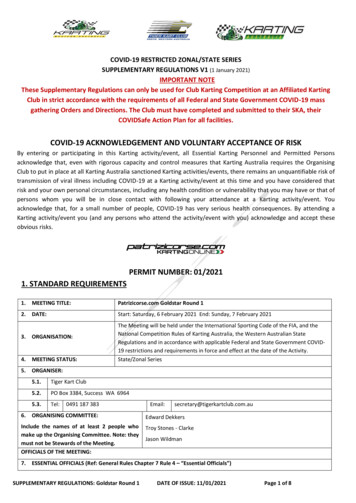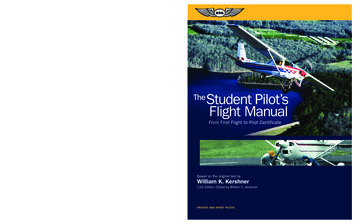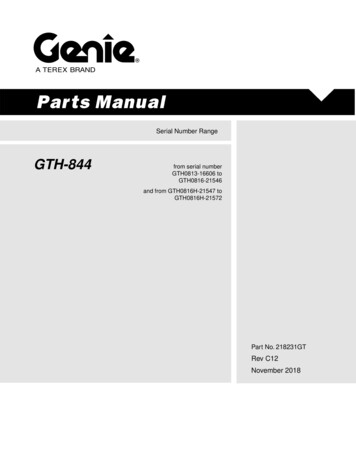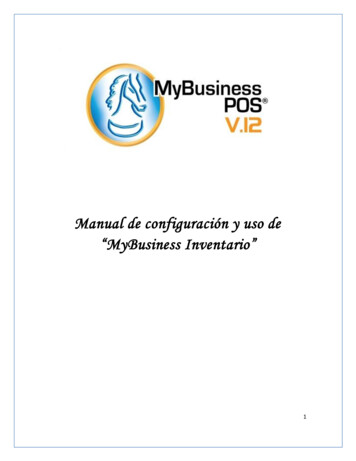
Transcription
Manual de configuración y uso de“MyBusiness Inventario”1
ÍndiceDatos del fabricante. 2Configuración previa. 3Instalar aplicación . 4Exportar catalogo de productos . 5Capturar datos . 8Aplicar como inventario físico. 10Importar listado desde Excel . 11Alta o modificación de un código . 12Aplicar información como pedido . 14Aplicar información como compra. 15Imprimir la información colectada . 16Aplicar como entrada al inventario. 16Aplicar como salida al inventario . 18Datos del fabricanteMYBUSINESS POS DESARROLLOS, S. A. DE C. V.Progreso 207-A. Delegación San Buenaventura.Toluca, México. C.P. 50110.Conmutador: 01(722) 274-0404Fax: 01(722) 274-0404 ext. 201Web: www.mybusinesspos.comSoporte: px2
Configuración previaPara sincronizar en Windows Vista y en Windows 7 es necesario que descargue Windows MobileDevice Center SOLO SI no se inicia inmediatamente que conecta el dispositivo, Si su sistemaOperativo es Windows XP requiere instalar Active Sync.La versión de Compact NetFramework que debe tener el dispositivo es la 3.5.Al conectar la PocketPC al puerto USB de la computadora tendrá en pantalla lo siguiente:Seleccione “Conectar sin configurar el dispositivo”Posteriormente diríjase al explorador de Windows donde lo verá como unidad lógica.3
Instalar aplicaciónPara instalar MyBusiness Inventario inserte el CD de Instalación de MyBusiness POS 2012 y déun clic sobre la liga “MyBusiness Inventario” que contiene el ejecutable del programa.Seleccione y copie el archivo “Inventario.CAB” a la PocketPC.Ya en el dispositivo instalamos MyBusiness Inventario con un doble clic aceptando las rutas deinstalación predeterminadas.4
Una vez instalado localícelo y de un doble clic o de un toque sobre la pantalla de su dispositivoLa pantalla de inicio de MyBusiness Inventario le solicita un usuario y contraseña; sin embargo aúnno la teclee hasta sincronizar con MyBusiness POSExportar catalogo de productosEntre en MyBusiness POS y localice el menú Utilerías y el icono MyBusiness Inventario de unclic sobre el icono.5
Tendrá en pantalla la ventana que le permitirá interactuar con la aplicación recién instalada en eldispositivo.De un clic sobre el botón Actualiza catalogo de productos y se sincronizara con la PocketPC6
Un mensaje en pantalla le informará que esta a finalizadoRegresando a la terminal tecleamos sup espacio sup para entrar a la aplicación; esta es la ventanade inicio.7
Capturar datosUna vez que ha entrado al sistema, se despliega una ventana en la cual deben introducirse losdatos requeridos.A continuación se describe la pantalla de captura:**Identificador de la Terminal.Por ejemplo puede usar unnúmero si es que usa más de unaTerminalCódigo del artículo. Puededigitarlo o capturarlo mediante ellector de código de barrasLa cantidad que se estacontando. Esta cantidad se sumaa otra que ya exista para elarticulo que se esta indicando enel campo anterior.El total del artículo contado hastael momentoLa claveadicional encaso de usarsepresentacionesCantidad deequivalencia de lapresentaciónDescripción del producto. Sepuede usar para capturar ladescripción de los productos queno se encontraron en el catálogo8
Nota: Es muy importante destacar que el estado de la terminal no deb e ser bloqueado, si laterminal esta bloqueada, introduzca en el campo artículo: 21 y presione la tecla “Enter”.** Este campo indica también el número de almacén si la captura va a ser confirmado enalgún movimiento al inventario.Si se va a confirmar como compra indica el no. Del proveedor.Si se va a confirmar como pedido debe de indicar el no. De cliente.A continuación se muestra la descripción de las teclas de función de la terminal y lasacciones que realiza cada una en la aplicación MyBusiness Inventario.TECLAS ESPECIALES Y FUNCIONESTECLAFUNCIÓNF1Muestra pantalla de ayudaF2Busca un código por su descripciónF3Coloca el signo negativo en el campo sumaF4Coloca el foco en el campo del artículoF5Coloca el foco en el campo de NombreF6Datos del cliente9
F7Búsqueda de clientesF8Lista de datos capturadosF9Cambia de modo acumulativo a normal o viceversa. Esto significa que si esta en modoacumulativo, incrementa en uno cada vez que se lee un código. En modo normal, elusuario tiene que indicar la cantidad a capturarAplicar como inventario físicoRecuerde que el primer campo dentro de la aplicación My Business Inventario debe ser el indicadode acuerdo al movimiento a realizar.Para el caso del inventario físico quedaría como lo muestra la ilustración si el inventario físico es elalmacén 1.Una vez que se han terminado de capturar los datos en la Terminal, se debe colocar de nuevo ensu base o conectarla a la PC, y dentro de la pantalla de MyBusiness Inventario en MyBusinessPOS, dé un clic sobre el botón “Recuperar datos de Terminal”.10
Cuando los datos han sido leídos, vera el siguiente mensaje: "Proceso de recuperación terminado"Dé un clic en “Aplicar información como inventario físic o”, esto le creará un inventario físicopendiente. Puede verlo dentro de la carpeta “Inventarios físicos” en MyBusiness POS.Recuerde que no puede tener inventarios físicos abiertos o pendientes antes de este paso.Importar listado desde Excel Para importar un listado de códigos de Excel, dé clic en el botón “Importar Listado de Códigos deExcel” en la ventana de MyBusiness Inventario.Se despliega una ventana en romisiónes:C:\ArchivosdePuede dar clic en el botón “Abrir Archivo” para ver el contenido del archivo.Este archivo de artículos.xls se crea cuando se instala MyBusiness POS y es una plantilla quedebe respetar en encabezados.Sólo llénelo y después impórtelo; dé clic en el botón “Aceptar”.11
Alta o modificación de un códigoEn MyBusiness Inventario dé clic en el botón “Alta o Modificación de un Código”. Esto llamará alModulo de Alta Rápida de artículos.Introduzca los datos solicitados en los campos de la nueva ventana. Si el artículo no tiene IVA, déclic en la casilla en gris a la derecha de la ventana.Si se trata de una modificación, puede colocarse en el campo artículo y buscar el indicado; alpresionar la tecla flecha hacia abajo se desplegará una ventana con los artículos en existencia.Cuando lo encuentre simplemente presione la tecla “Enter”.12
Nota: Los artículos son recuperados de la Terminal mediante el botón “Recuperar deTerminal”.Los artículos que tienen un color de fondo rojo son artículos nuevos y para poder aplicar loscambios al inventario físico, la entrada, salida, compra o pedido o hacer alguna otra acción,primero es necesario darlos de alta como se explicó anteriormente. Los que tienen un colorde fondo verde son artículos que ya están en el sistema.13
Aplicar información como pedidoEl pedido debe tener como encabezado la clave de un cliente que exista en la base de datosPara aplicar la información recolectada como pedido, dé clic en el botón “Aplicar Información comoPedido” en la ventana de MyBusiness Inventario. Para realizar esta acción es necesario que todoslos códigos estén dados de alta, es decir en color verde.Se despliega una ventana de pedidos procesados, dé clic en el botón “Aceptar” y los pedidoshabrán sido generados exitosamente.Continue el proceso operativo de surtir el pedido mediante una remisión o factura en MyBusinessPOS.14
Aplicar información como compraSi desea aplicar la información recolectada por la terminal como una compra, el proceso es muysimilar al anterior.En el dispositivo debe capturar en el primer campo la clave del proveedor y este debe existir en labase de datos de MyBusiness POS.Después de capturar la información, conecte el dispositivo a su base o al puerto de comunicación ydé clic en el botón “Aplicar Información como Compra” en la ventana de la aplicación MyBusinessInventario para realizar esta acción es necesario que todos los códigos estén dados de alta, esdecir en color verde.Se despliega una ventana de compras procesadas, dé clic en el botón “Aceptar”, y las comprashabrán sido generadas exitosamente.Busquelas en MyBusiness POS en Business Manager Operación Compras Compraspendientes siga el proceso operativo para confirmarlas. Al confirmarlas se afectan las ex istenciaen positivo y las cuentas por pagar del proveedor seleccionado.15
Imprimir la información colectada1.2.De clic en el botón “Imprimir Información Colectada” y se desplegará una ventana con lavista preliminar de la información.En la nueva ventana de la vista preliminar, busque el icono “Imprimir” y dé un clic sobre él.Aplicar como entrada al inventarioPara aplicar la información recolectada como una entrada al inventario, dé clic en el botón “Aplicarcomo entrada al inventario” en la ventana de MyBusiness Inventario. Para realizar esta acción esnecesario que todos los códigos estén dados de alta, es decir en color verde.Es requisito que la entrada sea asociada a un almacén desde la terminal al iniciar la captura deproductos.16
Se despliega un mensaje con el numero de entradas que se han llevado a cabo, dé clic en el botón“Aceptar” y las entradas habrán sido generados exitosamente.A continuación se despliega una venta de confirmación del movimiento, si este es correcto, dé clicen el botón “Finalizar”, si no, puede dar clic en “Cancelar” para regresar a la ventana deMyBusiness Inventario.La entrada al inventario queda como pendiente localicela en Business Manager Operación Entradas y salidas al inventario entradas pendientes y continue el proceso operativo enMyBusiness POS.17
Aplicar como salida al inventarioPara aplicar la información recolectada como una salida al inventario, dé clic en el botón “Aplicarcomo salida al inventario” en la ventana de MyBusiness Inventario. Para realizar esta acción esnecesario que todos los códigos estén dados de alta, es decir en color verde.Es requisito que la salida sea asociada a un almacén desde la terminal al iniciar la captura deproductos.Se despliega un mensaje con el numero de la salida que se ha llevado a cabo, dé clic en el botón“Aceptar” y los pedidos habrán sido generados exitosamente.A continuación se despliega una venta de confirmación del movimiento, si éste es correcto, dé clicen el botón “Finalizar”, si no, puede dar clic en “Cancelar” para regresar a la ventana deMyBusiness Inventario.La salida al inventario queda como pendiente localicela en Business Manager Operación entradas y salidas al inventario salidas pendientes y continue el proceso operativo enMyBusiness POS.18
Entre en MyBusiness POS y localice el menú Utilerías y el icono MyBusiness Inventario de un clic sobre el icono. 6 Tendrá en pantalla la ventana que le permitirá interactuar con la aplicación recién instalada en el dispositivo. De un clic sobre el botón Actualiza catalogo de productos y se sincronizara con la PocketPC .