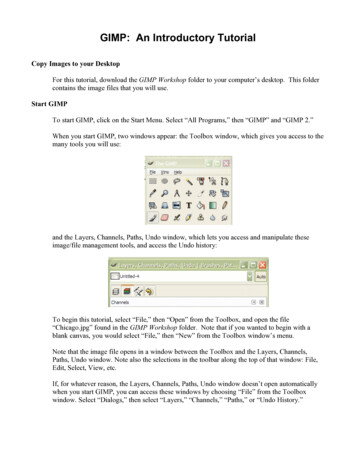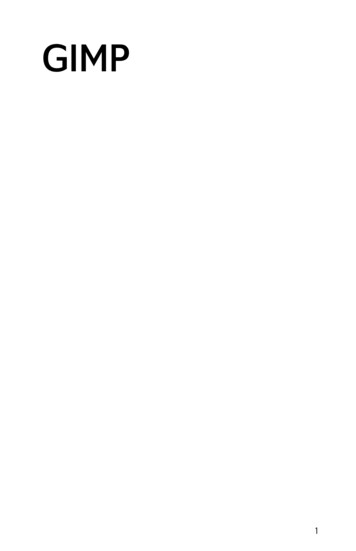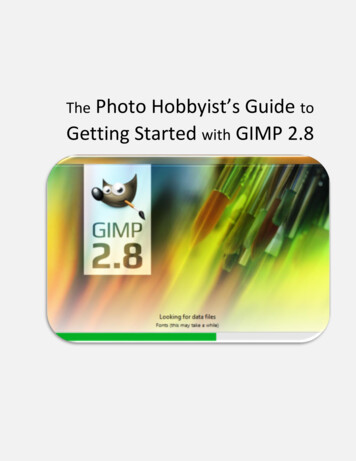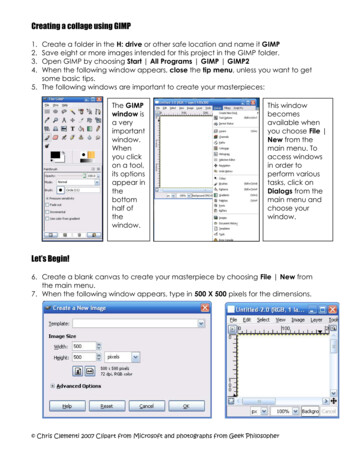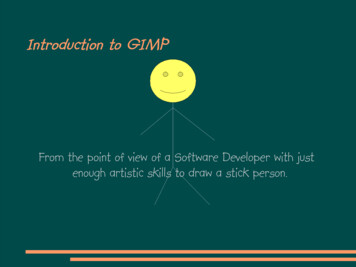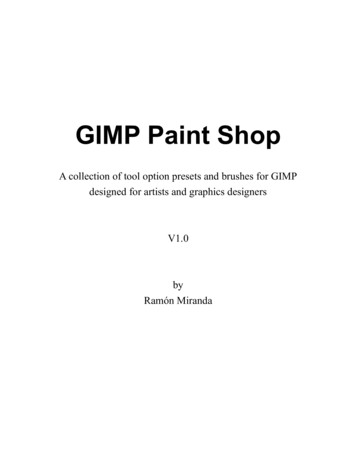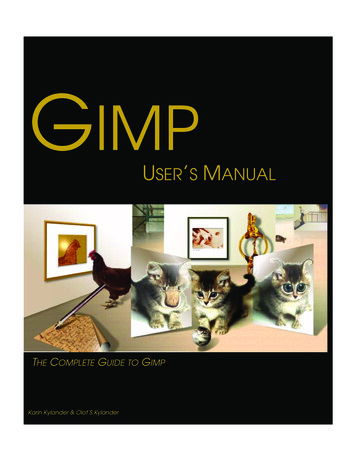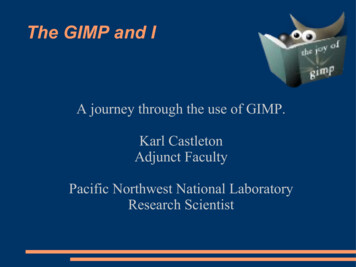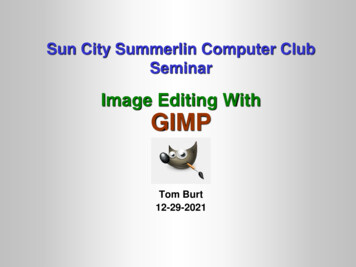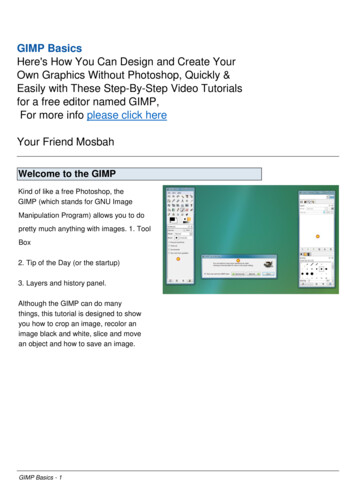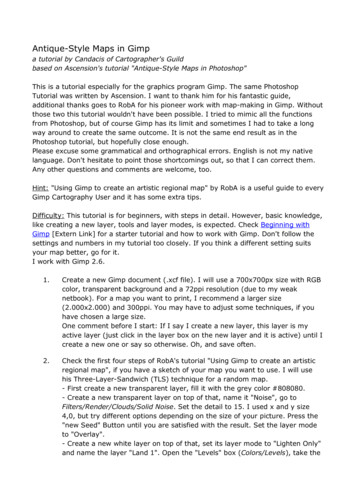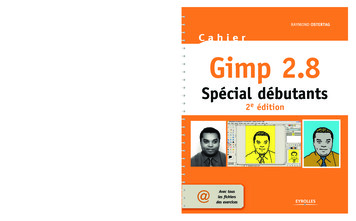
Transcription
RAYMOND OSTERTAGCahier2e éditionG i m p 2.8Gimp 2.82e éditionCahier Gimp en 57 recettesÉclaircir une photo sous-exposée, retoucher un visage, changer la couleur d’un ciel,réaliser une pochette de CD. vous n’avez pas idée de tout ce dont est capable Gimp,le logiciel libre et gratuit de traitement d’images ! Cet ouvrage 100 % pratique tout encouleurs vous le prouve avec ses 57 ateliers simplissimes et efficaces, qui vous ferontdécouvrir les principales fonctionnalités de cet outil pour Windows, Linux et Mac OS X.Spéciale débutants2 éditionC a h i e rVéritables pas à pas complets, illustrant chaque action par une capture d’écran, cesateliers vous fourniront des méthodes infaillibles pour mettre en valeur vos photos,de la retouche au publishing, en passant par le photomontage et le dessin. Afin quevous puissiez tester par vous-même toutes les opérations décrites, vous trouverezles images initiales et finales de chaque atelier, ainsi que toutes les captures d’écranfigurant dans l’ouvrage, sur la fiche du livre sur www.editions-eyrolles.com.Gimp 2.8À qui s’adresse ce livre ? À tous ceux qui souhaitent aller à l’essentiel de Gimp À tous les débutants en retouche numérique sous Windows, Linux et Mac OS XRaymond Ostertag a participé à la traduction française du logiciel Gimp depuis 2001, ainsi qu’à larédaction de sa documentation officielle en 2006. Il est par ailleurs le webmaster du site Gimpfr.org,qui propose régulièrement des actualités et des informations utiles à tous les francophonespassionnés par Gimp.www.gimpfr.orgConception : Nord CompoCode éditeur : G14234ISBN : 978-2-212-14234-1Dans la collection des Cahiers19,90 eG12451 Cahier1 OK Gimp 01.indd Toutes les pagesAvec tousles fichiersdes exercices30/04/15 15:02
RAYMOND OSTERTAGCahierGimp en 57 recettesÉclaircir une photo sous-exposée, retoucher un visage, changer la couleur d’un ciel,réaliser une pochette de CD. vous n’avez pas idée de tout ce dont est capable Gimp,le logiciel libre et gratuit de traitement d’images ! Cet ouvrage 100 % pratique tout encouleurs vous le prouve avec ses 57 ateliers simplissimes et efficaces, qui vous ferontdécouvrir les principales fonctionnalités de cet outil pour Windows, Linux et Mac OS X.Véritables pas à pas complets, illustrant chaque action par une capture d’écran, cesateliers vous fourniront des méthodes infaillibles pour mettre en valeur vos photos,de la retouche au publishing, en passant par le photomontage et le dessin. Afin quevous puissiez tester par vous-même toutes les opérations décrites, vous trouverezles images initiales et finales de chaque atelier, ainsi que toutes les captures d’écranfigurant dans l’ouvrage, sur la fiche du livre sur www.editions-eyrolles.com.À qui s’adresse ce livre ? À tous ceux qui souhaitent aller à l’essentiel de Gimp À tous les débutants en retouche numérique sous Windows, Linux et Mac OS XRaymond Ostertag a participé à la traduction française du logiciel Gimp depuis 2001, ainsi qu’à larédaction de sa documentation officielle en 2006. Il est par ailleurs le webmaster du site Gimpfr.org,qui propose régulièrement des actualités et des informations utiles à tous les francophonespassionnés par Gimp.www.gimpfr.org G i m p 2.82e éditionGimp 2.8Spécial débutants2e éditionC a h i e rGimp 2.82e éditionCahierDans la collection des CahiersAvec tousles fichiersdes exercicesG12451 Cahier1 OK Gimp 01.indd Toutes les pages30/04/15 15:02
CahierGimp 2.8Spécial débutants2e éditionCAHIER OK 02.indd 127/04/15 15:32
RAYMOND OSTERTAGCahierGimp 2.8Spécial débutants2e éditionCAHIER OK 02.indd 327/04/15 15:32
En application de la loi du 11 mars 1957, il est interdit de reproduire intégralement ou partiellement leprésent ouvrage, sur quelque support que ce soit, sans l’autorisation de l’Éditeur ou du Centre Françaisd’exploitation du droit de copie 20, rue des Grands Augustins, 75006 Paris. Groupe Eyrolles, 2012, 201561 bd Saint-Germain – 75240 Paris Cedex 05ISBN : 978-2-212-14234-1CAHIER OK 02.indd 427/04/15 15:32
À lire avant de commencer Corriger un contre-jour, passer de la couleur au noir et blanc, transformerune photo en dessin. vous n’imaginez pas tout ce dont est capable Gimp,le logiciel libre et gratuit de traitement d’images ! Cet ouvrage 100 %pratique vous le prouve avec ses 57 ateliers simplissimes et efficaces, quivous feront découvrir les principales fonctionnalités de ce logiciel pourWindows, Linux et Mac OS X.Véritables pas à pas complets, illustrant chaque étape par une capture d’écran, ces ateliers sont regroupés selon cinq grands thèmes :découverte de l’interface de Gimp, corrections et retouches, trucages etphotomontages, finalisation et exploitation, et enfin les greffons. En tête dechaque atelier figurent son degré de difficulté, son temps de réalisation, ainsi que la liste des principaux outils abordés. Dans les ateliers ne sont mentionnés que les raccourcis clavier pour Windows et Linux : pour connaître leséquivalences sur Mac, il suffit de savoir que la touche Ctrl et le clic droit sur PCcorrespondent respectivement à la touche Cmd et à un Ctrl clic sur Mac.Afin que vous puissiez tester par vous-même toutes les opérations décritesdans l’ouvrage, vous trouverez les images initiales et finales de chaqueatelier, ainsi que l’ensemble des captures d’écran correspondant auxétapes, sur la fiche du livre sur www.editions-eyrolles.com.Vous pouvez télécharger la dernière version 2.8 de Gimp sur www.gimp.org.Pensez aussi à consulter le site français www.gimpfr.org pour tout savoirsur ce logiciel et dialoguer avec l’auteur de cet ouvrage.À vous de jouer maintenant !CAHIER OK 02.indd 527/04/15 15:32
Table des matièresEspace de travail et interface01Découvrir l’espace de travail. . . . . . . . . . . . . . . . . . . . . 802Personnaliser l’interface. . . . . . . . . . . . . . . . . . . . . . . . . 1203Créer un raccourci clavier. . . . . . . . . . . . . . . . . . . . . . . . 1604Zoomer et naviguer dans l’image. . . . . . . . . . . . 1805Utiliser l’aide. . . . . . . . . . . . . . . . . . . . . . . . . . . . . . . . . . . . . . . . . . 2006Personnaliser les outils. . . . . . . . . . . . . . . . . . . . . . . . . . . 22Corrections et retouches07Redresser une image. . . . . . . . . . . . . . . . . . . . . . . . . . . . . . 2608Redresser la perspective. . . . . . . . . . . . . . . . . . . . . . . . . 2809Rendre une image plus nette. . . . . . . . . . . . . . . . . . 3010Ajouter de la profondeur de champ. . . . . . . . . 3211Retoucher un visage. . . . . . . . . . . . . . . . . . . . . . . . . . . . . . . 3412Corriger des yeux rouges. . . . . . . . . . . . . . . . . . . . . . . . 4013Supprimer une dominante de couleur. . . . . 4214Raviver les couleurs. . . . . . . . . . . . . . . . . . . . . . . . . . . . . . . . 4615Refroidir l’ambiance d’une photo. . . . . . . . . . . . 5016Éclaircir une photo sous-exposée. . . . . . . . . . . 5217Corriger un contre-jour. . . . . . . . . . . . . . . . . . . . . . . . . . . 5418Corriger une photo surexposée. . . . . . . . . . . . . . . 5819Combiner différentes expositions. . . . . . . . . . . 60Trucages et photomontages20Réaliser un détourage. . . . . . . . . . . . . . . . . . . . . . . . . . . . . 6421Changer la couleur du ciel. . . . . . . . . . . . . . . . . . . . . . . 7022Supprimer un élément indésirable. . . . . . . . . . 7423Changer la couleur d’un élément. . . . . . . . . . . . . 7624Réaliser une caricature. . . . . . . . . . . . . . . . . . . . . . . . . . . 7825Déformer un objet. . . . . . . . . . . . . . . . . . . . . . . . . . . . . . . . . . . 846CAHIER OK 02.indd 627/04/15 15:32
Table des matières2643Donner un effet de vitesse. . . . . . . . . . . . . . . . . . . . . 86Changer de fond d’écran. . . . . . . . . . . . . . . . . . . . . . . 1402744Réaliser un tuning. . . . . . . . . . . . . . . . . . . . . . . . . . . . . . . . . . 88Envoyer une photo par Internet. . . . . . . . . . . . . 1422845Créer un effet miroir. . . . . . . . . . . . . . . . . . . . . . . . . . . . . . . . 92Régler les paramètres d’une image. . . . . . . 1442946Créer un fondu entre deux images. . . . . . . . . . 94Simuler un zoom numérique. . . . . . . . . . . . . . . . . 1463047Vieillir une photo. . . . . . . . . . . . . . . . . . . . . . . . . . . . . . . . . . . 98Insérer un filigrane. . . . . . . . . . . . . . . . . . . . . . . . . . . . . . . . 1483148Donner des couleurs de carte postale. . . 100Ajouter un texte en relief. . . . . . . . . . . . . . . . . . . . . . 1503249Créer un effet Lomo. . . . . . . . . . . . . . . . . . . . . . . . . . . . . . 104Encadrer une photo. . . . . . . . . . . . . . . . . . . . . . . . . . . . . . 1543350Créer un effet de maquette. . . . . . . . . . . . . . . . . . . 108Concevoir une pochette de CD. . . . . . . . . . . . . . 1583451Créer un effet pop art. . . . . . . . . . . . . . . . . . . . . . . . . . . . . 112Réaliser une carte de vœux. . . . . . . . . . . . . . . . . . . 1623552Passer de la couleur au noir et blanc. . . . . 116Réaliser un faire-part. . . . . . . . . . . . . . . . . . . . . . . . . . . . 1683653Passer de la couleur à la bichromie. . . . . . . 118Réaliser un pêle-mêle de photos. . . . . . . . . . . 1743754Mixer une esquisse et une photo. . . . . . . . . . 122Simuler une impression. . . . . . . . . . . . . . . . . . . . . . . . 1763855Transformer une photo en dessin. . . . . . . . . 126Imprimer une image. . . . . . . . . . . . . . . . . . . . . . . . . . . . . . 17839Appliquer un filtre. . . . . . . . . . . . . . . . . . . . . . . . . . . . . . . . . 130Finalisation et exploitationPlus loin avec les greffons56Faire pivoter une photo. . . . . . . . . . . . . . . . . . . . . . . . . 1804057Faire pivoter une photo. . . . . . . . . . . . . . . . . . . . . . . . . 132Recadrer une image. . . . . . . . . . . . . . . . . . . . . . . . . . . . . . 18441Recadrer une image. . . . . . . . . . . . . . . . . . . . . . . . . . . . . . 13442Enregistrer et exporter un fichier. . . . . . . . . . 136Index. . . . . . . . . . . . . . . . . . . . . . . . . . . . . . . . . . . . . . . . . . . . . . . . . . . . . . . . . . . . . . . . 1807CAHIER OK 02.indd 727/04/15 15:32
ace de travail01FacileRéalisation : 10 minOutils utilisés :Boîte à outilsFenêtre d’imageOuvrir une imageCréer une nouvelle imageAffichageLe premier contact avec le logiciel de traite-Gimp s’est allégée de certaines particularitésment d’images Gimp est souvent une expé-des versions plus anciennes qui rendaient lerience déroutante. En effet, son interface n’estlogiciel moins intuitif. À noter que cet atelierpas conventionnelle : au lieu d’être regroupéene peut être suivi avec des versions antérieuresdans une fenêtre unique comme la plupart desà la 2.8.autres applications de votre ordinateur, elle estéclatée en plusieurs fenêtres distinctes. C’estpourquoi nous vous proposons de commencervotre apprentissage de ce logiciel par un atelierd’initiation qui vous familiarisera avec l’espacede travail. Heureusement, la version 2.8 de8CAHIER OK 02.indd 827/04/15 15:32
01. Découvrir l’espace de travailAu premier lancement de Gimp apparaissent trois fenêtresdistinctes : deux fenêtres latérales qui occupent toute lahauteur de l’écran et une fenêtre centrale comportant des menus.Au centre se situe la fenêtre principale appelée fenêtred’image car c’est elle qui contient les images. Elle estdonc vide tant qu’aucune image n’est ouverte. Gimp affichera unenouvelle fenêtre de ce type à chaque fois que vous ouvrirez unenouvelle image.Concentrés dans la partie supérieure de la fenêtre d’image,les menus de Gimp vont de Fichier à Aide. Vous pouvezles parcourir et les ouvrir un par un. Notez que le menu Filtrescontient beaucoup d’entrées.Située à gauche, la boîte à outils contient 34 boutonspour autant d’outils dans sa partie supérieure. En haut, unbandeau figurant des yeux permet d’y glisser-déposer des imagespour les ouvrir. En bas, les carrés noir et blanc représentent lescouleurs par défaut de premier plan et d’arrière-plan.La partie inférieure de la boîte à outils affiche les optionsde l’outil actif (ici, Pinceau) dont le nom et le mode d’opération apparaissent en haut. Activez différents outils pour constater que certains possèdent un grand nombre de paramètres etd’autres très peu.Située à droite, la fenêtre nommée Calques-Brosses regroupe 25 boîtes de dialogue. Par défaut, Gimp en affichesept, accessibles par des onglets disposés sur deux étages,quatre en haut et trois en bas. Ici figurent les boîtes de dialogueCalques et Brosses.1352469CAHIER OK 02.indd 927/04/15 15:32
EspacedetravailetinterfaceChaque boîte de dialogue dispose d’une série de boutonset d’un menu qui lui sont propres. Pour accéder à ce dernier, sélectionnez un objet de la boîte et cliquez droit (ici, cliquezdroit sur une brosse pour accéder au menu des brosses), ou cliquez sur la petite flèche en haut à droite de la boîte.8Allez ensuite dans le menu Fichier de la fenêtre d’imageet choisissez Ouvrir : la fenêtre Ouvrir une image apparaît.Gimp se place par défaut sur un dossier, en listant lesimages qu’il contient, avec un aperçu d’une des imagesdans la colonne de droite. Vous pouvez facilement naviguer dansvos dossiers via la colonne de gauche ou les boutons situés enhaut. Cliquez sur le bouton Annuler pour fermer la fenêtre.10Retournez dans le menu Fichier de la fenêtre d’image etsélectionnez Nouvelle image.79S’ouvre alors la fenêtre Créer une nouvelle image. Pardéfaut, vous créez une image de 610 pixels de large sur377 pixels de haut. Cliquez sur le bouton Valider.11Une nouvelle image remplie de blanc est créée. En hautet sur la gauche figurent les règles permettant de mesurer l’image en pixels. En bas sont indiqués, de gauche à droite,l’unité de mesure par défaut (pixels), la valeur de zoom, et untexte d’information toujours utile à lire.1210CAHIER OK 02.indd 1027/04/15 15:32
01. Découvrir l’espace de travailÀ chaque coin de la fenêtre figure un bouton. En haut,celui de gauche permet d’accéder au menu principal etcelui de droite lie les dimensions de l’image et de la fenêtre.En bas, celui de gauche offre un accès au masque rapide (voiratelier 20) et celui de droite permet de naviguer dans l’image.Allez dans le menu Affichage Afficher la grille : une grilleapparaît sur l’image. Grâce à ce menu Affichage, vous pouvez afficher ou masquer ce que vous souhaitez dans la fenêtred’image. Si vous masquez le menu, n’oubliez pas qu’il demeureaccessible par la petite flèche en haut à gauche !Désactivez l’affichage de la grille par le même menu. Dansla fenêtre de droite est apparu un calque nommé Arrièreplan dans la boîte de dialogue Calques. En effet, une image esttoujours composée au minimum d’un calque. Cliquez sur l’icôneen forme d’œil pour désactiver la visibilité de ce calque.Le remplissage blanc de la fenêtre d’image laisse alors laplace à un fond en damier. Ce motif symbolise la transparence dans Gimp : puisque l’œil de visibilité du calque a étédécoché, il ne reste plus rien dans l’image.Dans la boîte à outils, cliquez sur le carré noir du bas pourmodifier la couleur de premier plan. À droite figurent descurseurs pour changer la couleur selon le modèle TSV ou RVB, enbas un historique des couleurs utilisées. Le grand carré et l’arcen-ciel permettent de choisir manuellement une couleur.Entraînez-vous au glisser-déposer avec Gimp ! En effet,beaucoup d’actions peuvent être effectuées ainsi, sanspasser par des menus. Cliquez sur l’onglet Motifs situé à droitede celui des brosses et glissez-déposez un motif vers la fenêtred’image pour la remplir immédiatement de ce motif.13151714161811CAHIER OK 02.indd 1127/04/15 15:32
��interfaceFacileRéalisation : 15 minOutils utilisés :NavigationFenêtre d’imageOptions des outilsMode fenêtre uniqueAu premier lancement de Gimp, il se peut queboîte à outils dans l’interface par défaut, afinl’interface proposée par défaut vous déroute. Ende laisser plus de place à l’image. En revanche,effet, elle diffère quelque peu de celles que l’onavec un écran large ou en haute résolution, ilrencontre habituellement, en particulier de Pho-sera sans doute préférable d’afficher davantagetoshop, pour ne pas le nommer. En fait, elle tientde fenêtres en permanence. Cet atelier va vouscompte des différents matériels et systèmesmontrer que l’interface de Gimp est d’une trèssur lesquels Gimp peut être installé, mais éga-grande flexibilité.lement des principaux usages du logiciel. Celaétant, il est très facile de modifier la disposition des diverses fenêtres et boîtes de dialoguesi vous souhaitez personnaliser votre espacede travail. Vous pouvez même tout regrouperdans une fenêtre unique. Par exemple, si vouspossédez un écran au format 4/3, vous voudrezprobablement réduire la largeur occupée par la12CAHIER OK 02.indd 1227/04/15 15:32
02. Personnaliser l’interface1Lancez Gimp.Positionnez le curseur de la souris sur l’icône en formede croix de l’onglet Navigation, cliquez dessus, et tout enmaintenant le bouton de la souris enfoncé, faites-la glisser surla gauche.3Cliquez de nouveau sur cette icône en forme de croix etfaites-la à présent glisser sur l’onglet des brosses. Laboîte de dialogue Navigation est maintenant rattachée aux autresonglets.5Dans la boîte de dialogue des brosses, cliquez sur la petiteflèche située en haut à droite pour faire apparaître le menucontextuel des onglets. Ajoutez la boîte de dialogue de navigationde Gimp via le menu Ajouter un onglet Navigation.24La boîte de dialogue Navigation est désormais indépendante, dissociée des autres fenêtres de Gimp.Comme dans l’étape 2, ouvrez le menu contextuel desonglets et sélectionnez Verrouille l’onglet au groupe defenêtres. Dès lors, la boîte de dialogue Navigation ne peut plusêtre séparée des autres, même par maladresse ou inadvertance.613CAHIER OK 02.indd 1327/04/15 15:32
EspacedetravailetinterfaceDans la partie inférieure de la boîte à outils, cliquez surl’icône Options des outils, et sans relâcher le bouton de lasouris, faites-la glisser vers l’onglet des calques.Les options des outils (correspondant à l’outil actif, ici lepinceau) s’affichent désormais dans un onglet de la boîtede dialogue située en haut à droite. Cette dernière est transférabled’une fenêtre à une autre et peut être adaptée en fonction de votreespace de travail.L’espace précédemment occupé par les options des outilscontient désormais le message « Vous pouvez déposer icides boîtes de dialogue ancrables ». Cliquez sur le bord inférieurde la boîte à outils et déplacez-le vers le haut afin de réduire cetespace au minimum.Cliquez sur l’icône Options des outils dans la boîte dedialogue de droite et, tout en maintenant le bouton de lasouris enfoncé, faites-la glisser sur la zone de dépôt de la boîteà outils.Les options des outils ont retrouvé leur emplacement d’origine sous la boîte à outils. Les barres de dépôt (encadréesen rouge ici), situées sous la boîte à outils et en bas de toutesles fenêtres utilitaires, permettent d’ajouter un étage d’ongletsaux fenêtres.Cliquez sur la petite flèche située à droite du titre de laboîte de dialogue des options des outils afin de faire apparaître le menu contextuel et sélectionnez Fermer l’onglet.79118101214CAHIER OK 02.indd 1427/04/15 15:32
02. Personnaliser l’interfaceRendez-vous dans le menu Fenêtres Fenêtres ancrables Options de l’outil, de manière à créer une boîte de dialogue indépendante Options des outils.1314Cliquez sur le titre de la boîte de dialogue Options desoutils et faites-le glisser sur l’onglet Navigation.Allez dans le menu Fenêtres Mode fenêtre unique. Àl’aide de la souris, recentrez si besoin la nouvelle fenêtreunique créée par Gimp et redimensionnez-la.L’interface ainsi obtenue est plus compacte et mieuxadaptée aux écrans de faible résolution. Appuyez sur latouche Tab pour masquer ou faire apparaître les fenêtres utilitaires.Ouvrez les préférences de Gimp via le menu Édition Préférences et cliquez sur la rubrique Gestion des fenêtresdans le cadre de gauche.Désactivez l’option Enregistrer à la sortie la position desfenêtres. Cliquez sur le bouton Enregistrer maintenant laposition des fenêtres, puis sur le bouton Valider. Vous avez ainsienregistré votre interface et vous la retrouverez à chaque lancement de Gimp.1517161815CAHIER OK 02.indd 1527/04/15 15:32
EspacedetravailetinterfaceAtelierCréerun raccourci clavier03Très facileRéalisation : 5 minOutil utilisé :Éditeur de raccourcisclavierComme vous l’avez sans doute déjà remarqué,Au cours de cet atelier, vous apprendrez à utili-les différents menus de Gimp comportent de trèsser l’éditeur de raccourcis clavier de Gimp, quinombreuses entrées. Dérouler tous ces menus àvous permettra de personnaliser les touchesl’aide de la souris pour retrouver un outil particu-permettant d’accéder aux différents outils dulier peut s’avérer fastidieux, vous faisant perdrelogiciel, en fonction de vos habitudes et de vosbeaucoup de temps. Pour remédier à ce problème,préférences. Vous découvrirez également com-l’utilisation des raccourcis clavier vous sera doncment modifier dynamiquement les raccourcisd’une très grande aide. Vous pourrez ainsi accé-clavier sans passer par l’éditeur.der directement aux fonctions les plus fréquemment utilisées, ce qui optimisera vos séances detravail et améliorera votre productivité.16CAHIER OK 02.indd 1627/04/15 15:32
03. Créer un raccourci clavierLancez Gimp et sélectionnez le menu Fichier Nouvelleimage pour créer une nouvelle image. Cliquez sur le bouton Valider dans la fenêtre qui apparaît, puis ouvrez l’éditeur deraccourcis clavier via le menu Édition Raccourcis clavier.Saisissez « lumi » dans le champ Rechercher, pour faire apparaître l’outil Luminosité-Contraste. Cliquez dessus pourle sélectionner et appuyez sur la touche F2. Le nouveau raccourciclavier apparaît alors à droite du nom de l’outil. Fermez l’éditeurde raccourcis clavier.Pour tester votre raccourci, appuyez sur la touche F2 devotre clavier. La boîte de dialogue de l’outil LuminositéContraste s’ouvre alors. Cliquez sur le bouton AnnulerOuvrez les Préférences de Gimp via le menu Édition Préférences. Sélectionnez l’entrée Interface dans le cadrede gauche et activez l’option Utiliser les raccourcis clavier dynamiques. Cliquez sur le bouton Valider.Cliquez sur le menu Couleurs afin de le dérouler. Vousconstatez alors que la touche F2 a bien été affectée àl’outil Luminosité-Contraste.Placez le curseur de la souris sur Luminosité-Contraste etappuyez sur la touche F3. Le raccourci clavier est alorsmodifié dynamiquement. La boîte de dialogue de l’outil Luminosité-Contraste s’ouvrira désormais en appuyant sur la touche F3.13524617CAHIER OK 02.indd 1727/04/15 15:33
Gimp 2.8 Spécial débutants 2e édition C a h i e r Gimp 2.8 2 e édition Cahier Code éditeur: G14234 ISBN: 978-2-212-14234-1 Conception: Nord Compo Dans la collection des Cahiers Gimp 2.8 Avec tous les fichiers des exercices Gimp en 57 recettes Éclaircir une photo sous-exposée, retoucher un visage, changer la couleur d'un ciel,