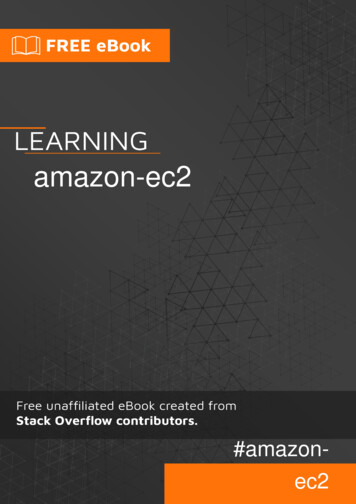
Transcription
amazon-ec2#amazonec2
Table of ContentsAbout1Chapter 1: Getting started with amazon-ec22Remarks2Examples2EC2 Instances2Launching an EC2 Instance with the AWS Management concole2Chapter 2: Introduction to AWS CLIExamples1111Installing the aws cli11Configuring the aws cli11Working with aws cli11Chapter 3: SSH Keys for Amazon EC2 instancesExamplesSecuring your SSH private keyChapter 4: Using aws-cli for Amazon EC2ExamplesGetting information about EC2 instancesCredits13131314141415
AboutYou can share this PDF with anyone you feel could benefit from it, downloaded the latest versionfrom: amazon-ec2It is an unofficial and free amazon-ec2 ebook created for educational purposes. All the content isextracted from Stack Overflow Documentation, which is written by many hardworking individuals atStack Overflow. It is neither affiliated with Stack Overflow nor official amazon-ec2.The content is released under Creative Commons BY-SA, and the list of contributors to eachchapter are provided in the credits section at the end of this book. Images may be copyright oftheir respective owners unless otherwise specified. All trademarks and registered trademarks arethe property of their respective company owners.Use the content presented in this book at your own risk; it is not guaranteed to be correct noraccurate, please send your feedback and corrections to info@zzzprojects.comhttps://riptutorial.com/1
Chapter 1: Getting started with amazon-ec2RemarksThis section provides an overview of what amazon-ec2 is, and why a developer might want to useit.It should also mention any large subjects within amazon-ec2, and link out to the related topics.Since the Documentation for amazon-ec2 is new, you may need to create initial versions of thoserelated topics.ExamplesEC2 InstancesDetailed instructions on launching an EC2 instance.Launching an EC2 Instance with the AWS Management concoleIn this example, we will launch a basic EC2 Instance with Amazon Linux in the quickest mannerpossible via the AWS Management Console. Amazon frequently improves the user experience ofthe AWM Management console, so you might experience some changes to the screens below.Important: launching an instance in this manner is not considered secure and can incur cost if theinstance is left running. Please terminate any instances created with these steps that you do notintend to use and pay for.Amazon offers new users the AWS Free Tier account that allows you to test drive AWS features atvery low cost.First, sign into the AWS Management console. Create an account if you don't have one already(and take advantage of the Free Tier).Scroll down to the compute section and click EC2https://riptutorial.com/2
In the middle of the EC2 main screen, click the blue Launch Instance button.For the Step 1 screen, chose Amazon Linux by clicking on the top Select button.https://riptutorial.com/3
For Step 2, select t2.micro instance type and click the Next: Configure Instance Details button.https://riptutorial.com/4
On Step 3, keep all of the defaults and click the Review and Launch button.https://riptutorial.com/5
This takes you to Step 7 screen - Review and Launch. Click the blue launch button at the bottomof this screen.https://riptutorial.com/6
A dialog window will pop up asking you to create a new key for your instance. Please selectCreate new Pair and provide a name for your Key Pair Name. Click the Download Key Pairbutton to download the key pair to your computer. This will enable the blue Launch Instancesbutton.If you plan to keep your EC2 instance, then you need to safeguard this Key Pair file. This is theonly time you will be offered the Key Pair. If you plan to terminate this EC2 after completion of thisexample, you can safely ignore the Key Pair file.Click Launch Instances to launch your test EC2 instance.https://riptutorial.com/7
The next screen Launch Status contains a link to view the status of the launch. Click the instancename to view the launch status.As AWS brings up the instance, the status will show Initializing for a few minutes.https://riptutorial.com/8
When the instance is fully launched, your EC2 status should be Running and your instancescreen should be similar to the following:The last step of this example is to terminate this instance. Select Actions - Instance State - Terminate. Then click the blue button on the dialog screen(not shown): Yes Terminate.https://riptutorial.com/9
Read Getting started with amazon-ec2 online: 10
Chapter 2: Introduction to AWS CLIExamplesInstalling the aws cliOn linux: If you don't have pip installed, install it first:curl "https://bootstrap.pypa.io/get-pip.py" -o "get-pip.py"sudo python get-pip.pyThen install awscli:sudo pip install awscliOn Windows: Download the latest installers from hereConfiguring the aws cliNow you have aws cli installed, you'll have to configure it access your AWS resources. You canhave multiple profiles like test, dev, prod, etc profiles. So let's assume you want to configure it foryour test environment.aws configure --profile testIt will ask for following information:AWS Access Key ID [None]: XXXXXXXXXXXXXXAWS Secret Access Key [None]: XXXXXXXXXXXXXXXXXXXXDefault region name [None]: us-west-2Default output format [None]: jsonYou will get the above information from IAM management in AWS Console.Working with aws cliThe best part about aws cli is that you can embed the commands into a script and can triggerthem based on some criteria. Like auto deployment on production (in Elastic Beanstalk), no needto go to AWS Console to select and deploy.You'll get all the available commands by running:# This will give all the available commandsaws helpYou can even go further, like:https://riptutorial.com/11
# This will give all the available options for ec2aws ec2 helpand further# This will output all the operations you can do with ec2 instancesaws ec2 describe-instances helpYou can list/manipulate all the aws resources (S3, EC2, EBS, RDS, etc) using aws cli. Here's thecomplete documentation.Read Introduction to AWS CLI online: oductionto-aws-clihttps://riptutorial.com/12
Chapter 3: SSH Keys for Amazon EC2instancesExamplesSecuring your SSH private keyAn SSH key has two pieces, the public key and the private key.The private key: Is usually in a file named id rsa, but it can be given any name. CANNOT BE REGENERATED IF LOST!!!! Do not lose this file!If you lose it, you will not be able to get back into your instance. (StackOverflow islittered with questions by people who have done this.) KEEP THIS FILE SECURE.On Unix/Linux systems, you are required to give it secure permissions or most clientswill complain. chmod 600 id rsa Its parent directories should also not be world-writable.Do not share it with anyone.Do not check it into a shared GitHub repo. The public key: Is usually in a file named id rsa.pub, but it can be given any name.Can be sharedCan be regenerated from the private key. ssh-keygen -y -f /.ssh/id rsaNeeds to be added to the HOME/.ssh/authorized keys on the remote system to enablepasswordless login with the private key. (AWS does this for you at instance creation for thekeypair you select. They cannot update this file for you after instance creation.)Read SSH Keys for Amazon EC2 instances online: m/13
Chapter 4: Using aws-cli for Amazon EC2ExamplesGetting information about EC2 instancesYou can obtain information about EC2 instances using:aws ec2 describe-instancesYou can obtain information about specific EC2 instances using:aws ec2 describe-instances --instance-ids .where . contains one or more instance identifiers. For example:aws ec2 describe-instances --instance-ids i-abcdefgh i-ijklmnopThe output of aws ec2 describe-instances uses pagination by default. If the response contains thekey "NextToken" then you'll need to use that token to obtain the next page of information:aws ec2 describe-instances --starting-token token from previous response Read Using aws-cli for Amazon EC2 online: gaws-cli-for-amazon-ec2https://riptutorial.com/14
CreditsS.NoChaptersContributors1Getting started withamazon-ec2Community, Taterhead2Introduction to AWSCLIicedwater, thekosmix3SSH Keys forAmazon EC2instancesKaren B4Using aws-cli forAmazon EC2Simeon Visserhttps://riptutorial.com/15
First, sign into the AWS Management console. Create an account if you don't have one already (and take advantage of the Free Tier). Scroll down to the compute section and click EC2 https://riptutorial.com/ 2, In the middle of the EC2 main screen, click the blue Launch Instance button.

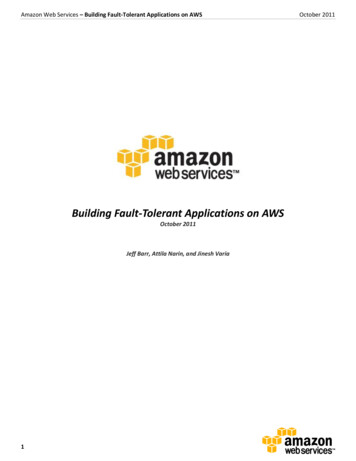
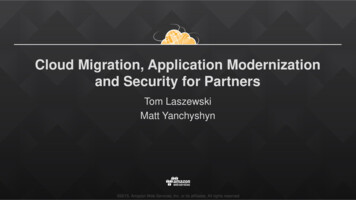
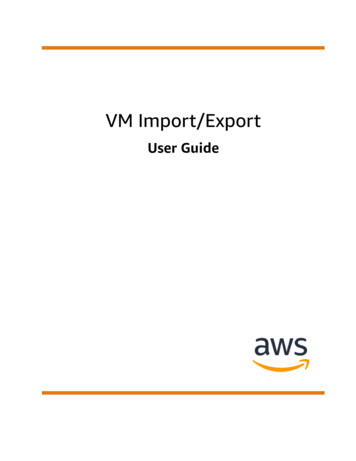

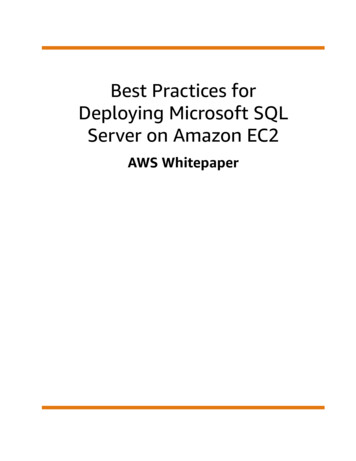
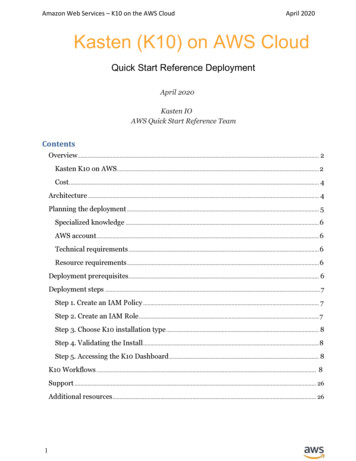
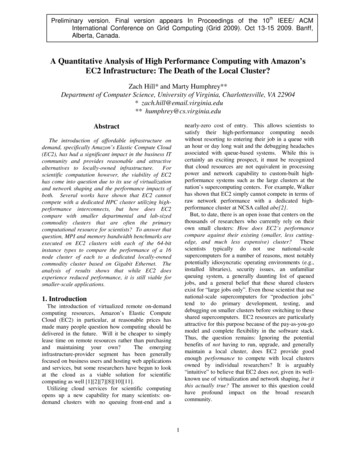
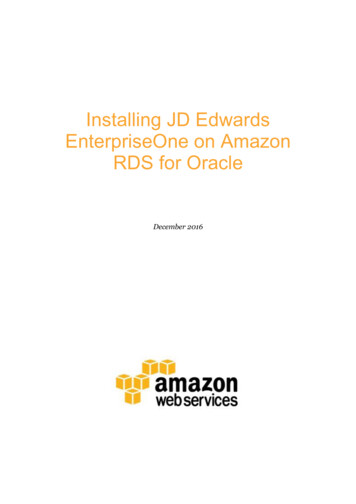
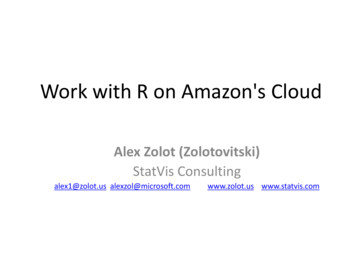
![Index [beckassets.blob.core.windows ]](/img/66/30639857-1119689333-14.jpg)