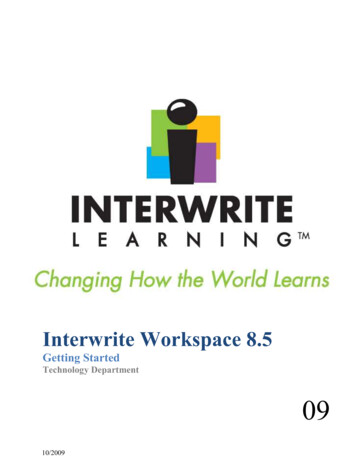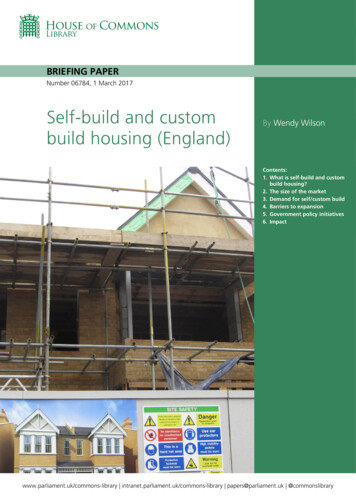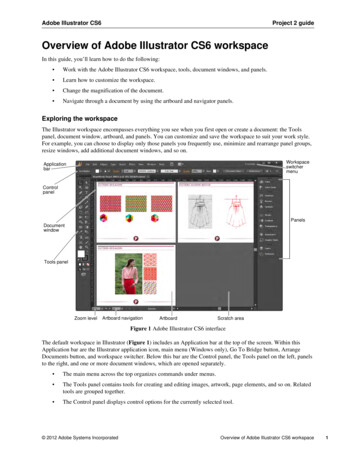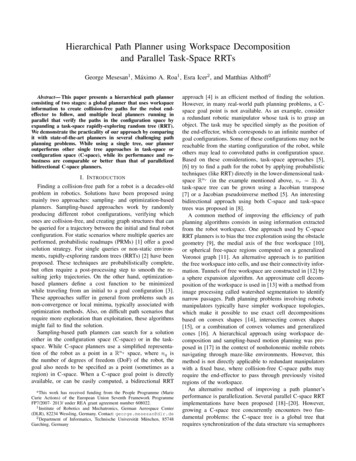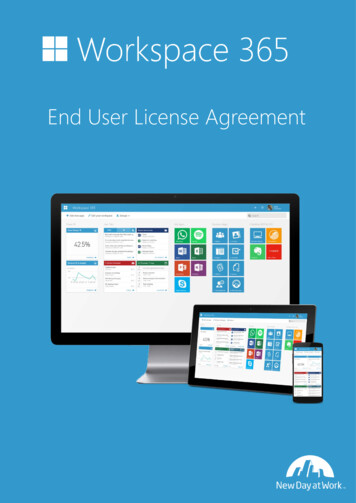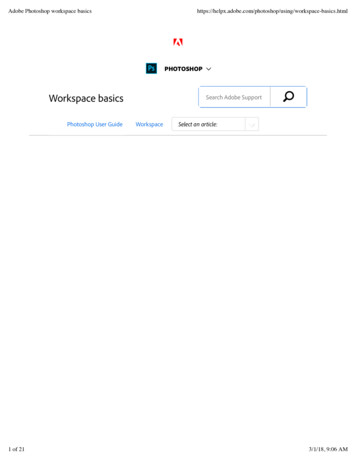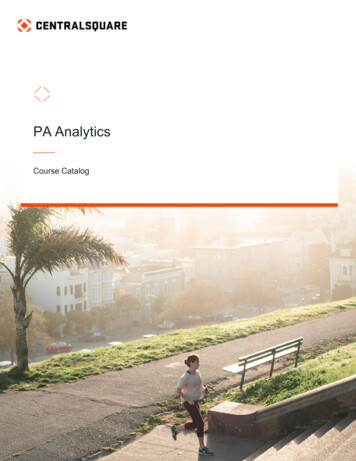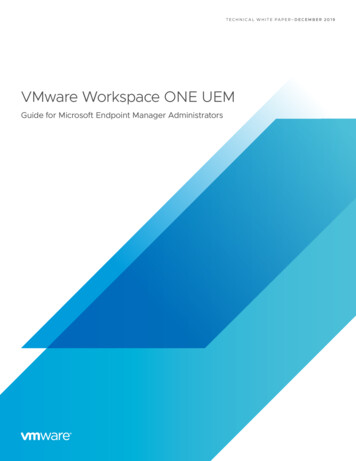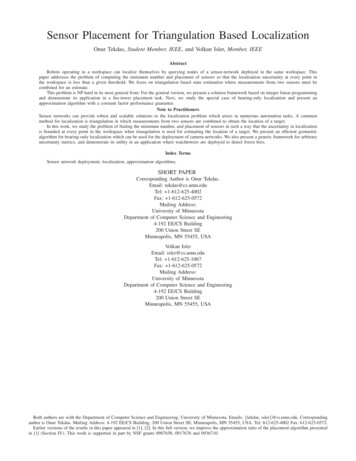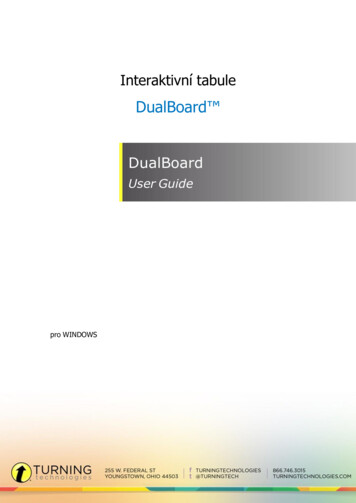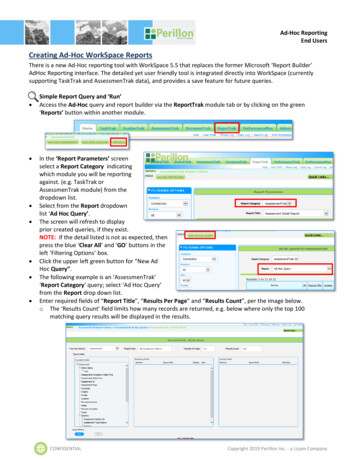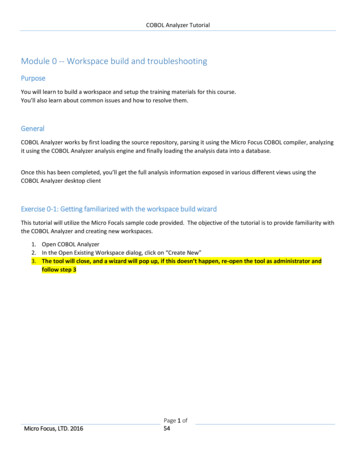
Transcription
COBOL Analyzer TutorialModule 0 -- Workspace build and troubleshootingPurposeYou will learn to build a workspace and setup the training materials for this course.You’ll also learn about common issues and how to resolve them.GeneralCOBOL Analyzer works by first loading the source repository, parsing it using the Micro Focus COBOL compiler, analyzingit using the COBOL Analyzer analysis engine and finally loading the analysis data into a database.Once this has been completed, you’ll get the full analysis information exposed in various different views using theCOBOL Analyzer desktop clientExercise 0-1: Getting familiarized with the workspace build wizardThis tutorial will utilize the Micro Focals sample code provided. The objective of the tutorial is to provide familiarity withthe COBOL Analyzer and creating new workspaces.1. Open COBOL Analyzer2. In the Open Existing Workspace dialog, click on “Create New”3. The tool will close, and a wizard will pop up, if this doesn’t happen, re-open the tool as administrator andfollow step 3Micro Focus, LTD. 2016Page 1 of54
COBOL Analyzer Tutorial4. In the first wizard page, you can name the workspace and choose its location:Click “Next”.5. In the next page you can choose the COBOL dialect (Micro Focus, ACUCOBOL-GT(R) or RM/COBOL) and compilerlevel (MFLEVEL) depending on the product that is used to compile the code.You also need to add any compiler directives that are needed in order to compile the code. Linker relateddirectives are not needed. You can also use a directives file by using the USE compiler directive (for example:use(console.dir))There is a known issue with the compiler compatibility level in COBOL Analyzer v2.0 (no hotfixes applied), youneed to set the compatibility level manually in the complier directives edit box (add MFLEVEL( number )according to the text in the drop down box or the documentation jsp?topic s2015%2FHRCDRHCDIR4E.html&cp 5 5 3 3 10 217 )Micro Focus, LTD. 2016Page 2 of54
COBOL Analyzer TutorialClick “Next”6. In the next page you need to specify the folders that contains your source code files, the recommended setup isto have one root folder that contains all the folders and sub folders that contain your sources.There are multiple ways to add source code in the next pane:a. You can type the path in the “folder:” text boxb. Use the browse button to navigate to where your source code is located orc. Drag and drop a folder from Windows Explorer. (Support depends on your Windows OS version andUser Account Control settings)Micro Focus, LTD. 2016Page 3 of54
COBOL Analyzer TutorialAdd a folder and click “Next”.7. The next page is an optional extra settings page.In case you have dedicated folders that contain copybooks only (libraries folders), and specifically when thosecopybooks do not have an identifying file extension such as “.cpy” etc., specifying those folders would helpCOBOL Analyzer to identify the required copybooks and analyze your source code correctly and quickly.You can expand the folders tree on the left and add the libraries folders to the Copybook directories list byclicking the ‘Add’ button.Micro Focus, LTD. 2016Page 4 of54
COBOL Analyzer TutorialFor our example we have no settings to update, so click “Next”.8. Next you get a list of all the files that COBOL Analyzer didn’t identify by their extension.You need to review those files, select the extension and use the file type drop down and theto associate them correctly.Another option is to click thecontent.buttonbutton and let COBOL Analyzer parsers decide by the filesMost of the cases when we encountered unassociated files they are either files that are not part of thesources (project files, binaries, document etc.) or copybooks.Micro Focus, LTD. 2016Page 5 of54
COBOL Analyzer Tutorial9. In the last page you’ll have 2 options, creating the workspace but not analyzing the files yet or creating theworkspace and analyzing all the files.The analysis could be time consuming when loading a large amount of code (millions of lines of code), so in thatcase and if this is a first trial of analyzing the code, the recommended course of action is to add files withoutanalysis and analyze several files from within the tool before kicking off the analysis of all the source code.If however this is a small source code repository or you are confident that the analysis will pass without issues,choose “Analyze all files”. Our sample is relatively small in size so we will select “Analyzer all files”.Micro Focus, LTD. 2016Page 6 of54
COBOL Analyzer TutorialClick “Build”Micro Focus, LTD. 2016Page 7 of54
COBOL Analyzer Tutorial10. The Workspace build process will start. When it is finished, the newly built workspace will open automaticallyand the workspace build summary page will appear:Click “Finish” and the wizard will close and you will see the COBOL Analyzer Dashboard.Micro Focus, LTD. 2016Page 8 of54
COBOL Analyzer TutorialExercise 0-2: Loading up the training material1.2.3.4.5.6.7.8.9.10.11.Unzip CADEMO.zipOpen COBOL AnalyzerIn the Open Existing Workspace dialog, click on Create NewThe tool will close, and a wizard will pop up, if this doesn’t happen, re-open the tool as administrator andfollow step 3. If this doesn’t solve the problem, continue to the next exerciseFollow the wizard instructions and click nextOn the second wizard page, add use(console.dir) to the compiler directives box or copy and paste the content ofconsole.dir that resides next to the source files.On the next page add the MicroFocals root folder (Browse, drag and drop or copy paste should all work)Click next until you get to the 5th wizard page.Choose Analyze all and click buildYou should have 1 file with errors (autosetup.cbl), this is expected and part of the training.You can try solving the problem yourself using the getting started pane or follow the tutorial. In any case, onefile with errors doesn’t prohibit you from analyzing the rest of your project.Exercise 0-3: Creating a workspace without the wizard1. Open the COBOL Analyzer Administration2. Click Administer New workspace Micro Focus, LTD. 2016Page 9 of54
COBOL Analyzer Tutorial3. Choose the MS SQL Server Express option and click OK4. Assign a name and location to the workspace and click save5. Open COBOL Analyzer and open the newly created workspaceMicro Focus, LTD. 2016Page 10 of54
COBOL Analyzer Tutorial6.7.8.9.Click Workspace Add files to workspace and choose Add FoldersBrowse to the MicroFocals folder that you extracted from CADEMO.zipClick Continue on the Registration dialogIn the Add Files to Workspace dialog, DO NOT VERIFY, click close10. Go to Options Workspace options Verification tab11.12.13.14.15.16.Right-click on the Compiler Directives box and choose AddAdd use(console.dir)Click OKRight-click on the project in the repository pane and choose VerifyYou should have 1 file with errors (autosetup.cbl), this is expected and part of the training.You can try solving the problem yourself using the getting started pane or follow the tutorial. In any case, onefile with errors doesn’t prohibit you from analyzing the rest of your project.Exercise 0-4: Solving analysis errors and issuesIn COBOL Analyzer and this tutorial errors in the analysis are sometimes referred to as verification errors.Micro Focus, LTD. 2016Page 11 of54
COBOL Analyzer Tutorial1. Follow the getting started first category:2. Click on the inventory report to get an overview of your workspace:You can see that you have one file with error and one missing file.3. Double click on the autosetup.cbl file (notice the red icon that indicates an error)4. Look at the errors pane just below the source editor, there is a missing copybook “missingcopyexample”:5. When you have a larger source repository with multiple errors the recommended way to resolve them is bygoing over them in the verification report.Micro Focus, LTD. 2016Page 12 of54
COBOL Analyzer Tutorial6. Click the Verification report hyperlink in the getting started pane or under Reports menu item in the main menu:7. You can review the different errors, sort them by severity and see the number of files each error affects.Fix the error by severity and re-verify to make sure they are fixed.8. Click on File Reports Missing files:9.10.11.12.13.The report shows the missingcopyexample.cpy is missing and that it’s a copybook.Close the verification report.Click on Workspace Add files to workspace.Choose add files.Navigate to missingcopyexample.cpya. You can find it in the same level as the MicroFocals folder where you unzipped the training materials.14. Right-click on autosetup.cbl and choose Verify.Micro Focus, LTD. 2016Page 13 of54
COBOL Analyzer Tutorial15. Open the inventory report again and verify that everything verified correctly.Common problems when loading new COBOL sources into COBOL Analyzer Missing files, especially copybooks:o Review the erroro Search for the fileso Add to workspace and re-verifyMissing files due to mismatch in extensions or relative locationo Make sure files are associated correctly in the wizardo If the files are already in the workspace but associated to the wrong type, delete them from theworkspace and re-add with the right association.o If you have copybooks that was wrongly classified as COBOL files, you can right-click on them in therepository browser and select Change Type Change COBOL to Copybook FileSpecial/custom preprocessors are used to compile the code so it’s not parsed correctly by COBOL Analyzer.o If handling the code using the checker preprocessor directives (compiler directives box) doesn’t help,preprocess the code before loading to COBOL Analyzer.You can create a batch file that preprocesses the code and run it on every update of the workspace (seesource synchronization in Module 5 – Working with projects)Missing of compiler directives – As mentioned before, COBOL Analyzer uses the Micro Focus COBOL compiler toparse the COBOL code. If there are specific directives that are needed to be set in order to have the code passingcompilation, make sure they are set in the appropriate place in the wizard or the workspace options.Wrong compiler compatibility level – If the code is originally compiler with one of the older products (NetExpress or Server Express for example), the right compiler compatibility should be set in the wizard orworkspace settings.There is a known issue with the compiler compatibility level in COBOL Analyzer v2.0 (no hotfixes applied), youneed to set the compatibility level manually in the complier directives edit box (add MFLEVEL( number )according to the text in the drop down box or the documentation jsp?topic s2015%2FHRCDRHCDIR4E.html&cp 5 5 3 3 10 217)Micro Focus, LTD. 2016Page 14 of54
COBOL Analyzer TutorialModule 1: INTRODUCTIONPurposeThis module of COBOL Analyzer training shows you how to use COBOL Analyzer to provide comprehensive analysis onyour legacy system, ranging from data flow of a data item to visually exploring the relationships between legacy objects.COBOL Analyzer aids in your understanding, increasing not only knowledge of your system, but also assisting in anyredevelopment or enhancement efforts.The aims of this module are to enable an COBOL ANALYZER (CA) user to: Understand the relationships between repositories, workspaces, and projectsManage projectsDiagrammatically and / or in report format, show relationships between legacy objects to facilitate applicationunderstanding.Trace the flow of data to and from a data element across a legacy system.Establish the potential impact on a system resulting from a change in a data item’s definition or usage.This training module is aimed at users of the COBOL Analyzer Developer Edition, containing all CA features. A separatetraining module with a subset of these features is aimed at users of the COBOL Analyzer Standard Edition.Organization Workspace – folder containing sources on the app server. Objects are stored at the workspace level, and there isonly ever one version of the workspace sources.Repository – schema on the database server containing information and relationships created as a result ofparsing the sources in the workspace.Project – a default project with the same name as the initial workspace is created automatically. Additionalprojects are created by the user. Projects contain “pointers” to the source; so, an object can belong to manyprojects. Dividing the entire workspace to project is very useful especially when using Visual COBOL or planningto upgrade to Visual COBOL. This will be covered in module 5 (working with projects)Folders - contain objects of a specific entity type (Cobolsource files, copybooks etc.) based on the source fileextension. A Project can contain one or more folders. Some folders are automatically created as a result ofparsing (Program, Screen, Transaction, etc.)In another view, folders can relate to actual folders on disk.NavigationThere are multiple ways to access tools and functions within COBOL Analyzer. Many features can be accessed by one ormore of the following methods: Menu drop-downIconRight clickMicro Focus, LTD. 2016Page 15 of54
COBOL Analyzer TutorialOptions in CA are “context sensitive”, meaning that the options that display will apply to the object or entity youcurrently have highlighted or selected with the cursor. For example, you can perform the “Query Repository” functionat the Project, folder or object level. You can even perform this function for a “list” in the View pane, if you have theentire list high-lighted. Options that are valid for the entity type selected, but NOT valid for the current object will belight grey (not selectable). The get-storeconf paragraph has been selected below in Interactive Analysis. There arePERFORM statements in the program for this paragraph, but no PERFORM THRU’s or GO TO statements for thisparagraph. Therefore, those options are not selectable.Each window within COBOL Analyzer Interactive Analysis consists of multiple panes which can be opened using the Viewoption from the menu bar. Panes are activated by toggling on/off from the Menu drop-down. Some views can also beactivated via function keys; for example, panes on the Repository Screen. You can close any pane in CA by clicking the‘X’ in the upper right corner of the pane.The Repository Browser pane can contain up to 3 tabs; Folders, Types and Legacy Search. In addition, “RepositorySearch Assistant” (Search workspace) is available as an entry box on both the Folders tab and the Types tab. The thirdtab, Legacy Search, becomes available if you have selected “Search” from the Menu option within the current session.Micro Focus, LTD. 2016Page 16 of54
COBOL Analyzer TutorialFoldersDisplays the contents of the repository in the same folder structure as that in which the source was loaded. This canhave the same structure as the host environment and allows for elements with the same name (homonyms) to beloaded and displayed.TypesDisplays the contents of the repository by project and entity type.Legacy/Text SearchDisplays the list of objects that met the Search Criteria of the last executed search. Each of the “Folder” and “Types” tabsconsist of the following elements: Browser -- Shows the objects in the repository of the current workspace in a tree structure. Depending on thetab you have selected in the Repository Browser pane, the contents are displayed either by type or by folder.Search (Search Assistant) -- Lets you execute various searches in the repository of the current workspace.Project Filter -- Allows you to filter the projects that are displayed in the Browser pane. Project filter makes useof “wildcards” and regular expressions (except #). Wildcard * is assumed at the end of the filtered name.Micro Focus, LTD. 2016Page 17 of54
COBOL Analyzer TutorialExercise 1-1: View Entire WorkspaceObjective: Open and View the Workspace1. From the View menu, select Entire Workspace. We will use the Workspace View later on in the training. Fornow, be aware that the workspace contains additional information that may not be available at the project level.2. Expand the folders under the workspace by clicking the sign. Notice that the workspace is represented by afiling cabinet icon. Any functions that are available from the Analyze drop-down of the menu are ONLY valid for‘Projects’. So, if you have the workspace folder active (highlighted), you will not be able to choose any Analyzerfunctions. For that reason, we will close the Workspace view when not in use.Micro Focus, LTD. 2016Page 18 of54
COBOL Analyzer Tutorial3. You can toggle View Entire Workspace ON and OFF by pressing CTRL W.Micro Focus, LTD. 2016Page 19 of54
COBOL Analyzer TutorialModule 2: COBOL Analyzer DOCUMENTATIONIntroductionA complete set of COBOL Analyzer manuals are installed in C:\Program Files (x86)\Micro Focus\COBOL Analyzer\Docswhen you install the workbench using the default location.Exercise 2-1: Reviewing the DocumentationObjective: To successfully open and review the COBOL Analyzer online documentation.1. Navigate COBOL Analyzer installation folder (usually C:\Program Files (x86)\Micro Focus\COBOL Analyzer)2. Navigate to the docs folder.3. Review the available pdf files and select the appropriate file for viewing. COBOL Analyzer.pdf has a GettingStarted section which is a good introduction to COBOL Analyzer. It also contains a description of the othermanuals.NOTE: In addition to the training manuals and User Guides provided in the Documentation folder, the applicationcomes with a complete set of Online HELP.Exercise 2-2: Accessing Online Help FileObjective: To successfully open and review the COBOL Analyzer online help files.1. Press the Help menu item and select Help Topics.2. Press the F1 key to access context sensitive help.Micro Focus, LTD. 2016Page 20 of54
COBOL Analyzer TutorialThe information in the right pane is hyperlinked to enable you to navigate to the documentationeasily.The four tabs in the left pane, Context, Index, Search, and Favorites offer different interfaces for finding theinformation that you are looking for.Context: The Table of Contents is organized like the external documentation. Expand the differentsections of the document and click on the topic that you want displayed in the right pane.3. Click on the Index tab.Micro Focus, LTD. 2016Page 21 of54
COBOL Analyzer Tutoriala. Type in a word in the top of the left pane to show the index for that area.b. Click on a word or phrase in the left pane and the topic will be displayed in the right pane.c. When there are multiple choices for the phrase, a list box pops up for you to choose whichtopic you are interested in.4. Click on the Search tab. This tab allows you to find documentation easily.d. Type in a word or phrase and the matching words will display in the middle pane on the leftof the window.e. Click on List Topics button and Topics containing that word display in the bottom left pane.f. Double-Click on a topic and it is shown in the right pane.Micro Focus, LTD. 2016Page 22 of54
COBOL Analyzer Tutorial5. Click on the Favorites tab. This tab allows you store commonly used Help windows for easieraccess in the future. Add stores the current page as a favoriteDisplay shows the selected page in the main Help windowRemove removes the currently selected page from the Favorite listRename allows you to change the name (defaulted from the help text) to something more meaningfulto you6. Use the following buttons to navigate through the Help documentation: Hide: removes the list on the left side of the screen so that only the help topic is displayed. Showredisplays the list.Locate: Identifies and highlights the document where the help is definedBack: returns to the previous displayed pageForward: advances to the next pageHome: returns to the help home pagePrint: prints the pageUnder the Options drop-down, are all of the above choices plus these options:Micro Focus, LTD. 2016Page 23 of54
COBOL Analyzer Tutorial StopRefresh: refreshes the screen displayInternet Options: takes you to the Internet Options menu for your browserSearch Highlight Off: toggles OFF or ON the highlighting of words that you are searching for in the Helptext7. When you are finished, press the X (Close) button to close Help.Micro Focus, LTD. 2016Page 24 of54
COBOL Analyzer TutorialModule 3: Configuration OptionsIntroductionThis section describes how to set various options within COBOL Analyzer. Options within COBOL Analyzer can be set intwo ways — either from the Tools menu or from thebutton on the toolbar.Objectives You will explore the Options –User Preferences dialog boxYou will set values as necessary for your project needsUser Preference OptionsThere are three different types of options in COBOL Analyzer: User Preferences, Workspace Options, and ProjectOptions. User Preferences apply only to the current user. Workspace Options apply only to the currently openworkspace. Project Options apply only to the project currently selected in a workspace. Project options and Workspaceoptions will be covered in detail in the COBOL Analyzer Administrator training manual but those important to the regularuser are described during the relevant exercises in this course.Note: In an Enterprise wide installation, unless you make these changes the default in Options Manager, changes you maketo the Project or Workspace Options will apply only for your user id. The Master user is the ONLY one who should use OptionsManager.EnvironmentExercise 3-1: Setting User PreferencesObjective: You will set user preferences in the User Preferences dialog box4. From the Options menu, select User Preferences. Alternatively, you can press the Tools buttontoolbar.Micro Focus, LTD. 2016Page 25 of54on the
COBOL Analyzer TutorialHere you can see and change your current User Preferences settings. Review the other tabs andthe options described on them. Use F1 for help on what each option does.We recommend setting the options as you see here. This should ensure that what follows is notaffected by any option changes.“Show Chart Viewer on startup” is typically an option that can be turned off, especially if you do nothave the correct software to display the diagrams.Depending on the Language add-ons that may be installed, this pane may vary. For example, ifJava parser is installed there is an additional option to provide the path to the required JRE folder.5. Click on the appropriate tab across the top of the dialog box and set the values as necessary. You can press theF1 key for information regarding each option.6. When you are finished setting User Preferences, press OK.Search AssistantExercise 3-1: Setting the Search Assistant options1. Click the Search Assistant tab.Micro Focus, LTD. 2016Page 26 of54
COBOL Analyzer Tutorial2. Set the Search Assistant options as seen on the left. This will ensure that future exercises will have consistentresults with the training material.3. Click Apply and/or OK.Micro Focus, LTD. 2016Page 27 of54
COBOL Analyzer TutorialModule 4: Repository FeaturesIntroductionOn the Repository Browser pane, COBOL Analyzer allows you to filter and select objects by name with or without usingwildcards. Filtering is done by object type and can be used to select specific objects by full or wild carded name.Exercise 4-1: Advanced Type Ahead7. Switch to the Types tab in the Repository pane.8. In the Repository pane, click the icon next to the Cobol File folder to expand it.9. Click anywhere within the list and start typing dat. Depending on how fast you type, your cursor will bepositioned at the first object within the list that matched what you typed.Exercise 4-2: Text Search of the RepositoryCOBOL Analyzer allows you to search the objects in the workspace repository using various search criteria as filters. Youcan use predefined filters (defined for entity type) or create your own. You can filter on object type, name, verificationstatus, and matching text. You can also replace text, if you have CA Administrator access. The output of the search is alist of files that can then be searched with the Find tool. A more advanced Search facility is available in InteractiveAnalysis that we will look at later.1. From the Search menu, select New Criteria You will see the Search dialog box.Micro Focus, LTD. 2016Page 28 of54
COBOL Analyzer TutorialThe Search Filter pop-up allows you to select a variety of search criteria as filters: Entity Type, Object Name,Parse or Verification Status, and Text Match.You may also want to give your filter a meaningful name so that you can find and use it later. Search filters atthe Repository level are not sharable between users. Two filters named 'EDIT' created by two different userscould contain completely different search criteria. Each user sees ONLY the delivered search filters plus any thatthey have created for themselves.2. Select the Entity Type check box. Select Cobol File.3. Select the Scan Legacy Sources For check box. Select Plain String. This will do a text search.4. Enter consult as the search string. You can enter plain character strings, regular expressions or wildcardedsearch strings.Micro Focus, LTD. 2016Page 29 of54
COBOL Analyzer TutorialFor regular expressions or wildcards, the right arrow button next to the drop-down will display a list of elementsyou can insert in the pattern.You can use POSIX regular expressions and wildcard patterns allowed in LIKE statements by .NET Applications.Use the check boxes below the drop-down to select Match Case, Match Whole Line and/or Skip Comments(very handy option).5. In the Filter Name drop-down field, type consultants, then press the Save button.NOTE: Every search filter is saved, whether or not you save it explicitly. The default name will be Filter #. To deletea search filter, select it in the Filter Name drop-down and click Delete. To clear a search filter, select it in the FilterName drop-down and click Clear.6. Press the Find button. The Search tab of the Repository pane will be populated with the list of source filescontaining the string "consult".7. In the Name field, double-click mfocal.cbl. Now the Find tool (CNTL F) can be used against each file in the listto find the specified string.8. From the Edit menu, select Find.Micro Focus, LTD. 2016Page 30 of54
COBOL Analyzer TutorialNOTE: Search Mode always defaults to the first option, Plain Text. If you used another search mode to get your list,you will need to change to that mode in the ‘Find’ pane.9. Press the Find Next button to find the first string in the first file.10. From the Edit menu, select Find then click on the Replace tab.NOTE: The 'Replace' tab as well as the Replace function is only available to Master users.11. When you are finished, press the Cancel button to close the Find and Replace dialog box and return to the mainRepository Browser window.12. Click View Folders or Types. This takes you back to the main Repository Browser window.You may also click the Folders or Types tab at the top left of the Repository Browser pane.Exercise 4-3: Using the Repository AssistantCA has a facility to allow for a quick search over the repository. With this ability, the user can type in any name in thesystem; Program, Variable etc. and get a result list of all objects that match the search pattern (within Entity type). ForMicro Focus, LTD. 2016Page 31 of54
COBOL Analyzer Tutorialeach object in the list, the user can “right click” and see the possible actions available for that object. User Preferencescontains the default options selections which can be modified.1. From the Repository Browser, type a value into the Search field and click the Find icon2. Enter *help in the item to search for: input area.or press Enter.Please note that prior to accessing this search you will need to turn on ALL options under User Preferences sothat your results will be the same as the ones on the left.Right click on any object to see the available functions for that object. Options depend on entity type.3. Right click on copybook apphelp.ss. You will see the options that can be selected for Copybooks.4. Right click on Query Repository and you can see the queries that are available for Copybooks.Micro Focus, LTD. 2016Page 32 of54
COBOL Analyzer Tutorial5. Select Dependent Sources (sources that are dependent on this copybook). The results are displayed in the Edit /View pane on the right side of the screen.Syntax Table for POSIX Regular ExpressionsSyntax\Expression DescriptionMarks the next character as a special character. "n" matches the character "n"."\n" matches a linefeed or newline character.Micro Focus, LTD. 2016Page 33 of54
COBOL Analyzer Tutorial * .(expression)Matches/anchors the beginning of line.Matches/anchors the end of line.Matches the preceding character zero or more times.Matches the preceding character one or more times.Matches any single character except a newline character.Brackets or tags an expression to use in the replace command. A regularexpression may have up to 9 tagged expressions, numbered according to theirorder in the regular expression. The corresponding replacement expression is \x,for x in the range 1-9. Example: If (h.*o) (f.*s) matches "hello folks", \2 \1 wouldreplace it with "folks hello".[xyz]A character set. Matches any characters between brackets.[ xyz]A negative character set. Matches any characters NOT between brackets.\dMatches a digit character. Equivalent to [0-9].\DMatches a non-digit character. Equivalent to [ 0-9].\fMatches a form-feed character.\nMatches a linefeed character.\rMatches a carriage return character.\sMatches any white space including space, tab, form-feed, etc. but not ne
COBOL Analyzer Tutorial Page 2 of 54 Micro Focus, LTD. 2016 4. In the first wizard page, you can name the workspace and choose its location: Click Next _. 5. In the next page you can choose the COBOL dialect (Micro Focus, ACUCOBOL-GT(R) or RM/COBOL) and compiler level (MFLEVEL) depending on the product that is used to compile the code.