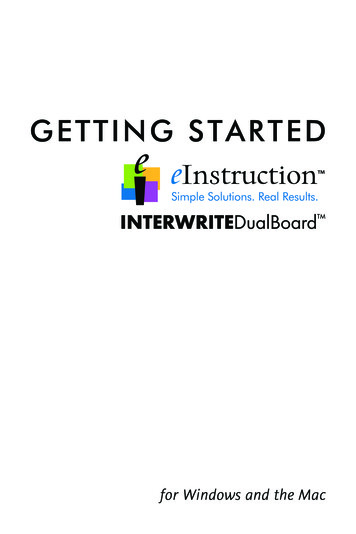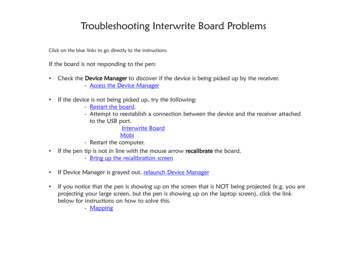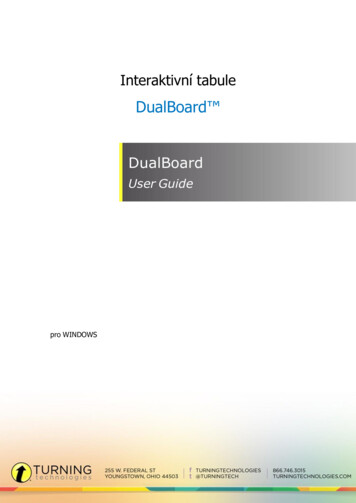
Transcription
Interaktivní tabuleDualBoard DualBoardUser Guidepro WINDOWS
Interwrite DualBoard 2DualBoard PopisDualBoard je hlavním prvkem interaktivní třídy. Studenti mohou pracovat spolu,řešit problémy, psát i kreslit obrázky. Představte si, jak bude zábavné soutěženívšech vašich studentů.DualBoard je vysoce odolná elektronická bílá tabule s patentovanouelektromagnetickou technologií. Pokud spojíte DualBoard s Interwrite tabletemnebo s novým Interwrite Mobi , pak vytvoříte prvotřídní prostředí pro interaktivní,kolaborativní výuku.Podívejte se do této příručky, jak může být zavedení DualBoard pro vás přínosné,výhodné pro jakoukoli prezentaci, výuku. Každý krok od nastavení po instalacevšech možných konfigurací je popsán na těchto stránkách. Navíc popisuje variantypříslušenství. Některé DualBoard příslušenství, jako např. elektronické pero, jsounezbytné, jiné jsou volitelné. V každém případě vám ukážeme, jak můžetejedinečně přizpůsobit vaše interaktivní prostředí vašim potřebám.Po prvním nastavení musí DualBoard komunikovat s počítačem buď kabelovýmpřipojením (seriál nebo USB), nebo bezdrátově (RFCOM a RF Hub). eInstructionSprávce zařízení, instalující se během Workspace instalace, spravuje komunikacimezi vaší DualBoard, Pady, a Mobi, řídí jejich fungování a dodává sadu nástrojů prodosažení té pravé interaktivní zkušenosti.Workspace software poskytuje různé nástroje a pracovní režimy, které zvýší dojemz interaktivní činnosti. Režim Myš umožňuje využívat pero jako myš ve všechaplikacích a na internetu. Režim Anotace umožňuje anotovat všechnyspuštěné aplikace (video, filmy, Flash, interaktivní aplikace). Režim Lekce umožňujepomocí všech Workspace nástrojů vytvářet lekce a prezentace a již hotové anotovat.Pokud prezentujete pomocí PowerPointu, Wordu nebo Excelu, můžete využít RežimOffice a vkládat anotace přímo do těchto souborů.
Interwrite DualBoard 3Instalace – obecné informaceRozbalte DualBoardOtevřete přepravní karton a vyjměte box s příslušenstvím. Pokud jste připravenik montáži, vyjměte DualBoard.V části Příslušenství v této příručce se podívejte na varianty DualBoardpříslušenství, které vytvoří interaktivní prostředí dle vašich požadavků. Následujeseznam příslušenství, která obsahuje DualBoard:Sériový kabel RS232USB kabelZávěsná lištakabelová vodítkasíťový zdrojperaIW Workspace CDGetting Started Guidemontážní svorky Pokud používáte kabelové připojení DualBoard, použijte pouze jedenkabel, buď sériový, nebo USB. Pokud používáte bezdrátové připojení, nepřipojujte žádný kabel. Síťový zdroj je zasílán s celým setem adaptérů (koncovek), vyberte správný dleinstrukcí popsaných na straně 14. Při použití USB kabelového připojení není potřeba síťový zdroj (pouze pokudzároveň nabíjíte pera, pak ano)Proveďte montáž (pevnou, na stojan, do systémů, viz str.7, 8, 9).Nainstalujte software Workspace do počítače. PřipojteDualBoard k počítači.DualBoard musí být schopný komunikovat s Workspace software nainstalovanýmv počítači. Tato komunikace je zajištěná buď fyzicky kabelovým (USB nebosériovým) spojením nebo bezdrátovými RF komunikačními moduly – jedenpřipojíme k DualBoard (RFCOM) a druhý k počítači (Workspace RF Hub). Počítačnajde DualBoard automaticky.Proveďte kalibraci DualBoardNež začnete pracovat s DualBoard, kalibrujte ji pomocí interaktivního pera (černé).Pokud se k tabuli připojí jiný počítač, nebo se pohne s projektorem, musíme plochuopět kalibrovat.
Interwrite DualBoard 4Montáž DualBoard na zeďZávěsnou lištu pro DualBoard najdete v boxu s příslušenstvím. Rám tabule přesahujepřes lištu.Montážní materiál (hmoždinky,šrouby) není součástí balenímontážní lištazeďObr. 1DualBoardObr. 2Zavěšení DualBoard rámu nainstalační liště vidíte výše.Instalujte DualBoard ve dvou lidech, abyste předešli možným úrazům nebopoškození samotné tabulePokud plánujete použití montážních svorek (popsáno na str.30), připevněte jena zadní stranu tabule a upevněte až když je tabule zavěšená.1. Připevněte montážní lištu na zeď (Obr. 1), použijte spojovací materiál,odpovídající povaze zdi. (tento materiál není součástí dodávky)2. Zavěste DualBoard na montážní lištu a zajistěte. (horní okraj zadníhorámu tabule nasuňte na připevněnou lištu)
Interwrite DualBoard 5Montáž DualBoard na pojízdný stojanSestavení pojízdného stojanu pro DualBoardPokud potřebujete použít DualBoard na více místech, zajistí mobilitupojízdný stojan (přesun po místnosti i, nejlépe v rámci jednohopodlaží, i z místnosti do místnosti). Pojízdné stojany jsou vyráběny kjednotlivým modelům tabulí.Montáž pojízdného stojanuPotřebné nářadí:Montáž stojanu – nosná částPhilips šroubovákfrancouzský klíčzákladnazáslepkasloupekdírky pkakolečkozákladna¼-20x2“šroub s plochou hlavou(4 do jedné základny)záslepkakolečkoMontáž stojanu – rozpěryrozpěrarozpěrasloupek¼-20x2“šroub s plochou hlavou(4 do jedné rozpěry)sloupek(strana s více než 8dírkami je na opačnéstraně než rozpěra)základna
Interwrite DualBoard 6Po zkompletování pojízdného stojanu připevněte Interaktivní tabuli pomocí montážníchlišt a přiložených otočných šroubů.Připevněte montážní lišty k zadnímu rámuDualBoard, tak, aby posuvný otvor směřoval k horníhraně tabule, vroubkovaný otvor pak kePosuvný otvorspodní hraně tabuleVroubkovaný otvorDualBoardMontážní lištaMontážnílištyMosazná vložkaMalýšroubekDualBoard s přimontovanými lištami připevněte k stojanovým sloupkům pomocíotočných šroubů:Otočné šroubyPosuvný otvorOtočné šroubyPojízdný stojanVroubkovaný otvorMontáž DualBoard provádějte vždy ve dvou, abyste se vyvarovali zraněnínebo poškození tabule.
Interwrite DualBoard 7Elektronické pero nabíjecí adaptérNabíjecí adaptér pro 2 elektronická pera je konstruován jako držák, který sepřipevňuje k rámu tabule – vpravo dole a napájí se z elektronické jednotky. Pozapnutí tabule jsou pera automaticky dobíjena a spojení funkce nabíjecího adaptérus funkci odkládacího boxu připevněného v bezprostřední blízkosti tabule jepraktickým řešením.Instalace adaptéru1 Zasuňte klip do drážek na boku nabíječky, kratší plochou část kzadní straně nabíječky a delší zaoblenou ke straně přední. Klippřipevněte k nabíječce přiloženým šroubkem.2 Zapojte jeden konec napájecího kabelu do zadní části nabíječkya druhý do napájecího konektoru na horní straně řídicí jednotkyUmístění per do adaptéru1 Umístěte pera do nabíjecích slotů hrotem dolu2 Po zasunutí pera se ozve pípnutí a rozsvítí se kontrolka(pokud ne, ujistěte se, že je nabíječka správně připojená v řídicíjednotce a tabule je připojená k síti)
Interwrite DualBoard 8Použití interaktivního peraNabíjecí pero je určeno pro použití k psaní a kreslení v interaktivním módu a ovládánífunkcí myši. Pokud je zapotřebí lze využít očko pro připevnění závěsného řetízku –viz.obrázek.Pokud není pero používáno, doporučujeme jeho zasunutí do nabíjecího adaptéru.Spodní obrázek popisuje jednotlivé ovládací prvky pera.Hrot pera je používán k popisování. Pokud současně přitiskneme hrot pera k povrchutabule a zvolíme funkci levého tlačítka myši, můžeme elektronicky mazat, anižbychom vybírali tento nástroj na liště.Pokud není pero používáno déle, než 2 minuty přechází automaticky do úspornéhomódu.Hrot pera – levé tlačítko myšiDvojklikKolébkovétlačítkoPravé tlačítko myšiIndikace slabé baterieBarevně odlišená pera jsou určena pro použití v režimu víceuživatelů. V normálním režimu nezáleží na tom, jaké pero použijete.
Interwrite DualBoard 9Instalace software Workspace pro WindowsSoftware Workspace musíte instalovat do vašeho počítače s právy administrátora.Workspace je kompatibilní s Windows 2000, XP a Vista.1. Přihlaste se jako administrátor2. Vložte Workspace CD do CD jednotky vašeho PC. Instalační program sespustí automaticky. Pokud nedojde k automatickému spuštění, klinete natlačítko Start a zvolte Spustit.3. Zvolte Instalovat Workspace Software.4. Řiďte se pokyny na obrazovce a software nainstalujte.Pokud proběhla instalace Workspace správně,objeví se na spodní Windows nástrojové lištěikona eInstruction. (Pokud se ikonaneobjeví, restartujte počítač.)eInstruction Device Manager (správce zařízení)umožňuje přístup do eInstruction interaktivní třídya do správy hardwarového zařízení. Kliknutím naikonu se objeví Device Manager menu.
Interwrite DualBoard 10Připojení DualBoard – kabelová instalaceDualBoard je k počítači připojená buď kabelem, nebo bezdrátově. Bezdrátovépřipojení je popsáno dále – viz strana 12. DualBoard připojíte k počítači buď USBkabelem nebo sériovým kabelem (RS232). Oba kabely nepřipojujte zároveň,vždy pouze jeden. Zvolte si jeden z uváděných kabelů a propojte počítač sDualBoard. (Mac lze připojit pouze USB kabelem.)Přípojná místa a kolébkový vypínač na DualBoard řídicí jednotce jsou zobrazeny naobrázku dole. Pro napájení jsou na řídicí jednotce dva vstupy, jeden navrchu, druhýna straně. Napájecí zdroj není nutný, pokud používáte připojení USB kabelem (anabíjecí jednotka s pery je umístěna mimo tabuli, samostatně připojená knapájecímu zdroji). Pokud používáte sériové nebo bezdrátové připojení, nebo pokudpřímo na tabuli dobíjíte pera, musíte napájecí jednotku připojit. Nabíjecí jednotkapro pera se pak připojí do napájení navrchu.2. vstup pro napájeníRFCOM port (BTCOM2LED kontrolka - peroLED kontrolka - napájeníKolébkový vypínačVstup pro napájeníŘídicí jednotkaSériové připojení (RS232)USB připojeníPřipojte pouze sériový nebo USB kabel, nikdy ne oba zároveň.
DualBoard 111. Přerušte práci a vypněte počítač.2. Připojte USB kabel k tabuli (USB připojení na řídicí jednotce). Používáte-lisériové připojení, připojte kabel RS232 (sériové připojení na řídicí jednotce).3. Zasuňte USB kabel (plochá koncovka) do USB portu na vašem počítači, nebosériový kabel do sériového portu.4. Je nezbytné, vložit odpovídající koncovku do napájecího adaptéru:a) Vyjměte vložený přepravní rámečekb) Zasuňte příslušnou koncovku Připojovat napájecí adaptér není nutné, DualBoard můžete napájet i USBkabelem přímo z PC (pokud ale z tabule nenapájíte interaktivní pera)
DualBoard 12Připojení DualBoard – bezdrátová instalaceWorkspace RF Hub připojte do USB portu vašeho počítače. RFCOM připojte do RFportu na řídicí jednotce (navrchu) u tabule. RFCOM umístěte do pouzdra, kterépřipevněte k rámu tabule.Aktivační tlačítko1. Připojte konektor od RFCOM kabelu do RFCOMportu navrchu řídicí jednotky.RFCOM2. Nasuňte RFCOM pouzdro na rám tabule.RFCOM pouzdro3. Vložte RFCOM do pouzdra.RFCOM vloženýdo pouzdraAktivační tlačítko4. Zasuňte Workspace RF Hub do USB portu vašehopočítače. Zařízení pracuje nejlépe, pokud neníumístěno vzadu v počítači, ale je přímo umístěnéna desce stolu, pomocí USB prodloužení, tak, abynebylo RF připojení zastíněné.WorkspaceRF HubPočítač si najde USB zařízení automaticky. Na Workspace RF Hubu se po připojeník PC rozsvítí modrá LED kontrolka.5. Stiskněte svítící aktivační tlačítko na RF Hub. Modré světlo začne blikat.6. Běhen dvou minut dojde k připojení.
DualBoard 13Pokud během těchto dvou minut dojde k bezproblémovému připojení (párování RFzařízení), kontrolka přestane blikat a pouze modře svítí, pokud nedojde k vypnutítabule nebo počítače. Tento proces párování RF zařízení je jednorázová operace. Přikaždém dalším zapnutí se PC a DualBoard navzájem poznají.Klikněte na ikonueInstruction Device Manager menu. Zvolte eInstruction DeviceManager (správce zařízení), kde můžete spravovat Workspace zařízení.Device Manager – správce zařízeníPožadované nastavení Mobi změníte v eInstruction Device Manager (správcizařízení). Změnu proveďte při zapnutém Mobi.Změnu nastavení dokončete následujícím postupem:1.Klikněte na ikonu eInstruction na spodnínástrojové lište Windows.2.Zvolte eInstruction Device Manager, otevře seokno Device Manager (správce zařízení).3.Klikněte na Možnosti a podívejte se na možnézměny v nastavení preferencí.
DualBoard 14Hlavní menu Device Manager – správce zařízeníPokud z nabídky vyberete Správce zařízení, otevře se okno Správce zařízení. Z tohotookna můžete připojovat zařízení, zobrazovat vlastnosti, identifikovat připojenázařízení, zamykat a odmykat Tablety a provádět jiné funkce správy.Následující tabulka identifikuje ikony spojené s hlavním oknem Správce zařízení.
DualBoard 15Kalibrace DualBoard1. Projekce je seřízena tak, aby byl obraz z počítače promítán do ohraničené aktivníplochy (oblasti pro psaní). DualBoard je zapnutá a připojená k PC.2. Elektronickým perem klikněte na ikonu Kalibrace, umístěnou na DualBoardmenu (přímo na tabuli). Nebo pomocí Device Manageru, označte ikonu IWDualBoardu, zvolte Možnosti, poté Kalibrovat.kalibrační bodObjeví se modrá kalibrační obrazovkas kalibračním bodem v levém horním rohuDualBoard.3.Pomocí elektronického pera kliknětepostupně na všechny kalibrační body, kterése objevují. Pro zopakování (opravu)zachycení jednotlivého bodu použijte levétlačítko myši. Pravým tlačítkem myši neboklávesou Esc kalibraci zrušíte.kalibrační obrazovkaPokud během kalibrace dojde k chybě, zrušte ji a nastartujte znova.Novou kalibraci proveďte vždy, když dojde k posunu projektoru (nebotabule vůči projektoru) nebo, pokud je třeba, i když se přihlásíte na jinýúčet.Po dokončení kalibrace můžete začít pracovat s Workspace software, vkládatpoznámky na zachycenou obrazovku a do prezentovaných stránek na DualBoardu.Celkový pohled na samotný software Workspace vám přinesou následující stránky.
DualBoard 16Workspace softwareCílem této příručky je přiblížit Vám možnosti Interwrite systémů, ukázat Vám jakvybírat a používat nástroje Interaktivního módu. Nástroje Interaktivního módu seskládají z textových (psacích), kreslících i kreslících volně rukou (které automatickypřevádějí text (objekt) rukou napsaný do počítačového.Nejpoužívanější pak jsou nástroje volně rukou kreslící a nástroje psací. Nanásledujících stránkách najdete návod, jak tyto nástroje vybírat a konfigurovat.Workspace režimWorkspace běží v jednom ze dvou režimů, Režim Lekce nebo Režim Office.Nástroje Workspace jsou rozděleny na anotační, editační, stránkové, prezentační,multimediální, navigační, pro práci se soubory a programovatelné. Detailní popisWorkspace najdete v Nápovědě pod nástrojem Nabídka aplikace Workspace nanástrojové liště.Režim Office umožňuje vkládat poznámky přímo do otevřeného souboru sadyMicrosoft Office (PowerPoint, Word, Excel).Režim Lekce Režim lekce je primární pracovní režim aplikace Workspace.Umožňuje spolupráci mezi počítačem a tabulí, tablety a panely, jejíž celý průběh jepromítán na tabuli nebo jinou projekční plochu, na kterou vidí všichni v místnosti.K používání režimu lekce je nutná minimální konfigurace hardwaru, která obsahujeněkteré zařízení Turning Tech (tabuli Turning Tech, tablet Interwrite nebo panelInterwrite), projekční plochu (pokud nepoužíváte tabuli Interwrite), projektora počítač s nainstalovanou aplikací Workspace.
DualBoard 17Workspace – začínáme1. Než začneme pracovat, musí být DualBoard zapnutá a připojená k počítači. Zdaje připojení v pořádku si můžete ověřit v Device Manager (správci zařízení).2. Spustit Workspace lze následujícími způsoby: Kliknutím na ikonu Kliknutím na ikonuna nástrojové liště Windows, potévyberte na Workspace. Z nabídky START Všechny programy Interwritelearning Interwrite Workspace Interactive mode Dvojklikem na zástupce Workspace na plošeinteraktivním perem přímo na tabuli.Workspace nástrojová lišta se otevře na obrazovce.Nástrojovou lištu v základním nastavení vidíte zde. Její vlastnosti lzeměnit v Nabídce aplikace Workspace Preference.Po nastartování Workspace v režimu Lekce (vidíte nástrojovou lištu naobrazovce) máte promítaný obraz z počítače v módu Myši. Interaktivnímperem můžete ovládat veškeré aplikace u tabule Turning Tech jako myší upočítače. Budete-li chtít vepisovat poznámky do promítané aplikace zvolítedaný nástroj (pero, zvýrazňovač, čára, ) nebo kliknutím na Vytvořit prázdnou stranu(stranu s mřížkou) tyto vytvoříte. Zpět do prostředí vašich spuštěných aplikací se pakdostanete jednoduše kliknutím na nástroj Režim s myší.
DualBoard 18Workspace nástrojová lištaMinimalizovat panelRežim myšiAnotovat pracovníplochuRežim výběruWorkspace MenuInteraktivní režimRežim čistitPrázdná stranaStrana s mřížkouGaleriePředchozí stranaDalší stranaTřídič stranUložitPanel nástrojůUkončitSRS Funkce
DualBoard 19Výběr peraKdyž spustíme Workspace v interaktivním módu zobrazí se lišta nástrojů – veWindows podél pravé strany obrazu promítané pracovní plochy ( ve verzi Mac podéllevé strany). V tomto okamžiku je Workspace v módu myši (Mouse Mode).Použijte pero k výběru nástrojů pera z nástrojové lišty. Vyberte možnost zachycení(Capture) z Capture dialogu, kliknutím na okénko, nebo kliknutím a tažením kzachycení části obrazovky. Vámi zachycená část se zobrazí v anotačním okně. Nebo,vy můžete spustit anotační mód výběrem jednoho z nástrojů pro tvorbustránek. Pokud tak učiníte typ stránky kterou jste vybrali se zobrazí v anotačním okněa nástroj pera je zvolen automaticky. Jakmile je anotační okno otevřeno, můžetezačít s psaním, nebo kreslením na stránce.Změna atributů nástroje pera je možná výběrem různých možností z okna z lištyvlastností na spodním okraji anotačního okna. Zjednodušeně řečeno, pokud kliknetena jakýkoli nástroj na panelu nástrojů (nebo zvolíte vytvořit prázdnou stranu, stranus mřížkou) můžete okamžitě začít psát, kreslit, vkládat anotace.Lišta vlastností pera poskytuje možnosti změny barvy, šířky, transparentnostičáry/kresby, včetně zakončení a stylu. Každá změna atributu je zobrazena v okněnáhledu.Obr.: Lišta vlastností peraZměnou nástrojů pro barvu a tloušťku čáry určujeme jaký smysl a účinek mají mítvaše poznámky. Nejlepší metodou jak se seznámit se všemi možnostmi nejrůznějšíchnástrojů Workspace a použít je pro obohacení vašich prezentací je spustit Workspacea experimentovat. Příjemnou zábavu!Prezentační souboryPrezentační soubory jsou vytvářeny z vašich anotačních stránek. Nástroje pro tvorbua zachycení stránek jsou použity pro vytvoření stránek v prezentačním souboru aanotační nástroje jsou použity k vytváření anotací. Prezentační soubor je automatickyukládán jako .GWB soubor.Jakmile přechází Workspace do anotačního módu jsou vytvářeny neoznačenéprezentační soubory. Jestliže soubor nepojmenujete, je automaticky uložen podjménem data vytvoření. Vícenásobné soubory vytvořené ve stejném datu majík názvu připojeno označení 01,02,03, atd.Existující prezentační soubor může být otevřen, jeho stránky mohou býtuspořádávány, k již existujícím stránkám mohou být připojovány poznámky a do
Interwrite DualBoard 20tohoto souboru mohou být přidávány stránky nové. Vaše prezentace budedeterminována vývojem každého prezentačního souboru. Například můžete dopředunachystat prezentační soubor slepých map pro hodiny zeměpisu (obdobně si udělatpřípravu do jednotlivých předmětů). Nebo můžete spustit PowerPointovou prezentaciv Office módu a ke každému obrázku předat poznámky a uložit to celé v původnímsouboru.Můžete vytvářet váš prezentační soubor v průběhu prezentace, nebo jej předvytvořit, včetně zachycených obrazovek, obrazových, grafických a textových stránek,které chcete mít v prezentaci. Nicméně cokoliv zvolíte, postup je stejný. K zachyceníobrazovky, nebo okna, klikněte perem na nástroj mód myši a připravte pracovníplochu k zachycení. Vyberte anotační nástroj, například pero, označte vašepreference při zachycení ( kliknutím buď na část, okno nebo celou obrazovku) aoznačte zachycený obraz. Použijte nástroje pro tvorbu stránek k přidání prázdnéstránky, nebo stránky s mřížkou nebo obrázkem pozadí. V původním nastavenípracuje Workspace v módu automatického ukládání, takže anotované stránky jsouautomaticky ukládány tak, jak budujete váš prezentační soubor. Klikněte na nástrojuložit pro uložení souboru použití původně nastaveného jména souboru – datumvytvoření, nebo vyťukejte název soboru pomocí obrazovkové klávesnice.Distribuce prezentačních souborůVámi vytvořené prezentační soubory mohou být pro lokální použití vytištěny, nebojako e-mail zaslány kterémukoliv příjemci ve světě.Zkontrolujte si prezentační soubor ve třídiči stránek, proveďte úpravy jejichuspořádání, vč. mazání stránek. Po konečné úpravě prezentačního souboru jejmůžeme pomocí funkce „Tisk“ vytisknout, soubor můžeme exportovat v jednomz mnoha dostupných formátů a nebo přímo z počítače odeslat přes e-mail.Původní datový formát uloženého prezentačního souboru má příponu .GWB a můžebýt prohlížen v počítači prohlížečem GWB Reader. GWB Reader je součástí Software aje automaticky nainstalován při instalaci IW SW. Tento prohlížeč můžete získatsamostatně na stránkách www.gtcocalcomp.com pod Support/Interwrite/SoftwareDownloads a bezplatně jej distribuovat s Vašimi prezentačními soubory. Prezentačnísoubory můžete také uložit ve formátu PDF a pak mohou být čteny prohlížečemAcrobat Reader.Takto zůstává přenos informací zachován, i když se někdo nemůže některéprezentace osobně zúčastnit.
Interwrite DualBoard 21Režim více uživatelůPrvek Více uživatelů dovoluje, aby s produkty Turning tech pracovali dva nebo vícelidí. Na tabuli DualBoard mohou zároveň psát dva lidé.Navíc můžete nastavit, aby se na tabuli zobrazovalo několik zařízení Interwrite Mobia tabletů Interwrite. Tato funkce je zpětně kompatibilní s tablety Interwrite.Nastavení funkce Více uživatelů ve Workspace1. V okně Anotace klepněte v pravém dolním rohu na ikonu Více uživatelů.Otevře se okno Nastavení strany Více uživatelů.2. Pokud jste tak ještě neučinili, připojte potřebná zařízení k Workspace. Můžetepřipojit až 9 zařízení.Nepřidávejte tablet, který používáte pro řízení hlavního panelu nástrojůa jiných zařízení. Pokud jej přidáte, budete moci víceuživatelská zařízenířídit pouze pomocí počítače nebo myši.Připojená zařízení se zobrazí v oblasti dostupných zařízení.
Interwrite DualBoard 223. Zvolte položku Nastavení strany Více uživatelů, kterou si přejete použít.Určete, zda si přejete použít oblasti určené pro spolupráci nebovymezené oblasti.Více informací viz Oblasti určené pro spolupráci vs. vymezené oblasti,přímo v nápovědě Interwrite Workspace.Vybraná mřížka se zobrazí v oblasti Více uživatelů.4. Vyberte zařízení a přetáhněte je do požadované oblasti.Zařízení bude možno zobrazovat v oblasti okna Nastavení strany Víceuživatelů.
podpora@etechnology.sk nebo telefonicky 421 (0)33 73 311 05
421 33 73 311 ingtechnologies.comsupport@turningtechnologies.com
DualBoard 25CE-Certifikát platný pro SchoolBoard/ DualBoardRoHS: „-R“ označené produkty odpovídají směrnici 2002/95/EC.Tyto produkty vyhovují direktivě RoHS.Tento produkt byl vyvinut pro výlučné použití v uzavřených prostorách.
Distributor pro Slovensko:eTechnology s. r o.Fraštacká 2920 01 Hlohovecobchod@etechnology.skwww.etechnology.sk
Interwrite DualBoard 9 Instalace software Workspace pro Windows Software Workspace musíte instalovat do vašeho počítače s právy administrátora. Workspace je kompatibilní s Windows 2000, XP a Vista. 1. Přihlaste se jako administrátor 2. Vložte Workspace CD do CD jednotky vašeho PC. Instalační program se spustí automaticky.