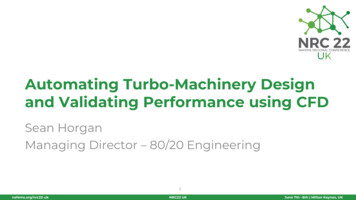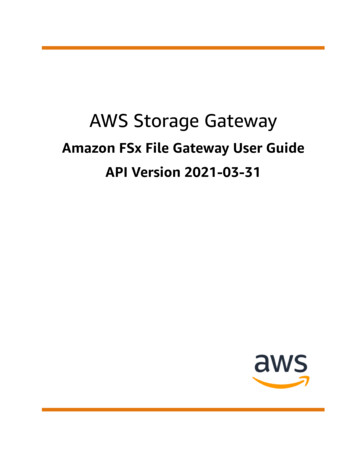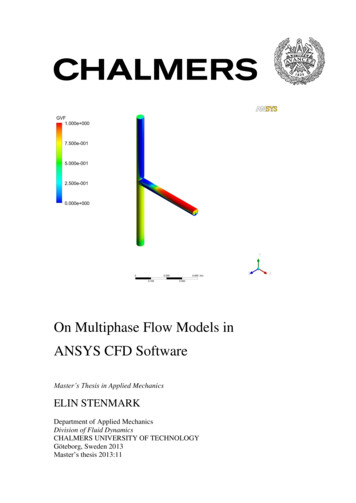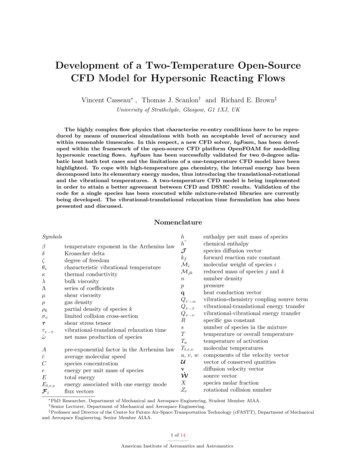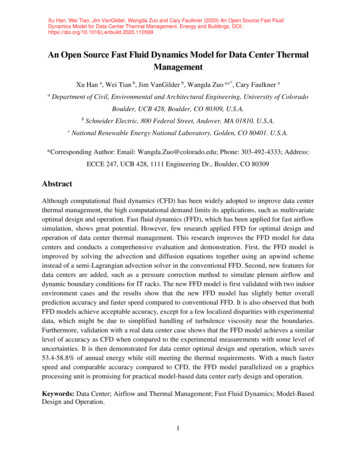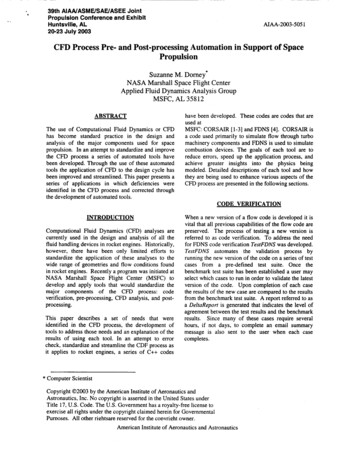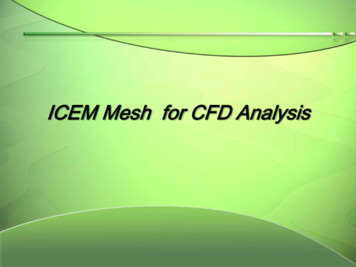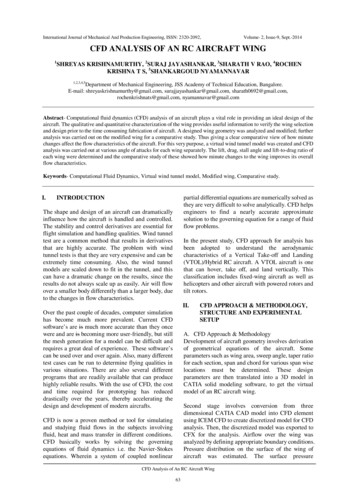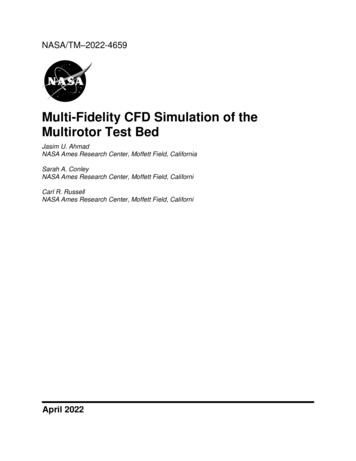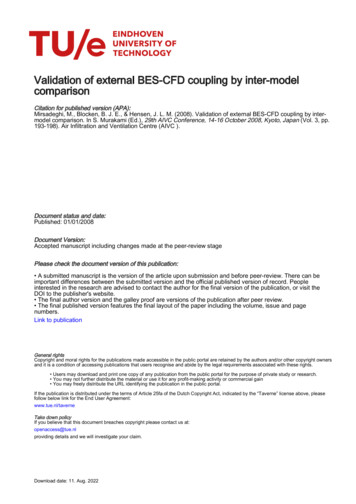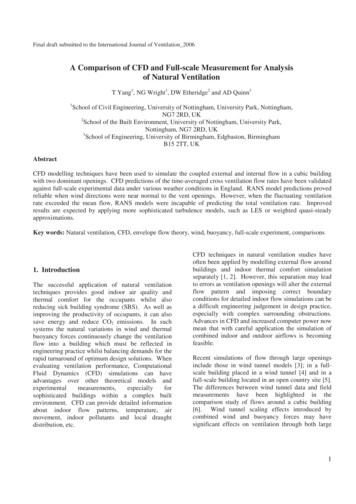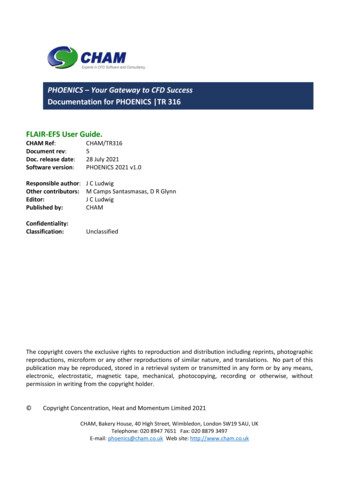
Transcription
PHOENICS – Your Gateway to CFD SuccessDocumentation for PHOENICS TR 316FLAIR-EFS User Guide.CHAM Ref:Document rev:Doc. release date:Software version:CHAM/TR316528 July 2021PHOENICS 2021 v1.0Responsible author:Other contributors:Editor:Published by:J C LudwigM Camps Santasmasas, D R GlynnJ C iedThe copyright covers the exclusive rights to reproduction and distribution including reprints, photographicreproductions, microform or any other reproductions of similar nature, and translations. No part of thispublication may be reproduced, stored in a retrieval system or transmitted in any form or by any means,electronic, electrostatic, magnetic tape, mechanical, photocopying, recording or otherwise, withoutpermission in writing from the copyright holder. Copyright Concentration, Heat and Momentum Limited 2021CHAM, Bakery House, 40 High Street, Wimbledon, London SW19 5AU, UKTelephone: 020 8947 7651 Fax: 020 8879 3497E-mail: phoenics@cham.co.uk Web site: http://www.cham.co.uk
TR 316 FLAIR-EFS User GuideCHAM – Your Gateway to CFD SuccessFLAIR-EFS User Guide: TR 316Table of Contents1.2.3.4.5.6.7.8.ForewordRunning FLAIR-EFSGetting StartedGetting HelpStarting a New CaseFLAIR-EFS Main MenuGeometry CreationGeometry4.1.1CAD File Formats4.1.2Importing a Single CAD File4.1.3Importing Multiple CAD files4.1.4Background Objects4.1.5Terrain Object4.1.6Scaling and Rotating the GeometrySize of the DomainRegions of InterestMeshingModelsSolution for velocities and pressureEnergy EquationTurbulence modelsRadiation modelsWind control parametersSolar heating modelSolve pollutantsSolve Specific Humidity5.8.1Boundary Condition settingsComfort indices5.9.1Dry Resultant Temperature and Apparent Temperature5.9.2Show Pedestrian Wind Comfort5.9.3Mean Age of Air5.9.4Pressure coefficient5.9.5Turbulence IR-EFS User Guide
TR 316 FLAIR-EFS User Guide9. Numerics10.OutputOutput ControlOutput Files10.2.1 RESULT10.2.2 INFOROUT10.2.3 GXMONI10.2.4 PHIDA11.Running the SolverRunning the Sequential solverRunning the Parallel Solver12.PlottingRunning the Post-ProcessorUsing the Pre-defined Macro FileA brief introduction to the VR-Viewer controls13.Case ManagementAppendix A. Wind Data Formats2425252626272727282828292929303233FLAIR-EFS User Guide
TR 316 FLAIR-EFS User Guide1. ForewordPHOENICS/FLAIR is a CFD software package specialising in the simulation of scenarios involving fluid flow, heattransfer, combustion and chemical reaction processes occurring in the built and natural environment. FLAIRis utilised by architects, design engineers and safety officers concerned with the performance of air-flowsystems for both the internal and external environment.Based upon the VR Menu used by PHOENICS/FLAIR, FLAIR-EFS is a reduced-cost subset for users concernedonly with the external environmental conditions surrounding buildings and other structures.The function of FLAIR-EFS is to simulate the air flow, temperature distribution and pollutant concentrationaround individual or groups of buildings.It will predict: Forces on the exterior of buildings, roofs and walls.Pedestrian comfort information including:o Wind Amplification Factors.o Probability of the wind speed to exceed a set threshold valueo NEN8100 Dutch standard for Wind Comfort and Wind Danger in the Built Environment.o Other pedestrian wind comfort standards can be implemented.Rates of heat loss or gain between buildings, atmosphere and sky.Dispersion and concentration of pollutants.FLAIR-EFS intended for architects, building engineers, urbanplanners, local authorities and environment engineers. FLAIR-EFSenables users to visualise, understand, evaluate and refine the airflow patterns in steady-state or time-dependent scenarios, inmicro- as well as macro-scale.FLAIR-EFS offers: CAD import and repair features.Grid generation with refinement in the region of interest.Wind and wind profiling.Solar gain.Interface to weather databases (e.g. Energy Plus)3FLAIR-EFS User Guide
TR 316 FLAIR-EFS User Guide2. Running FLAIR-EFSGetting StartedFLAIR-EFS can be started by: Clicking the FLAIR-EFS icon (a desktop shortcut created by the FLAIR-EFS installation program); orStart the VR-Editor by clicking on 'Start', 'Programs', 'FLAIR-EFS', then 'FLAIR-VR'.In either case, the VR screen shown in the figure below should appearAt the top of the main window is the Top Menu bar, starting 'File', 'Settings' etc. Immediately below that isthe Tool Bar, containing standard icons for file manipulation. These are described on-line here. Under themain graphics window is the Status bar, showing the current working directory. To the right of the mainwindow are the handset and motion control panels, which are described on-line here.Getting HelpWhen the cursor rests for more than 3 seconds on a panel button in the handset or an icon on the toolbar,then a description of the function of that button or icon appears in a small text box ('bubble-help') next to theitem.The ‘Help’ item on the top menu bar (last on right) contains links to this document, a basic tutorial and furtherdocumentation on PHOENICS.Starting a New CaseTo start a new piece of work, you need to start from the default FLAIR-EFS setup, then modify this as required.On the top menu bar click ‘File’ then ‘Start New case’ or click the ‘Start new case’ icon on the toolbar. Fromthe list of applications offered (this will depend on the licence file) select ‘FLAIR-EFS’ and click OK. The currentsetup will be deleted and the default case loaded. The screen should look as above.Notice that the default geometry is a single building. The wind (shown by the red arrow) is blowing from theNorth (shown by the blue arrow). The case contains the following objects:4FLAIR-EFS User Guide
TR 316 FLAIR-EFS User Guide WIND – (of type WIND), it sets the wind speed and direction.BUILDING – (of type BLOCKAGE). It represents the building around which the wind flows.BUILDZONE – (of type NULL). It represents the region of interest, initially the same size as the building.5FLAIR-EFS User Guide
TR 316 FLAIR-EFS User Guide3. FLAIR-EFS Main MenuThe Main menu is accessed by clicking theicon on the tool bar, or thebutton on the handset. TheFLAIR-EFS Main Menu dialog is shown below. The precise menu date may change!The buttons along the top of the panel allow you to set and modify your case. In general, it is best to start atthe top left, and work from left to right, as this minimises the chances of missing out settings.The buttons perform the following functions: Geometry:Models:Properties:Initialisation:Help:Top menu:Sources:Numerics:Output:Geometry and grid settings.Solution of variables, turbulence models, comfort indices etc.Density, viscosity etc.Initial values.Help on the current panel.Go to the top level.Whole-domain sources, e.g. buoyancy, Coriolis.Solution control settings.Print-out and field dumping controls.The (show) 'Less' button is special, in that when pressed it changes to (show) 'More', and all the menu panelsshow only the most commonly used options. This mode is aimed at beginners and in-frequent users, who donot wish to be swamped with options they may not need. All the images of menu panels are in the full (show)'more' mode. The mode is recorded in the Q1 file saved at the end of the session, and hence will be used nexttime the Q1 is loaded.Each of these panels will now be described in turn.6FLAIR-EFS User Guide
TR 316 FLAIR-EFS User Guide4. Geometry CreationGeometryThe FLAIR-EFS Geometry Settings dialog controls the shape(s) of the building(s) considered, and also thecomputational mesh used to solve the equations. The default dialog, reached by clicking ‘Geometry’ on theMain Menu, is shown below:4.1.1 CAD File FormatsThe first step is to create a building complex or a city scape in your accustomed way and save it using one ofthe following CAD formats: STL - Stereo lithography file available in many popular CAD programs as an export format.3DS - Autodesk 3ds MaxWRL - Virtual Reality Modelling Language fileDW - Files generated by DesignWorkshop from ArtificeAC - Files generated by AC3D from InivisDXF - Drawing Exchange Format File (AutoCAD)IV - Files generated by Open Inventor4.1.2 Importing a Single CAD FileTo import a CAD file containing a single building, or indeed multiple buildings defined in a single CAD file, clickthe button next to Geometry file (labelled dbuild in the image above). A file browser will appear. Navigate towhere the CAD file is, select it, and click ‘Open’. The selected CAD file will be imported, and the dialog willupdate to show the name of the new file. The ‘Size of object’ and ‘Size of domain’ fields will also update,based on the size of the new object. The ‘Size of object’ defines the size of the geometry region referred to inSection 4.3.7FLAIR-EFS User Guide
TR 316 FLAIR-EFS User GuideNote that the file browser will only allow a single file to be selected. Each import operation will replace thecurrent file with the new one.4.1.3 Importing Multiple CAD filesIf the geometry to be modelled consists of several buildings held in several CAD files, click the button labelled‘Single file’. It will change to ‘Multiple files’. Proceed as above, clicking the button next to ‘Geometry file’. Thefile browser which opens will now allow multiple files to be selected at the same time using standard Windowsselection methods. The files do not need to be of the same type.When you have selected all the files, click ‘Open’. The selected files will be imported. The dialog will update toshow ‘Multiple files selected’. The ‘Size of object’ field will update to show the size of the smallest boundingbox which encloses all the imported shapes, and this is used to update the ‘Size of domain’ field.Note that the coordinates held in the CAD files must use a common origin, otherwise the parts will not appearin the correct relative positions.Once multiple files have been imported, the Geometry Settings dialog will change to something like this:4.1.4 Background ObjectsBy default, all the objects imported through the ‘Multiple files’ option described above will be consideredwhen evaluating the size of the minimum bounding box, shown on the dialog as ‘Size of object’.In the following images, on the left none of the objects have been designated ‘background, so the geometryregion fits the biggest object – the green one.On the right, the green, blue and orange objects are designated ‘Background’, so the geometry region fits thegrey object – the buildings. As explained in Section 4.3, a further region of interest can be created within thegeometry region.8FLAIR-EFS User Guide
TR 316 FLAIR-EFS User Guide4.1.5 Terrain ObjectOne of the multiple objects in the scene may represent the terrain. By selecting it, the height used in the WindAmplification Factor (WAF) calculations (See Section 10.1) will be taken as the height above the upper surfaceof this object rather than above Z 0.0.If this object extends to, or beyond, the edges of the domain, it should be marked as a ‘background’ object.4.1.6 Scaling and Rotating the GeometryFLAIR-EFS operates in the SI unit system, so all dimensions are in meters. If the imported CAD file uses adifferent unit system (e.g. mm, cm, ft, in), then the geometry must be scaled accordingly. Enter the scalingfactor in the input box next to ‘Scaling factor’ and click ‘Apply’. The scaling operation is cumulative, so scalingby 0.1 and then by 10 will restore the original size.The size of the imported object(s) is by default taken from the CAD file. To manually set the size, click thebutton labelled ‘CAD’ next to ‘Object size’. The button label will change to ‘User-set’, and the entry-boxes forthe object size will become active.The size of the object(s) is taken to be the size of the smallest bounding box which will exactly enclose all thegeometry.By default it is assumed that the Y axis points North, and that the Z axis points up. The alignment between Yand North can be changed on the Wind Attributes dialog described later (Section 5.5). If necessary, theimported geometry can also be rotated about Z so that it correctly aligns with North.Size of the DomainThe size of the domain can be set as factors of the object height (Domain size – Factor), or be a user input(Domain size – Total). When set to ‘Factor’, the domain size is set as:Xsize domain Xsize object 2*Xfactor*Zsize objectYsize domain Ysize object 2*Yfactor*Zsize objectZsize domain Zsize object 1*Zfactor*Zsize objectThese sizes are echoed in the greyed-out ‘Size of domain’ input boxes, and are updated when ‘Apply’ is clicked.The building zone is then centred on the domain.The X, Y or Z factors can be set to zero, in which case the domain is the same size as the building zone.9FLAIR-EFS User Guide
TR 316 FLAIR-EFS User GuideRegions of InterestThe main region of interest is the building zone, the entire zone covering the imported geometry as shownbelow:Note that in the above image, the region of interest exactly coincides with the outer bounding box of thebuildings. To allow extra space between the edges of the geometry and this bounding box, the ‘Offsets’ canbe set greater than zero. The domain size will not change.The 10m mesh size marked in blue above is the result of setting the ‘Minimum cell size’ to 10 in X and Y.A second, inner region of interest can be created by toggling ‘Region of interest’ from ‘As geometry’ to ‘Userset’.10FLAIR-EFS User Guide
TR 316 FLAIR-EFS User GuideFor example, the following settings:Result in the zones shown below. Note that the ‘Origin of the region’ is relative to the origin of the buildingszone, not the domain.If the Z-direction size of the region of interest is set to 0, the full height of the building zone will be used, asshown here:Otherwise, the value entered is used to set the Z size:11FLAIR-EFS User Guide
TR 316 FLAIR-EFS User GuideThe Z origin of the region of interest can be greater than zero if required.MeshingAs has already been mentioned, and as is visible from the above images, the solution mesh is controlled fromthe Geometry Settings dialog. If ‘Meshing – Simple’ is selected, the number of cells is controlled from this dialog.If ‘Meshing – PHOENICS’ is selected, the meshing is controlled by the normal PHOENICS mesh generator.This allows more detailed control over the number of cells and spacing in each direction, but requiresmore input (and knowledge) from the user. Once PHOENICS meshing is selected, the dialog changes to thePHOENICS Grid Mesh Settings dialog, with the same grid as in FLAIR-EFS. The Grid Mesh Settings dialog isdescribed in the main PHOENICS documentation TR326 here. To switch back to FLAIR-EFS meshing, clickthe EFS Meshing – PHOENICS button. Any changes made in the PHOENICS mesh dialog are lost whenswitching back, and the EFS grid will be re-instated.For ‘Simple’ meshing, the number of cells is controlled by: The ‘Minimum cell size’. If there is no separate region of interest (‘Region of interest – As geometry’), thenumber of cells in the geometry region is the size of the geometry region divided by the minimum cell size.If there is a separate region of interest (‘Region of interest – User-set’), the number of cells in the regionof interest is the size of the region of interest divided by the minimum cell size. Outside the region ofinterest, the grid expands geometrically towards the edge of the geometry region, initially with the set‘Expansion power’, with the constraint that the expansion power may be reduced until the biggest cell issmaller than the ‘Max cell size’.Outside the geometry region the grid expands geometrically towards the domain boundary using the set‘Expansion power’.The current mesh size in each coordinate direction, and the total number of cells are displayed at the bottomof the dialog.To decrease the number of cells: Make the ‘Minimum cell size’ bigger. This will make the solution in the inner zone less accurate.Make the ‘Max cell size’ bigger. This will make the solution in the outer building zone less accurateMake the ‘Expansion power’ bigger. This will make the solution in the outer-most zone less accurate.To increase the number of cells, or improve accuracy, make the above settings smaller. The more cells used,the greater the chance of accurate results at the cost of increased runtime.12FLAIR-EFS User Guide
TR 316 FLAIR-EFS User Guide5. ModelsThe Models panel looks like this:Solution for velocities and pressureFLAIR-EFS always solves for velocity and pressure. This cannot be turned off.Energy EquationBy default FLAIR-EFS solutions are iso-thermal. If temperature effects are important, then solution of theenergy equation should be turned on. Once this happens, further options become available:Turbulence modelsHere the turbulence model used is chosen. The default KECHEN model will be suitable for most cases.Radiation modelsThis option is only available if the Energy Equation is ON. The IMMERSOL or P1T3 models can be turned on.The models are described in the PHOENICS Encyclopaedia here and here respectively.13FLAIR-EFS User Guide
TR 316 FLAIR-EFS User GuideWind control parametersThis displays the attributes dialog of the WIND object. It can also be reached by double-clicking the WINDobject on the screen.From here you can set: The wind speed, direction and reference height.The surface roughness.Optionally access a weather data file.A full description of the dialog is given on-line here.Solar heating modelThis option is only available if the Energy Equation is ON. When turned ON, a SUN object is created. The‘Settings’ button which appears leads to the attributes dialog of the SUN object, shown here:14FLAIR-EFS User Guide
TR 316 FLAIR-EFS User GuideFrom here you can set: The latitude where the building is located.The date and time of day.The direct and indirect solar heating.Optionally access a weather data file.A full description of the dialog is given on-line here.Solve pollutantsThe ‘Settings’ button leads to this dialog:From here you can activate the solution of up to five passive pollutant species. If the Energy Equation is ON,you can choose to include the pollutant concentration in the gas density calculation. In that case, you will needto supply the molecular weight of each species. A source (or sources) of pollutants will also have to bespecified.Solve Specific HumidityIf the 'Solve Specific humidity' button is switched to 'On', the specific humidity equation, MH2O, will be solved.The variable MH2O has units of kg water vapour/kg mixture. It is a mass fraction of water vapour.The ‘Settings’ button leads to this dialog:15FLAIR-EFS User Guide
TR 316 FLAIR-EFS User Guide5.8.1 Boundary Condition settingsThe units used to specify boundary sources (inlets, openings, volume sources at BLOCKAGE objects, areasources at PLATE objects) can be set on the dialogs for the individual objects.The options are: Specific Humidity (Mass fraction) (kg/kg, kg/s, kg/s/m3, kg/s/m2) Humidity ratio (g/kg, g/s g/s/m3, g/s/m2) Relative humidity (%) (at inlets and openings)The default is Specific Humidity.Comfort indicesThe ‘Settings’ button leads to this dialog:16FLAIR-EFS User Guide
TR 316 FLAIR-EFS User Guide5.9.1 Dry Resultant Temperature and Apparent TemperatureThese indices are only available if the Energy Equation is ON. The variable names for plotting in VR-Viewer areTRES and TAPP.5.9.2 Show Pedestrian Wind ComfortWhen set to ON, as shown above, modelling of pedestrian wind comfort is enabled.CFD studies of wind flow around buildings may be required to produce pedestrian wind comfort parameters,based on statistical meteorological data. This will typically require running a number of cases, with winddirections from various points of the compass, and then using the statistical data to generate probabilityweighted average velocities.The statistical data is input into FLAIR or FLAIR-EFS in the form of a “Wind Data file”, which is typically basedon wind data obtained over a period of several years. This specifies the probability of the wind having aparticular speed and a particular direction. More specifically - the total range of possible wind speeds isdivided into a specified number of intervals, and the 360o range of possible wind directions is divided into aspecified number of sectors. Then for every speed interval and every sector, a probability value is provided.To activate the wind averaging, set 'Store average velocity over all sectors' to ON. The 'Wind data file' buttonallows you to browse to the appropriate file.Wind data format'. The wind statistics can be represented in one of two ways: Frequency tables in WAsP (.tab) histogram format Weibull coefficient tables. These can be taken1. directly from a Generalised Wind Climate(GWC) file (WAsP libfile), or2. a file containing just the coefficients for the required height and roughness.17FLAIR-EFS User Guide
TR 316 FLAIR-EFS User GuideThe 'Get Generalised Wind Climate File' button opens the Global Wind Atlas website. From here, wind datafor large parts of the world can be downloaded in the form of Generalised Wind Climate Files.Once the required area has been selected, download the GWC file from the 'Customised Areas' tab on theright of the screen. The file will appear in the Downloads area, with a .lib extension.From the 'Wind data file' button browse to the downloaded file and select it. It may be convenient to copy ormove the GWC file to the current working directory before opening it.If the data format is selected as WEIBULL, and the data file specified has the file extension '.lib', then it will betreated as a GWC file. If the extension is anything else, it will be assumed that the file contains the exactcoefficients already.If a GWC file is detected, additional buttons appear:to allow the specification of the Roughness class (Possible Values are: 0.00, 0.03, 0.10, 0.40, 1.50 m), andHeight above ground (Possible values are: 10, 50, 100, 150 and 200 m) available in all GWC files.An example and detailed specification for the WAsP and Weibull coefficient inputs is given in the Appendix.Note that in the Attributes panel of the Wind Object you should set the wind direction as usual, but you doNOT set the wind speed; this is defined automatically to be the weighted average for the given direction overthe range of wind speeds, based on the probabilities in the data table. Likewise, when ’Store average velocityover all sectors’ is ON, the reference height for the wind profile is automatically set to the measurement heightspecified in the Wind data file, and so does not need to be set by the user.Each of the runs should be saved “as a case”. After the last run has been made, the output files of all the runsmust be passed through a utility program called PHISUM, which does the necessary averaging and producesstatistical data based on the given wind frequencies. PHISUM is activated from "Run" / "Utilities" on the topbar of the VR Editor, and will ask the user to specify the file names of the ".pda" files containing the results ofthe simulations for each sector modelled. The values of average velocity over the wind speeds and sectorsare stored in the variable VAV in the output file from PHISUM.Contour plots of the average wind velocity VAV may be generated using the Viewer. When entering theViewer the "User-set file names" option should be selected. For "Input file", any one of the individual-sectorQ1 files should be specified. For "Solution file", the output PHIDA file from PHISUM should be specified.In addition to the average velocity, three statistical parameters can be plotted from the output file of thePHISUM program, to generate various assessments of pedestrian comfort. These are selected by 'Comfortindex type'.18FLAIR-EFS User Guide
TR 316 FLAIR-EFS User Guide 'Probability of exceeding': This is the probability, between 0 and 1, for the wind speed to be higher thanthe user-set 'Threshold velocity'. The variable name for plotting in VR-Viewer is PRO. 'NEN8100': Dutch standard for Wind Comfort and Wind Danger In the Built Environment shown in thetable below. Please note that the standard uses letters to name each probability bin instead of thenumbers and colours used by FLAIR-EFS. The variable name for plotting in VR-Viewer is NEN. 'Lawson Criteria': Lawson is similar to NEN, but uses a different classification. The Lawson Comfort Criteriaspecify a range of pedestrian activities, and for each activity define a wind speed and maximum frequencyof exceedance. If the wind speed exceeds the threshold for the activity, then the conditions areunacceptable. The default criteria are:ActivityBand Probability Threshold Wind SpeedRoads and Car ParksA - 16%10.95 m/sBusiness walkingB - 22%10.95 m/sPedestrian walk-through C - 34%8.25 m/sPedestrian standingD - 46%5.6 m/sSittingE - 51%5.6 m/sThe categories are ordered, from the least comfortable to the most comfortable. The band indicates thehighest-number activity for which the conditions will be acceptable. Thus for example, if at a certainlocation condition (5) was met, then conditions would be deemed comfortable for sitting, hence band 5.But in a more consistently windy location only condition (1) might be met, hence band 1, meaning thatso far as pedestrian comfort is concerned this area is suitable only for roads or car parks. Plots showingthe Lawson bands are frequently found in CFD assessment reports for proposed building developments.The variable name for plotting in VR-Viewer is LAWS. The variable names for the individual probabilitiesof exceedance for the individual bands are PRO1, PRO2,.,PRONcrit where Ncrit is the number of criteriabands.The above values of threshold wind speed and exceedance probability for the Lawson criteria appear tobe in fairly widespread use. However, different values are seen in some publications. Therefore, anoption to change the values has been provided; this is accessed by clicking the Settings button for Lawson.19FLAIR-EFS User Guide
TR 316 FLAIR-EFS User GuideUp to 6 threshold velocity / probability bands can be specified.5.9.3 Mean Age of AirThis quantity represents the time since entry at each point in the domain. The units are seconds.In 'dead' zones, such as in recirculation areas, the time since entry will tend to a large value as the air will betrapped there. These values should be treated as indicative rather than exact. In regions where there is areasonable exchange of air, the values will be correct. The variable name for plotting in VR-Viewer is AGE.5.9.4 Pressure coefficientThis is the local pressure divided by the dynamic head at the wind reference velocity. The variable name forplotting in the VR-Viewer is CP.5.9.5 Turbulence intensityThis is a measure of the strength of the local turbulent fluctuations. It is defined as:I 100*k1/2/VabsWhere k is the turbulent kinetic energy and Vabs is the local wind speed. The variable name for plotting in theVR-Viewer is TINS.20FLAIR-EFS User Guide
TR 316 FLAIR-EFS User Guide6. PropertiesThe properties panel (with Energy Equation ON) is shown below.From this panel you can: Set the fluid properties. By default, the fluid flow through the domain is air. If the Energy Equation (Section5.2) is OFF, the properties of air at 1 atmosphere and 20 C are used. If it is ON, the density is calculatedfrom the Ideal Gas Law, thus allowing for density variation due to pressure and temperature changes. Ifthe solution of pollutants (Section 5.7) is active, a mixture molecular weight can be used.Set the reference pressure and temperature units (Centigrade or Kelvin). If the domain were located athigh altitude, for example, the reference pressure should be reduced to the local air pressure.Set the ambient pressure and temperature. The ambient pressure is relative to the reference pressure.These values are used as the initial condition for the solution, and as the default external conditions. If thedomain is located in a region of high or low temperature, the ambient temperature should be set to theprevailing local temperature.21FLAIR-EFS User Guide
TR 316 FLAIR-EFS User Guide7. InitialisationThe initialisation panel is shown below.From this panel you can: Activate a restart calculation. It is sometimes necessary to perform more iterations than originally set toprocure full convergence. Restarting the calculation from the previous solution will save a lot of time.If necessary, set individual initial values for each solved variable. This is very rarely needed, as the velocityand turbulence variables are automatically initialised to the wind profile.22FLAIR-EFS User Guide
TR 316 FLAIR-EFS User Guide8. SourcesThe Sources panel (with Energy Equation ON) is shown below.From this panel you can: Control buoyancy effects. If the Energy Equation (Section 5.2) is ON, the buoyancy forces are automaticallyturned on, and the reference density is automatically evaluated from the ambient pressure andtemperature set on the Properties panel (Section 6). In practice these settings very rarely need changing.Change the direction of the gravity vector. By default, the Z axis points up. If the domain is located on aslope, it can be simpler to change the gravity vector so that it is normal to the ground plane rather thanrotate all the geometry.Activate the effects of buoyancy on turbulence. This is only likely to be significant if there are strong heatsources, such as fires, present.Set the default wall roughness height used for all the buildings. Individual roughness heights can beassigned to individual buildings if required.Activate the Coriolis force. This is only likely to be significant of the domain is very large.23FLAIR-EFS User Guide
TR 316 FLAIR-EFS User Guide9. NumericsThe Numerics panel is shown below.From this pane
CHAM - Your Gateway to CFD Success FLAIR-EFS User Guide: TR 316 Table of Contents 1. Foreword 3 2. Running FLAIR-EFS 4 Getting Started 4 Getting Help 4 Starting a New Case 4 3. FLAIR-EFS Main Menu 6 4. Geometry Creation 7 Geometry 7 4.1.1 CAD File Formats 7 4.1.2 Importing a Single CAD File 7 4.1.3 Importing Multiple CAD files 8