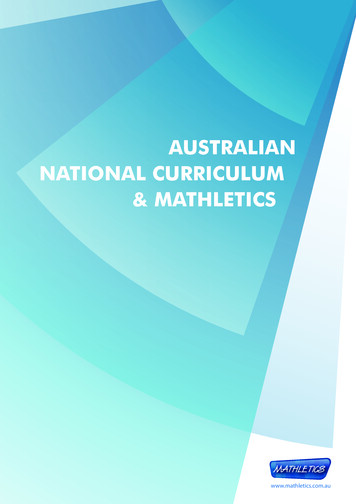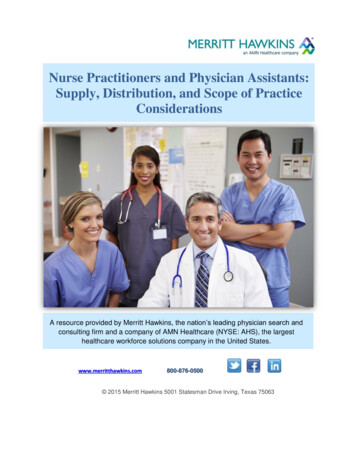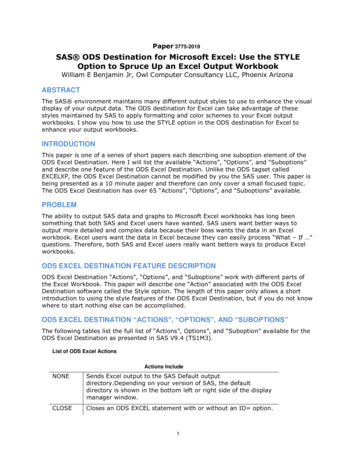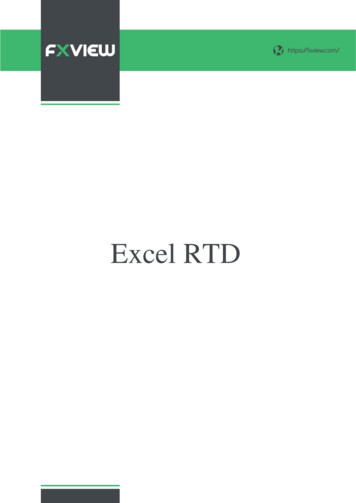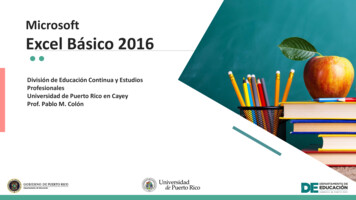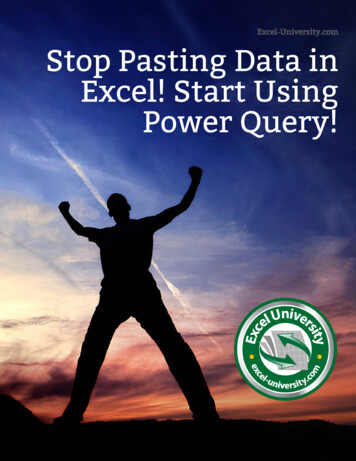
Transcription
Excel-University.comStop Pasting Data inExcel! Start UsingPower Query!
Table ofContents1. Table of Contents2. The Greatest Geniuses.3. Use Get & Transform to TransposeValues4. Unpivot Excel Data5. An Alternative to Reformat Macros6. An Alternative to Copy PasteAppend
"The greatestgeniuses sometimesaccomplish morewhen they work less."Leonardo Da Vinci
Use a Get & Transform Query toTranspose ValuesI get a kick out of using Get & Transform queries to accomplish tasks that we previouslyperformed with other methods. It is clear that the Get & Transform commands provide new waysto solve old problem. Here, I’ll demonstrate how we can use a Get & Transform query totranspose values.ObjectiveBefore we get too far, let’s just be sure we are on the same page. Sometimes, data comes to us inone format, but, we need it in another. For example, the data below displays regions in rows anditems in columns.But, for our report, we need regions in columns and items in rows. We need to transpose theorientation, as shown below.
In a blog post, I demonstrated three ways to accomplish this task, including Paste Special, usingformulas, and using a PivotTable. In this section, we’ll accomplish it with a Get & Transform query.This transformation is simple with a Get & Transform query, and the best part is that it is easy torefresh in subsequent periods. We’ll accomplish this task with the following steps.Note: The steps below are presented with Excel for Windows 2016. If you are using a differentversion of Excel, please note that the features presented may not be available or you may need todownload and install the Power Query Add-in.Load the sourceTo load the source, we select the entire range of data, and select Data From Table. If the data isalready stored in a table or a name, then, the Query Editor will open immediately. If not, you’ll firstsee the Create Table dialog asking you to confirm that you want to convert the ordinary range intoa table (which you do).The query editor opens, and provides a preview as shown below.
With the data source loaded into the editor, it is time for the next step.Perform the transformationThis step is really complexJust kidding, it is really easyWe just need to click three buttons.First button: Since the values we need were actually used as column headers, we need to clickthe Use Headers As First Row command (which is located on the Home Use First Row AsHeaders drop down, and the Transpose Use First Row As Headers drop down). This will“demote” the header labels and push them down into the data as values.Second button: Now, we just click the Transform Transpose ribbon command. And just likethat, the data is transposed.Third button: Now, we just need to tell Excel to use the first row of values as the column labels.We basically need to “promote” the values. So, we click the Use First Row As Headers button.The updated query, with items in rows and regions in columns, is shown below.Now, we just need to get the data back to Excel.
Return the data to ExcelTo return the query results to Excel, we just click the Home Close & Load command. Andbam our transposed data is back in Excel.But, Jeff hang on man this is way more complex than doing a copy/paste special transpose.Well, if this were a one-time task, I am right there with you. Let’s just manually copy/paste, get erdone, and move on with our life. But, if we are doing this on a recurring basis, daily, weekly,monthly then the benefit of this approach becomes clear. Next period, we simply right-click theresults table, and select Refresh. The results table is immediately update to include any changesto the original table.Additional ResourcesSample Excel File
Unpivot Excel DataExcel easily summarizes flat, tabular data. When data is stored in a crosstab style format instead,Excel users have to spend a bit of time preparing the data for use. There are many ways toaccomplish just about any Excel task, but I’ll demonstrate how to quickly unpivot the data.Before we dig into the mechanics, let’s be sure we are clearabout the data formats and our objective.Here is an example of flat, tabular data:
Here is an example of the same data stored in a crosstab style format:We can easily convert tabular data into a crosstab format using a PivotTable. But here, we want todo the opposite. We want to unpivot the data, converting it from a crosstab format into a tabularformat.Note: please note that unpivoting the data is not the same as transposing it. Transposing the datawould place departments in rows and accounts in columns. If you need to transpose instead ofunpivot, check out this Excel University blog post instead.Here is another example that shows students and the trips they have attended.And one more example that tracks who is assigned to various tasks.
Now that we have our bearings and can visually see our objective, let’s work through the details.UnpivotThe unpivot command is available without any additional downloads in Excel 2016 for Windows. Ifyou are using a different version, you may need to first download the free Power Query add-infrom the Microsoft site. At the time I’m writing this, it is available from the link below.The four easy steps we’ll use to unpivot our crosstab data are:We’ll take them one at a time.Store the crosstab data in a tableFirst, we need to ensure that our crosstab data is stored in a table. If it already is, you can skipthis step. Our data isn’t stored in a table, and it currently looks like this.To convert it into a table, we select any cell in the data range and click the Insert Tablecommand. Now, it is stored in a table and looks like this.Hey, that was pretty easy. Let’s move to the next step.
Get & Transform From TableThe next step is to use the Get & Transform From Table command. Again, this is builtin beginning with Excel 2016 for Windows. If you have a different version, you’ll want to downloadand install Power Query using the link below, and note that the navigation may be slightly differentfrom the screenshots presented below.First, we select any cell in the table. Then, we click the following Ribbon command located in theGet & Transform group.This opens the Query Editor, as shown below.Hey, that was pretty easy let’s take the next step.Unpivot
Before we use the unpivot command, we first need to tell Excel which columns we’d like tounpivot. To do this, we can select the first column we want to unpivot, hold down the Shift key, andthen click the last column. The results are shown below.Note: if you would like to undo a step in the Query Editor, you click the x in the Applied Steps listbox.Now that we have identified which columns to unpivot, we can use the unpivot command. Theunpivot command is located on the Transform tab. Since the Ribbon dynamically sizes itselfbased on the dialog size, you may see the unpivot columns command with a text label, like this:Or, it may appear without a text label, like this:
Just click the command icon, and bam, Excel unpivots the data, as shown below.Hey, that was pretty easy! The final step is to load the data back into our workbook.LoadWith the data unpivoted, we just need to get it back to our workbook. To do so, we use the Close& Load command on the Home tab. Excel drops the unpivoted data back into our workbook, asshown below.
That was easy!The unpivot command is but one of the many powerful capabilities in the Query Editor dialog. Ifyou retrieve data from external sources and perform data transformations often, you’ll definitelywant to investigate the additional details.aspx?id 39379Get a quick email notice when a new Excel article is available
Get & Transform: An Alternative toReformat MacrosExcel 2016 includes a set of features called Get & Transform. In previous versions of Excel, thesecapabilities were included in the Power Query Add-In. In this section, we’ll see how a Get &Transform Query can be used as an alternative to a VBA macro.OverviewHere is the scenario. We export data out of some system, and save it in a CSV file. We then needto prepare it for use. Perhaps to import into another system, or perhaps to use in a PivotTable orformula-based report. We basically need to clean up the data, remove some columns, change theheaders, and so on.Back in the old days, we could automate such a task with a VBA macro that reformatted the data.Yes, it was difficult to write initially, but, it felt great when we got it working. And life was good, untilsomething in the data changed .like a new column. Some type of change like this could breakthe macro. Then, we would need to crack open the Visual Basic Editor and troubleshoot. It tooksome time to figure out how to resolve the issue, but, it felt great once we got it working again.Until something else changed. Argh.
The good news is that a Get & Transform Query is an easy alternative to building such a VBAmacro. Best of all, modifications are easy to make when something changes.ObjectiveFor the purposes of this post, here is what we’d like to automate without a VBA macro:Retrieve data into Excel from a CSV filePut all email addresses into lower casePut all state codes into UPPER caseCapitalize the first word of all other namesRemove a columnOrder the columnsChange the column headersFilter out certain rowsAnd, we want to be able to refresh next month with a single click, or better yet, no click.Sound like a tall order? It is easy these days. All we need is a Get & Transform Query.Note: if you are working along in a version of Excel other than Excel 2016 for Windows, you maynot have the Get & Transform tools, or, you may need to download the Power Query add-in.DetailsLet’s just jump right in. We’ll basically take the steps in the same order as the bullets above.Retrieve CSV dataWe’ll retrieve orders from a CSV file that was exported from our ecommerce system. But, if youare working with data in some other format, you’ll be glad to know that Get & Transform workswith tons of data sources.Note: if you’d like to work along with these steps, feel free to download the sample data file usingthe link at the end of this section.To begin, we create a new workbook and then select the following Ribbon command:Data New Query From File From CSVThis opens the Import Data dialog, where we simply browse to and select the CSV file. Once wedo, we are presented with a dialog that allows us to preview a sample of the data, as shownbelow.
Since our data needs to be cleaned up a bit, we’ll click the Edit button. This opens the QueryEditor dialog, as shown below.Now, it is time to clean up, or transform, our data.
Before we jump in, it is important to realize that the following transformations are done inside ofExcel, and are not being made to the source data. The source data, in our case the CSV file, isleft unaltered. The preview just shows what our data will look like when it arrives in Excel.Lower caseThe first task is to clean up the email address column. Since the customers enter their informationonline, the email addresses are inconsistent. Some customers enter their address in all caps(JOHN@GMAIL.COM), some in lower case (john@gmail.com), and some in proper case(John@Gmail.Com). Since we like our data to be nice and tidy, we’ll convert all email addressesinto lower case. To do so, we begin by selecting the email column as shown below.To transform into lower case, we can either right-click the column header and select Transform lowercase, or, click the following Ribbon icon:Text Columns Format lowercaseEither way, Excel updates the data as shown below.
Note: to undo a step in the Query Editor, you click the corresponding x in the Applied Steps listbox.Upper caseAlso sloppy is the State code. We have upper, lower, and mixed case. So, we right-click the Statecolumn header, and transform to UPPERCASE. The results are shown below.CapitalizeActually, the City, StreetAddress, GiveName, and Surname columns are all sloppy as well. So, wesimply transform each of them to Capitalize Each Word. The clean results are shown below.
Remove columnsWe don’t need the MiddleName column, so, we’ll remove it. We can do it with the RemoveColumns Ribbon command, or, we can simply right-click the column header and select Remove.The update is shown below.
Order the columnsWe need to change the order of the columns. To do so, we can just click-and-drag the columnheaders, or, right-click a column header and use the Move option.In our case, we need the email address column to be the first column, so, we just right-click theEmail column header, and select Move To Beginning.The update is shown below.Change column headersNow we’d like to update the column headers. Doing so is straightforward. We can right-click thecolumn header and select Rename, or, use the following Ribbon command:Transform RenameWe update the GivenName header to First Name, Surname to Last Name, and StreetAddress toAddress. These updates are shown below.
FilterFinally, we want to exclude any rows where the amount is zero. To do this, we simply select thedrop-down in the Amount column header, and select Number Filters Does Not Equal 0.The update is shown below.With our data cleaned up and looking good, we are ready to bring it into Excel.
LoadTo return the data to Excel, we use the Close & Load command. If we have a specific destinationin mind, such as existing worksheet, we can click Close & Load To. If we just want to pull the datainto a new worksheet, we can click Close & Load. In our case, we click Close & Load, and bam the transformed data flows into an Excel table as shown below.And we didn’t use a single line of VBA code to do it!UpdatingWhat about updating next period? Well, it is easy. There are actually two issues to consider. Thefirst is updating the Excel file with newly exported CSV data. The second is updating the query toperform different steps. Let’s talk about both issues.New DataWhen you export new data next period, if you save it in the same folder and with the same filename as the old CSV, all you need to do in Excel is right-click any data cell and select Refresh, or,use the following Ribbon command:Query Tools RefreshThat will update the table with a single click. Can you have Excel update the data without anyclicks? Yes, you can ask Excel to refresh the query automatically when you open the workbook.To do this, right-click any data cell, and select Table External Data Properties. In the resultingExternal Data Properties dialog, click the little Connection Properties icon to the right of the Namefield. In the resulting Connection Properties dialog, check the Refresh data when opening the filecheckbox, as shown below.
Now, you just export the new CSV file, save it to the same folder with the same name, and thenopen your Excel file. Excel will automatically apply the transformations and retrieve the updateddata into the table. Wow.If you use a different file name, then you’ll need to edit the query. Which also happens to be howyou add, edit, or delete steps. So, let’s talk about how to edit the query.Edit the QueryTo edit the query, you can select any data cell and then double-click the query in the WorkbookQueries panel, or, click the following Ribbon command:Query Tools EditThis will display the Query Editor dialog. Here, you can change all kinds of things. To edit anexisting step, click the gear in the Applied Step panel. For example, to change the data source,click the gear on the Source applied step. To change the order of a step, right-click it and selectMove Up or Move Down.To delete a step, click the x in the Applied Step dialog.To add a new step, select the last step and then perform the task. To add a step in the middle ofthe current steps, select any step and then perform the task. Be careful when inserting anintermediate step because it may affect subsequent steps and break your query.
ConclusionIf you haven’t yet played with the Get & Transform features, they are worth digging in to. I don’twant to sound overly dramatic here, but, they are a game changer. They provide us new ways tosolve old issues and allow us to easily accomplish tasks that were previously really hard orimpractical. I have a series of Get & Transform blog posts topics lined up that will demonstratesome of the capabilities.Additional ResourcesData
An Alternative to Copy Paste AppendLet’s say you have several data tables, and you need to combine them into a single table. Oneoption would be to copy and paste to append them. But, depending on how many data tablesthere are, this type of manual process can be tedious. In this section, we’ll use a Get & Transformquery as an alternative to the copy/paste append method.ObjectiveEach period, we receive several csv files that need to be combined vertically to create one greatbig data table. The first file contains the employees of DeptA, and looks like this:The remaining csv files contain similar employee lists with the same columns and structure.
We need to combine these files and stack the employees vertically into one big table in a singleExcel workbook. We could opt to do this the manual (slow) way, and just open each csv file,select the employees, copy, flip to the destination file, and paste append. But, why would we wantto do it that way when we can do it the fast way? Well, unless we have a lot of extra time on ourhands, we’ll use a Get & Transform query. Here’s how.DetailsOur task is surprisingly fast and easy. In fact, the first time I saw this my jaw literally dropped. (Butthen again, I’m an Excel nerd.) There are three steps:New queryCombine binariesLoadLet’s do this.Note: The steps below are presented with Excel for Windows 2016. If you are using a differentversion of Excel, please note that the features presented may not be available or you may need todownload and install the Power Query Add-in.New queryFirst we need to create a new query. In a blank workbook, we use the following Get & Transformcommand.New Query From File From FolderExcel displays the Folder dialog, and we simply browse to the folder that contains our csv files, asshown below.Note: for this demonstration, we assume that the folder only contains the csv files we want tocombine. If not, you’ll need to take extra steps to filter the file list accordingly.When we click OK, we see a list of the files in the folder, as shown below.
Now, we don’t want to return the file list to Excel, so we don’t click Load, we click Edit. Thislaunches the Query Editor as shown below.Well, believe it or not, the hard part is already done! Let’s head into the next step.Combine binariesNext, we need to tell Excel to combine the files. We can do this either by clicking the combinebinaries icon in the upper right of the Content column header, or, use the following ribboncommand:
Home Combine Combine BinariesExcel combines the files, and provides a preview, as shown below.Wait, what!? Yep. The files have been combined, and all employees are now in a single verticallist. Oh I just heard your jaw drop!LoadTo get these back into Excel, we simply use the Close & Load command. The results tableappears in Excel, as shown below.Now wasn’t that faster (and more fun) than using copy/paste?
Enroll Today!Our online Excel training experience isdesigned to teach Microsoft Excel in afun, interactive, self-paced, and socialway.BOOK NOW
Excel 2016 includes a set of features called Get & Transform. In previous versions of Excel, these capabilities were included in the Power Query Add-In. In this section, we'll see how a Get & Transform Query can be used as an alternative to a VBA macro. Overview Here is the scenario. We export data out of some system, and save it in a CSV file.