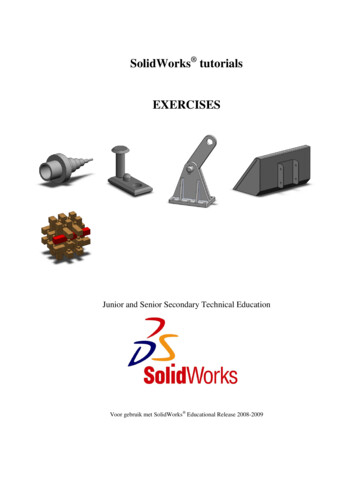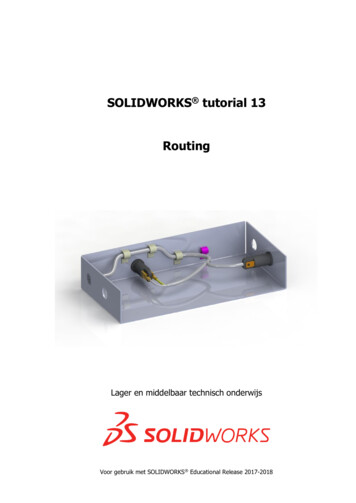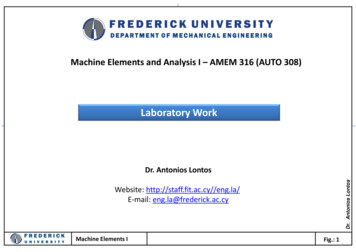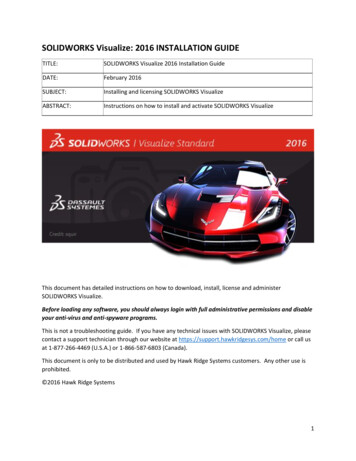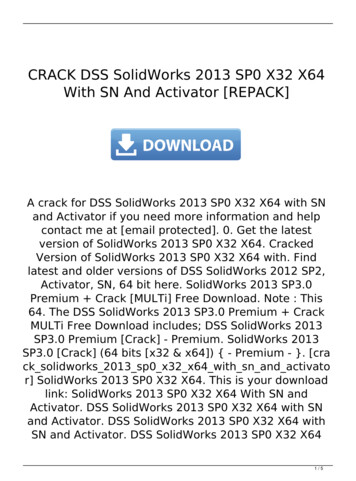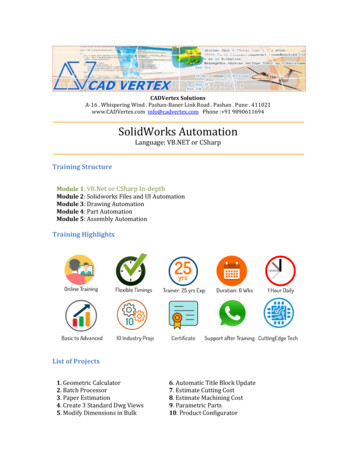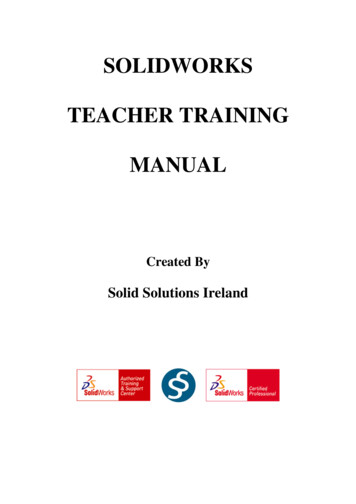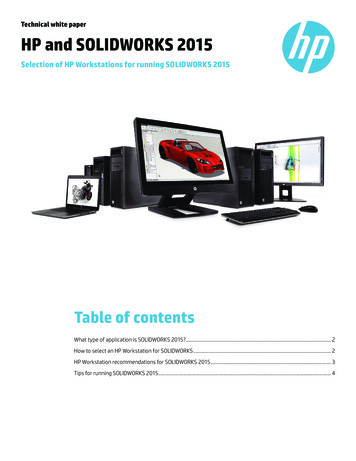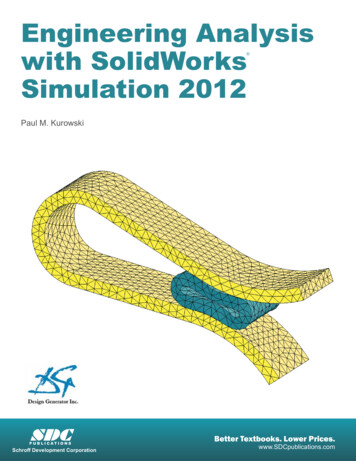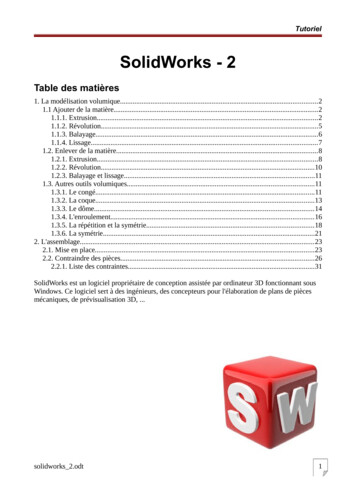
Transcription
TutorielSolidWorks - 2Table des matières1. La modélisation volumique.21.1 Ajouter de la matière.21.1.1. Extrusion.21.1.2. Révolution.51.1.3. Balayage.61.1.4. Lissage.71.2. Enlever de la matière.81.2.1. Extrusion.81.2.2. Révolution.101.2.3. Balayage et lissage.111.3. Autres outils volumiques.111.3.1. Le congé.111.3.2. La coque.131.3.3. Le dôme.141.3.4. L'enroulement.161.3.5. La répétition et la symétrie.181.3.6. La symétrie.212. L'assemblage.232.1. Mise en place.232.2. Contraindre des pièces.262.2.1. Liste des contraintes.31SolidWorks est un logiciel propriétaire de conception assistée par ordinateur 3D fonctionnant sousWindows. Ce logiciel sert à des ingénieurs, des concepteurs pour l'élaboration de plans de piècesmécaniques, de prévisualisation 3D, .solidworks 2.odt1
Tutoriel1. La modélisation volumique1.1 Ajouter de la matière1.1.1. ExtrusionL'extrusion consiste simplement à "tirer" sur l'esquisse pour la mettre en volume, selon unedirection donnée.Cette direction est par défaut perpendiculaire au plan de l'esquisse.Tout d'abord, créez une esquisse :Sur le bandeau principal, cliquez ici :Sélectionnez votre esquisse, cliquez sur "Basse/Bossage extrudé", un panneau apparaît :solidworks 2.odt2
Tutoriel Le sens d'extrusion Le type d'extrusion La direction d'extrusion La hauteur d'extrusion La "direction 2", qui permet d'extruder dans le sens inverse (ici vers le bas)Changer le type d'extrusion peut souvent s'avérer très utile : BorgneC'est le type d'extrusion par défaut. Il suffit de rentrer la hauteur d'extrusion. Jusqu'au sommetPermet d'extruder notre profil (esquisse) jusqu'à un point : Jusqu'à la surfaceMême principe que "Jusqu'au sommet" sauf que là, c'est jusqu'à une surface. Translaté par rapport à la surfacesolidworks 2.odt3
Tutoriel Jusqu'au corpsMême principe que "Jusqu'au sommet" sauf que là, c'est jusqu'à un corps. Plan milieuElle permet d'extruder la même hauteur de chaque coté :Voilà, on a fait le tour des type d'extrusion.La direction d'extrusion est par défaut perpendiculaire au plan de l'esquisse.Mais vous pouvez la changer, donner une autre direction : Un axesolidworks 2.odt4
Tutoriel Une arrête Un plan1.1.2. RévolutionUne révolution est la rotation d'un profil autour d'un axe. L'esquisse tourne autour de son axe, ce quilui donne du volume :Il nous faut donc obligatoirement : Un profil (esquisse) Un axeCréez une nouvelle esquisse, sur le plan de votre choix, semblable à celle ci-dessous :Sortez de l'esquisse en cliquant sur le bouton :Ensuite, sélectionnez votre esquisse et appuyez sur le bouton :solidworks 2.odt5
TutorielIci l'axe de rotation est votre ligne de construction, et la révolution fait un tour complet (360 ) :)1.1.3. BalayageLe balayage consiste à "étirer" votre profil (esquisse) le long d'une courbe-guide.Il nous faut donc obligatoirement : Un profil Une courbe-guideNous allons donc créer deux esquisse : un cercle sur le plan de droite, et un chemin sur le plan deface.solidworks 2.odt6
TutorielUne fois ces esquisses créées, effectuez le balayage à l'aide du bouton :Ici, l'esquisse n 8 est le profil, et l'esquisse n 9 la trajectoire. :)1.1.4. LissageLe lissage créé un volume constituée de deux profils ou plus.Créez trois esquisses parallèles :Sélectionnez ensuite vos trois esquisses, puis cliquez sur le bouton :solidworks 2.odt7
TutorielOn vous donne les profils sélectionnés (nos 3 esquisses), ainsi qu'un aperçu du rendu final.Les points bleus sont en quelque sorte le "fil conducteur" de votre lisage. Il détermine la forme queva prendre celui-ci.Essayez de bouger ces points, la forme change.Vous avez également la possibilité d'ajouter une "courbe guide". Elle doit obligatoirement passerpar les trois profils. Elle permet de donner des formes plus complexes au lissage.Pour effectuer un lissage, les esquisses ne doivent pas forcément être parallèles.Vous pouvez ajouter autant de profils que vous le souhaitez.1.2. Enlever de la matière1.2.1. ExtrusionPour effectuer une extrusion, créez une esquisse avec le profil à enlever.Cette esquisse, pour un enlèvement de matière simple, sera généralement dessinée sur la face àtrouer :solidworks 2.odt8
TutorielLes esquisses pour effectuer des extrusions pour enlever de la matière peuvent "dépasser" de laface, et comporter plusieurs profils fermés.Sélectionnez votre esquisse, puis cliquez sur le bouton :Comme vous pouvez le remarquer, le panneau est semblable à celui d'une extrusion "normale".Vous avez donc les mêmes options de présenter, nous ne reviendrons pas dessus.Vous pouvez voir l’aperçu en jaune de ce que ça va donner. Il est tourné vers l'intérieur de la pièce.Validez ensuite :solidworks 2.odt9
Tutoriel1.2.2. RévolutionCréez votre esquisse, en ayant toujours en tête qu'il vous faut un axe de rotation.Cliquez sur ce bouton :solidworks 2.odt10
TutorielIl ne vous reste plus qu'à valider en appuyant sur :1.2.3. Balayage et lissageOn crée une ou plusieurs esquisse(s), et on clique sur le bouton correspondant à la fonctionsouhaitée.Balayage :Lissage :1.3. Autres outils volumiques1.3.1. Le congéUn congé enlève de la matière, en arrondissant une arrête. Mais SolidWorks permet aussi d'enajouter, quand l’arrête se trouve dans un angle convexe, ce qui correspond plutôt à une soudure.Nous allons prendre comme base un pavé extrudé :Appuyez ensuite sur le bouton :Un panneau s'affiche alors :solidworks 2.odt11
TutorielVous pouvez paramétrer le rayon du congé.Vous pouvez ensuite sélectionner sur votre pièce les arrêtes et les faces à arrondir.Si vous choisissez une face, toutes les arrêtes délimitant cette face serons arrondies.solidworks 2.odt12
TutorielVous n'avez plus qu'à valider en appuyant sur :1.3.2. La coqueCet outil peut s'avérer utile dans certains cas, comme ici la modélisation d'une boite.Nous allons partir, comme précédemment, d'un pavé extrudé :Sélectionnez la face ou le "trou" sera fait, puis cliquez sur le bouton :Vous avez également la possibilité de créer une coque vers l'extérieur. L'outil coque vous ajouteradonc une sur-épaisseur de la taille que vous souhaitez.solidworks 2.odt13
Tutoriel1.3.3. Le dômeNous allons cette fois ci partir sur un cylindre :Sélectionnez la face où vous souhaitez créer votre dôme, puis appuyez sur le bouton :solidworks 2.odt14
TutorielVous pouvez paramétrer le rayon du dôme (ici 20 mm):solidworks 2.odt15
Tutoriel1.3.4. L'enroulementL'enroulement est une fonction qui permet de plaquer un motif (esquisse) sur une face généralementcylindrique.Vous devez donc créer un cylindre :Puis créer un plan tangent ou passant par le centre du cercle :Dessinez ensuite votre esquisse, en prenant comme repère le centre du cercle :solidworks 2.odt16
TutorielSélectionnez votre esquisse, puis cliquez sur le bouton :Trois options s'offrent a vous :solidworks 2.odt17
Tutoriel Le gaufrage Le dégaufrage Le traçageLe gaufrage ajoute de la matière, le dégaufrage en enlève, et le traçage projette le profil sur lasurface.Sélectionnez ensuite la face où effectuer l'enroulement, puis la hauteur/profondeur de l'enroulement.Ensuite validez en appuyant sur :1.3.5. La répétition et la symétrie Répétition linéaireLa répétition permet de dupliquer des fonctions (extrusions, révolutions, .) un certain nombre defois pour ne pas avoir à toutes les modéliser. La répétition standard consiste à répéter une fonctionde façon linéaire, c'est à dire en suivant un axe.Pour effectuer une répétition linéaire, sélectionnez le ou les fonction(s) à répéter.solidworks 2.odt18
TutorielCliquez ensuite sur le bouton :Un panneau s'affiche :1. Direction de répétition (arrête, axes, plan, .)2. Espacement entre les occurrences3. Nombre d'occurrences4. Direction 2 (facultatif)5. Espacement entre les occurrences6. Nombre d'occurrences7. Fonction(s) à répéter Répétition circulaireC'est la même chose, sauf que vous avez besoin d'un axe.Sélectionnez la ou les fonction(s) à répéter :solidworks 2.odt19
TutorielCliquez sur le bouton :Un panneau apparaît :solidworks 2.odt20
Tutoriel1.3.6. La symétrieChoisissez le ou les fonction(s) à répéter :Puis appuyez sur le bouton :solidworks 2.odt21
TutorielChoisissez votre plan ou axe de symétrie.solidworks 2.odt22
TutorielVous remarquerez cependant que la symétrie n'est pas complète. Ici, la symétrie ne portait que sur lapartie surfacique.2. L'assemblage2.1. Mise en placeOn a appris à modéliser des pièces mais nous pouvons les assembler entre elles.Pour cela, modélisez vos pièces auparavant, dans des fichiers séparés.Un fichier de pièce a pour extension .SLDPRT et un assemblage .SLDASM.Pour créer un nouvel assemblage, appuyez sur le bouton :Une nouvelle interface, un peu moins chargée s'affiche :solidworks 2.odt23
TutorielVous avez la possibilité de créer des éléments de géométrie de référence, de déplacer lescomposants.Un nouveau dossier nommé "Contraintes" est apparu dans l'arbre de création.Votre fichier assemblage créé, vous devez ajouter des fichiers de pièces.Cliquez sur le bouton :Un panneau apparaît :solidworks 2.odt24
TutorielCliquez ensuite sur "Parcourir" :Sélectionnez la pièce à ajouter, puis appuyez sur "Ouvrir".Votre pièce s'est ajoutée :Cette pièce est fixée. Vous ne pouvez pas la déplacer.Vous pouvez savoir si une pièce est fixée grâce à l'arbre de création. Un "(f)" est écrit avant le nom :Maintenant, ajoutez les autres pièces :solidworks 2.odt25
TutorielL'écrou est libre car on peut le déplacer, et qu'il y a un "(-)" écrit avant le nom.Pour dupliquer une pièce, sans avoir à aller chercher son fichier dans votre ordinateur, faites Ctrl etrester appuyé sur le bouton gauche de la sourie en cliquant sur la pièce. Bougez la sourie, la pièces'est dupliquée à côté !2.2. Contraindre des piècesCe sont des liaisons entre deux pièces. Pour contraindre deux pièces entre elles, cliquez sur l’icôneUn panneau s'ouvre :solidworks 2.odt26
TutorielSélectionnez alors les faces/arêtes/points/plans des deux pièces à contraindre.Vous ne pouvez sélectionner que deux objets.Les pièces sélectionnées bougent, puis un petit bandeau apparaît, contenant toutes les contraintespossible entre vos sélections :solidworks 2.odt27
TutorielOn sélectionne la face cylindrique de la vis, et on la contraint avec la face cylindrique de l'écrou.La relation est donc de type coaxiale : Les deux faces ont un axes commun.Pour valider cette relation, appuyez sur le bouton :Vos deux pièces ont maintenant une certaine relation qui les contraint.Cette relation est visible ici :solidworks 2.odt28
TutorielMais il est souvent nécessaire d'avoir plusieurs contraintes pour que deux pièces soient fixe entreelles : Ici, mon écrou peut encore "coulisser" le long de la tige, ou encore tourner sur lui-même.Recliquez sur :Sélectionnez la face du dessus de l'écrou, et la base de la tête de la vis :Par défaut, la contrainte est "coïncidente". Mais nous voulons seulement mettre l'écrou au niveau dudébut du filetage. Choisissez donc "distance" :solidworks 2.odt29
TutorielEntrez alors la valeur "60" :L'écrou ne peu plus bouger :Mais il reste encore un degré de mouvement possible : l'écrou peu tourner sur lui-même.Pour y remédier, cliquez sur :Sélectionnez un côté de l'écrou, et le plan de face :solidworks 2.odt30
TutorielPuis sélectionnez la contrainte "parallèle" :Maintenant, la vis et l'écrou sont totalement contraints !2.2.1. Liste des contraintesIl existe d'autres contraintes qui se regroupent en trois catégories : Les contraintes standard Les contraintes avancées Les contraintes mécaniques Les contraintes standard Coïncidente : Les deux objets sélectionnés se "collent". Parallèle : Les deux objets serons parallèles. Perpendiculaire : Les deux objets serons perpendiculaires. Tangente : Cette contrainte s'utilise entre une face cylindrique et un plan, une face. Lesdeux sélections serons tangentes. Coaxiale : Cette contrainte permet de donner à deux faces cylindriques le même axe,comme on donne à deux cercles le même centre (concentrique).solidworks 2.odt31
Tutoriel Blocage : Les deux objets sélectionnés serons bloqués entre eux. leurs mouvementsserons liés. Distance : Cette contrainte permet de spécifier une distance entre deux sélections. Angle : Cette contrainte permet de spécifier un angle entre deux sélections. Les contraintes avancées Symétrie : La symétrie permet à deux objets de se comporter de façon symétrique parrapport à un plan. Glissière : La glissière permet à un objet de se déplacer toujours à égale distance dedeux autres sélections. Voici un exemple :Ici, les faces violettes sont respectivement à la même distance des faces oranges.Le petit carré en bois coulisse donc entres les deux pavés.solidworks 2.odt32
Tutoriel Une arrête Un plan 1.1.2. Révolution Une révolution est la rotation d'un profil autour d'un axe. L'esquisse tourne autour de son axe, ce qui