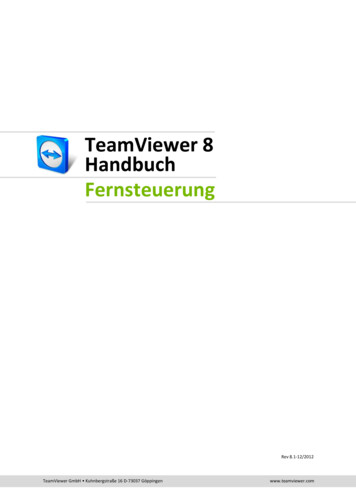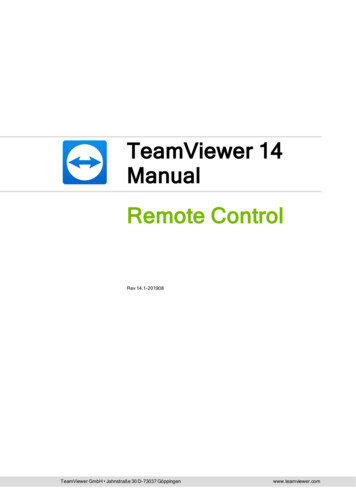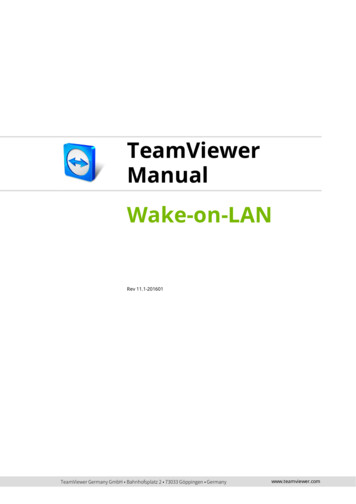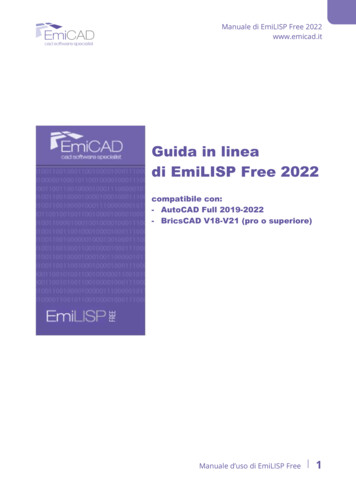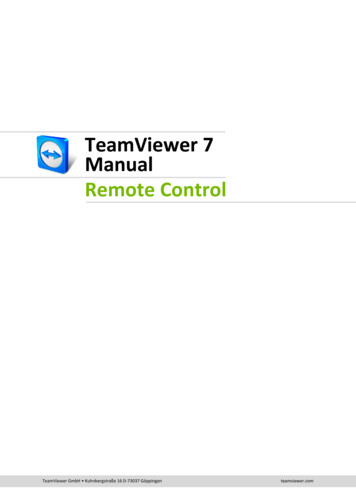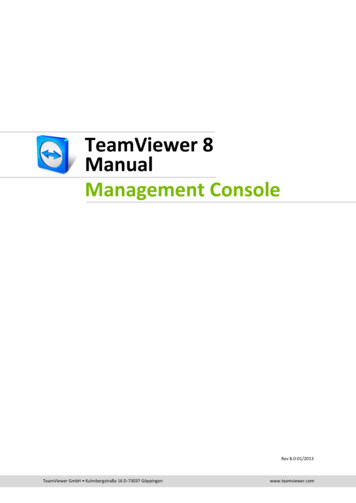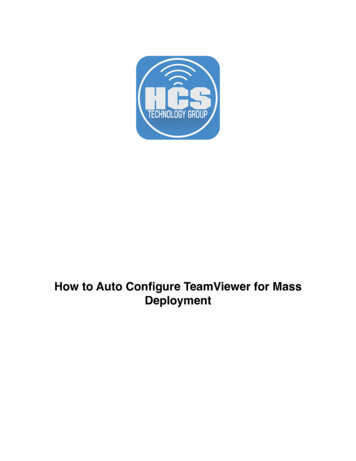Transcription
TeamViewer 8ManualeControllo remotoRev 8.2-06/2013TeamViewer GmbH Kuhnbergstraße 16 D-73037 Göppingenwww.teamviewer.com
Indice1Informazioni su TeamViewer . 61.1Informazioni sul software . 61.2Informazioni sul presente manuale . 62Nozioni di base . 82.1Come funziona TeamViewer . 82.2Descrizione della finestra principale di TeamViewer . 82.2.12.2.22.2.32.2.4La scheda Controllo remoto . 8La scheda Meeting . 9La barra del menu della finestra principale di TeamViewer . 9La barra di stato della finestra principale di TeamViewer . 103Stabilire una connessione con TeamViewer .114La modalità di connessione Controllo remoto .124.1Opzioni della finestra Controllo remoto . 124.2Opzioni del computer remoto nel Pannello TeamViewer . 185La modalità di connessione del Trasferimento file .205.1Opzioni della modalità di connessione del Trasferimento file . 205.1.1 Descrizione della finestra Trasferimento file . 205.1.2 Opzioni della finestra di Trasferimento file . 205.1.3 Descrizione della finestra event log . 215.2Trasferimento file tramite la funzione trascina e rilascia. 226La modalità di connessione VPN .236.1Esempi di utilizzo della VPN di TeamViewer . 236.2Requisiti per l’utilizzo della VPN di TeamViewer . 236.3Opzioni della finestra VPN . 247Altre opzioni di connessione .25Manuale Controllo remoto di TeamViewer 8www.teamviewer.comPagina 2 di 83
7.1Stabilire una connessione LAN utilizzando l’indirizzo IP . 257.1.1 Collegarsi tramite la rete attivando le connessioni LAN . 257.1.2 Come collegarsi ad un interlocutore tramite il rispettivo indirizzo IP . 257.2Autenticazione sul Computer remoto utilizzando un account utente di Windows 268Computer & contatti – Gestione dei contatti .278.1L’account TeamViewer . 288.1.1 Creazione di un account TeamViewer . 288.1.2 Gestione dell’account TeamViewer . 298.1.3 Accedere e uscire dalla connessione del proprio account TeamViewerdai computer & contatti . 298.2Opzioni di computer & contatti: . 318.2.18.2.28.2.38.2.48.2.58.2.68.2.78.2.8Stato on-line dei computer/contatti . 31Aggiungi gruppo . 32Condividi gruppo . 32Aggiungi computer/contatti . 34Creare una connessione rapida dai computer & contatti – Avviso di conferma . 37Il menu di contesto dei computer o contatti . 37Chat tramite i computer & contatti . 38Pre-Chat tramite TeamViewer QuickSupport personalizzato . 409Funzioni multimediali .419.1Opzioni contenute nell’Elenco sessioni . 419.2Parlare con il proprio interlocutore via VoIP . 419.2.1 Come iniziare la trasmissione audio con il proprio interlocutore . 419.2.2 Opzioni audio . 429.3Trasmissione del video webcam all’interlocutore . 429.3.1 Come iniziare la trasmissione video con il proprio interlocutore . 429.3.2 Opzioni video . 429.4Effettuare una chat con l’interlocutore durante una sessione di TeamViewer . 439.5Effettuare una conference call durante una sessione di TeamViewer . 439.6Condivisione dei file durante la sessione di TeamViewer . 449.7Trasmissione audio e video . 449.8Registrazione di una sessione di TeamViewer . 4410Funzioni varie .4610.1Diritti di accesso – limitare le operazioni durante una sessione di TeamViewer . 4610.1.1 La funzione di Controllo accesso . 4610.1.2 Descrizione dettagliata delle opzioni della modalità Controllo accesso . 4810.2Aggiornamento di TeamViewer sul computer remoto . 50Manuale Controllo remoto di TeamViewer 8www.teamviewer.comPagina 3 di 83
10.3Visualizza informazioni sul computer remoto. . 5010.4Visualizzare le informazioni sulla connessione corrente . 5110.5Informazioni sull’utilizzo delle proprie licenze . 5210.6Trasferire una sessione di controllo remoto . 5210.7Stampa da remoto . 5311Moduli di TeamViewer .5411.1La versione completa di TeamViewer . 5411.2Il modulo TeamViewer QuickSupport . 5511.2.1 Opzioni del modulo di QuickSupport . 5511.3Il modulo TeamViewer QuickJoin . 5611.4Il modulo TeamViewer Host . 5611.5TeamViewer Portable . 5611.6TeamViewer Manager . 5711.7Il pacchetto TeamViewer MSI . 5711.8TeamViewer Management Console. 5711.9TeamViewer sui dispositivi mobili (Android, iOS) . 5811.10Moduli personalizzabili . 5811.10.111.10.2Creare un modulo personalizzato di QuickSupport . 58Creare un modulo personalizzato Host . 6112Installazione e configurazione.6312.1Installazione della versione completa di TeamViewer . 6312.2TeamViewer come servizio di sistema di Windows . 6412.2.1 Differenze tra applicazione di Windows e servizio di sistema di Windows . 6412.2.2 Come configurare TeamViewer come servizio di sistema di Windows . 6512.3Utilizzare TeamViewer su un terminal server . 6512.3.1 Condizioni di licenza per l’utilizzo di TeamViewer su terminal server . 6612.4Attivazione della licenza di TeamViewer . 6613Opzioni .6813.1Categoria Generale . 6813.2Categoria Protezione . 7013.3Categoria Controllo remoto . 7213.4Categoria Meeting . 7313.5Categoria computer & contatti. 7413.6Categoria Audioconferenza . 76Manuale Controllo remoto di TeamViewer 8www.teamviewer.comPagina 4 di 83
13.7Categoria Video . 7713.8Categoria Invito personalizzato . 7813.9Categoria Avanzate . 79Manuale Controllo remoto di TeamViewer 8www.teamviewer.comPagina 5 di 83
Informazioni su TeamViewer1 Informazioni suTeamViewer1.1Informazioni sul softwareTeamViewer è un’applicazione intuitiva, veloce e sicura per il controllo remoto e i meeting.TeamViewer è una soluzione completa che può essere utilizzata per: Fornire un supporto remoto dedicato e personalizzato a colleghi, amici o clienti. Gestire i server e le stazioni di lavoro di Windows. È possibile eseguire TeamViewer comeservizio di sistema di Windows. Ciò consente di accedere al proprio computer ancora primadi accedere a Windows. Collegarsi ad altre piattaforme, come Mac OS X e Linux. Collegarsi dai dispositivi mobili Android oppure iOS ai computer Windows, Mac o Linux. Condividere il proprio desktop per i meeting, le presentazioni o il lavoro di squadra. Collegarsi al proprio computer di casa quando ci si trova altrove e lavorare sui documenti,controllare le proprie e-mail, oppure scaricare delle immagini dal proprio computer di casa emodificarle. Collegarsi al computer utilizzato per il lavoro mentre si è altrove (ad esempio peraccedere, quando si è in viaggio, a delle informazioni importanti salvate sul pcdell'ufficio).TeamViewer funziona dietro ai firewall, router NAT e proxy senza richiedere alcuna configurazionespecifica.1.2Informazioni sul presente manualeQuesto manuale descrive come utilizzare TeamViewer per controllare un computer a distanza.Salvo diversamente specificato, le funzionalità descritte si riferiscono sempre alla versione completadi TeamViewer per Microsoft Windows.Le istruzioni sono fornite presupponendo che la versione completa di TeamViewer sia già installatasul proprio computer. Se è necessaria assistenza per l’installazione del programma, leggere lasezione 12, pagina 63.Per le istruzioni sulle funzioni meeting di TeamViewer, leggere l'apposito Manuale Meeting diTeamViewer, disponibile sul nostro sito web.Manuale Controllo remoto di TeamViewer 8www.teamviewer.comPagina 6 di 83
Informazioni su TeamViewerLe versioni per Mac OS e Linux sono in gran parte identiche alla versione per Windows, tuttaviaalcune funzioni non sono ancora disponibili. Vi invitiamo a utilizzare le versioni di prova gratuite pertestare l’ambito di utilizzo delle diverse funzioni. Per avere ulteriori informazioni, rivolgersi al nostroteam di Supporto tecnico.Mac OS, iPhone e iPad sono marchi registrati di Apple Inc. Linux è un marchio registrato di LinusTorvalds negli Stati Uniti e in altri Paesi. Android è un marchio registrato di Google Inc. Windows,Microsoft e Outlook sono marchi registrati di Microsoft Corporation negli Stati Uniti e in altri Paesi.Per semplificare la consultazione, in questo manuale si fa riferimento ai sistemi operativi Microsoft Windows 2000, Microsoft Windows XP, Microsoft Windows Vista e Microsoft Windows 7con il solo nome di “Windows”. Tutti i sistemi operativi Windows compatibili sono indicati sul nostrosito web -systems-are-supported.aspx.Manuale Controllo remoto di TeamViewer 8www.teamviewer.comPagina 7 di 83
Nozioni di base2 Nozioni di base2.1Come funziona TeamViewerSe si immagina la connessione di TeamViewer come una chiamata telefonica, l’ID TeamViewer sarà ilnumero di telefono a cui tutti i clienti di TeamViewer possono essere raggiunti separatamente. Icomputer TeamViewer e i dispositivi mobili su cui è in funzione TeamViewer sono identificati da unID esclusivo a livello mondiale. Questo ID si genera automaticamente, in base alle caratteristichedell’hardware, al primo avvio di TeamViewer e non sarà modificato in seguito.Tutte le connessioni TeamViewer sono crittografate in modo estremamente sicuro e protette da uneventuale accesso da parte di terzi. Per informazioni tecniche dettagliate riguardanti le connessioni,la sicurezza e la riservatezza dei dati in TeamViewer, fare riferimento alla dichiarazione di sicurezzadisponibile sul nostro sito web: .2Descrizione della finestra principale di TeamViewerLa finestra principale di TeamViewer è suddivisa nelle schede Controllo remoto e Meeting.La finestra principale di TeamViewer.2.2.1La scheda Controllo remotoLa scheda Controllo remoto è suddivisa nelle sezioni seguenti:Manuale Controllo remoto di TeamViewer 8www.teamviewer.comPagina 8 di 83
Nozioni di baseConsenti controllo remotoIn questa sezione sono disponibili il proprio ID TeamViewer e la propria password temporanea. Sel’utente condivide queste informazioni con l’interlocutore, quest’ultimo sarà in grado di collegarsi alcomputer dell’utente.Facendo clic sull'iconanel campo della Password, sarà visualizzato un menu di contesto, checonsente di modificare la password casuale oppure di copiarla negli appunti (funzione copia e incolladi Windows). Questo menu consente inoltre di definire una password personale.Nota: Fare clic sull'icona per configurare l’avvio automatico di TeamViewer insieme a Windows(servizio di sistema) e scegliere una password personale. In questo modo sarà possibile accedere alproprio computer in qualsiasi momento tramite TeamViewer. Questo link è visualizzato soltanto seTeamViewer non è ancora stato configurato come servizio di sistema (vedere la sezione 12.2,pagina 64).Controlla computer remotoPer controllare un computer a distanza, inserire il rispettivo ID nella casella ID interlocutore. Sonoinoltre disponibili svariate modalità di connessione:2.2.2 Controllo remoto:Consente di controllare il computer dell’interlocutore oppure lavorare insieme su un singolocomputer. Trasferimento file:Consente di trasferire dei file dal/al computer dell’interlocutore. VPN:Creare una rete virtuale privata con il proprio interlocutore.La scheda MeetingPer maggiori informazioni su come utilizzare TeamViewer per i meeting e le presentazioni, fareriferimento al Manuale Meeting di TeamViewer 8.2.2.3La barra del menu della finestra principale di TeamViewerLa barra del menu è situata lungo il bordo superiore della finestra principale di TeamViewer econtiene le voci di menu Connessione, Extra e Aiuto.ConnessioneIl menu Connessione offre le seguenti opzioni: Per invitare una persona a una sessione di TeamViewer, fare clic su Invita l’interlocutore. Per configurare l’avvio automatico di TeamViewer insieme a Windows (servizio di sistema),fare clic su Imposta accesso automatico. . Per aprire la TeamViewer Management Console, fare clic su Apri Management Console. . Per uscire da TeamViewer, fare clic su Esci da TeamViewer.ExtraIl menu Extra contiene le seguenti opzioni: Per accedere alle impostazioni (vedere la sezione 13, pagina 68) fare clic su Opzioni.Manuale Controllo remoto di TeamViewer 8www.teamviewer.comPagina 9 di 83
Nozioni di base Per riprodurre oppure convertire i video delle sessioni di TeamViewer (vedere la sezione 9.7,pagina 44), fare clic su Riproduci o converti la sessione registrata. Per consigliare TeamViewer ad altre persone, fare clic su Dillo ad un amico. Per accedere ai file di registro creati tramite TeamViewer (specialmente se richiesti dalpersonale dell’Assistenza di TeamViewer a scopo di analisi), fare clic su Apri log files. Per attivare il proprio codice di licenza su questo computer, fare clic su Attiva licenza(vedere la sezione 12.4, pagina 66).AiutoIl menu Aiuto contiene le seguenti opzioni:2.2.4 Se è necessario aiuto per utilizzare TeamViewer, si può accedere al sito web della nostraassistenza tecnica facendo clic su Aiuto on-line TeamViewer. Per aprire il sito Internet TeamViewer, fare clic su Sito Internet TeamViewer. Per inviare un commento su TeamViewer, fare clic su Commenti. Per verificare se si dispone della versione più recente di TeamViewer, fare clic su Cerca unanuova versione. Per ottenere informazioni su TeamViewer e sulla licenza, fare clic su Informazioni.La barra di stato della finestra principale di TeamViewerLa barra di stato è situata lungo il bordo inferiore della finestra principale di TeamViewer. Contieneun indicatore di stato che segnala lo stato della propria connessione, e un pulsante che permette diaccedere a computer & contatti (vedere la sezione 8, pagina 27).L’indicatore di stato può rappresentare le tre condizioni seguenti: Verde: pronto alla connessione. Si può configurare una connessione sicura dal proprioTeamViewer, oppure accettare una connessione in entrata. Giallo: autenticazione in corso. Il processo di autenticazione atto a configurare una sessionedi TeamViewer è iniziato. L’utente, oppure il suo interlocutore, deve inserire una password. Rosso: la connessione è stata interrotta oppure non è stata stabilita alcuna connessione.Manuale Controllo remoto di TeamViewer 8www.teamviewer.comPagina 10 di 83
Stabilire una connessione con TeamViewer3 Stabilire una connessionecon TeamViewerQuesta sezione descrive, attraverso alcune semplici operazioni, come creare una sessione dicontrollo remoto. Il processo di creazione di una connessione VPN, oppure di un trasferimento file, èidentico. Per conoscere altri metodi per stabilire una connessione ed ulteriori funzioni, vedere lasezione 7, pagina 25 / sezione 8, pagina 27 / sezione 10, pagina 46.Per collegarsi ad un interlocutore per una sessione di controllo remoto, effettuare le seguentioperazioni:1. Avviare TeamViewer.2. Fare clic sulla scheda Controllo remoto.3. Chiedere al proprio interlocutore di avviare la versione completa di TeamViewer oppureTeamViewer QuickSupport (vedere la sezione 11.2, pagina 55).4. Chiedere all’interlocutore il suo ID e la sua password di TeamViewer.5. Inserire l’ID dell’interlocutore nella casella combinata ID interlocutore.6. Fare clic sul pulsante dell’opzione Controllo remoto.7. Fare clic sul pulsante Collegamento con l’interlocutore. Si aprirà la finestra Autenticazione TeamViewer.8. Inserire la password del computer remoto.9. Fare clic su Connessione.10. Si è ora collegati al computer del proprio interlocutore.Manuale Controllo remoto di TeamViewer 8www.teamviewer.comPagina 11 di 83
La modalità di connessione Controllo remoto4 La modalità di connessioneControllo remotoLa modalità di connessione Controllo remoto permette di controllare un computer remoto.Questa sezione descrive gli strumenti disponibili a questo scopo. Si può controllare il computerdell’interlocutore come se si fosse seduti davanti ad esso. Questa modalità permette inoltre dicontrollare il proprio computer personale quando ci si trova lontani da casa o dal lavoro.Una volta iniziata la sessione di controllo remoto (come descritto in sezione 3, pagina 11 ), saràvisualizzata la finestra Controllo remoto.La finestra del controllo remoto di TeamViewer.4.1Opzioni della finestra Controllo remotoNella barra del titolo della finestra sono visualizzati il nome e/o l’ID dell’interlocutore. Sotto alnome/ID dell’interlocutore, è disponibile una barra degli strumenti con i pulsanti del menu per leseguenti opzioni:Manuale Controllo remoto di TeamViewer 8www.teamviewer.comPagina 12 di 83
La modalità di connessione Controllo remotoChiudiChiude la connessione corrente.OperazioniOperazioneDescrizioneCambio di ruolo conl’interlocutorePermette di cambiare la direzione della sessione di controllo remoto,consentendo all’interlocutore di controllare il computer dell’utente.Ctrl Alt CancInvia la combinazione di tasti CTRL ALT CANC al computer remoto.Blocca computerBlocca: consente di bloccare il computer remoto. Ora è possibile cambiareaccount utente, oppure accedere nuovamente alla stessa sessione.Blocca a fine sessione: consente di bloccare il computer remotoautomaticamente, dopo la fine, oppure l'interruzione, di una sessione.Nota: l'opzione Blocca a fine sessione viene attivata automaticamentese il computer remoto è bloccato, oppure se non è registrato alcunutente quando si stabilisce una connessione.Riavvio remotoChiudi sessione: scollega l’account utente corrente di Windows dalcomputer remoto. Ora è possibile accedere nuovamente a qualsiasiaccount utente di Windows.Riavvio: riavvia il computer remoto.Nota: non appena il computer remoto è stato riavviato, vienevisualizzata automaticamente una finestra. È possibile a questo puntoristabilire la connessione di TeamViewer.Riavvio in modalità Sicura: riavvia il computer remoto in modalità sicuracon i driver di rete.Invia le combinazionidi tastiTrasmette le combinazioni di tasti (ad esempio ALT TAB) direttamente alcomputer remoto e non esegue il comando localmente (scorciatoia datastiera: BLOC SCORR).Disattiva input remoto Blocca gli input di mouse e tastiera sul computer remoto.Nota: premere CTRL ALT CANC sul computer remoto per annullarequesta operazione.Manuale Controllo remoto di TeamViewer 8www.teamviewer.comPagina 13 di 83
La modalità di connessione Controllo remotoOperazioneDescrizioneMostra videata neraCambia il monitor del computer remoto in una schermata nera.Nota: premere CTRL ALT CANC sul computer remoto per annullarequesta operazione.Nota: per assicurare la trasmissione di una videata nera, è necessarioavere precedentemente installato il driver. Se si disabilita lo schermosul computer remoto, viene visualizzata la finestra Mostra videatanera. Per installare il driver, fare clic sul pulsante Continua.ShortcutSe sul computer remoto è in funzione il sistema operativo Windows 8, è possibile utilizzarne icomandi specifici. Avvia: apre la schermata iniziale di Windows 8. Comandi app: apre la barra dei comandi di Windows 8. Accessi: apre la barra Charms di Windows 8. Cambia app: Apre la panoramica di Windows 8. Ancoraggio: fissa la app del Windows Store al bordo destro dello ezione automatica: ottimizza la qualità di visualizzazione e la velocitàdi trasmissione in base alla larghezza di banda disponibile.Ottimizza velocità: ottimizza la velocità di connessione riducendo laqualità di visualizzazione.Ottimizza qualità: ottimizza la qualità di visualizzazione riducendo lavelocità di connessione.Impostazioni personalizzate: ottimizza la qualità di visualizzazione e lavelocità di trasmissione in base alle proprie impostazioni personalizzate.Modifica impostazioni personalizzate.: apre la finestra Impostazionipersonalizzate (vedere la sezione 13.3, pagina 72).Manuale Controllo remoto di TeamViewer 8www.teamviewer.comPagina 14 di 83
La modalità di connessione Controllo remotoOperazioneDescrizioneScalaturaOriginale: trasmette la schermata applicando la risoluzione impostata dalcomputer remoto. Se la schermata remota ha una risoluzione più altarispetto alla propria, è possibile navigare nella schermata con la barra discorrimento.In scala: trasmette la schermata remota ad una dimensione inferiore, nelcaso in cui abbia una risoluzione maggiore rispetto allo schermo locale.Schermo intero: mostra la schermata remota sul computer locale nellamodalità schermo intero. Se la schermata del computer remoto ha unarisoluzione inferiore rispetto a quella del computer locale, ed è stataselezionata l’opzione In scala, la schermata sarà ingranditaconformemente.Monitor attivoMostra tutti i monitor: se il proprio interlocutore sta utilizzando più di unmonitor, mostra contemporaneamente le schermate di tutti i monitor inuna singola finestra.Mostra il monitor X: mostra i monitor disponibili per il propriointerlocutore.Se si attiva l’opzione Visualizza i monitor in finestre singole, il monitorcorrispondente sarà visualizzato in una finestra di una sessione separata.Risoluzione delloschermoConsente di modificare la risoluzione dello schermo del computerremoto. Una risoluzione più bassa sul computer remoto può migliorare leprestazioni poiché richiede la trasmissione di una quantità inferiore didati.Seleziona finestrasingolaConsente di mostrare una sola finestra specifica del video del propriointerlocutore. Per attivare questa opzione, fare clic sul mirino all’internodella finestra che si desidera visualizzare.Mostra intero desktopPermette di mostrare l’intera schermata del computer remoto.AggiornaConsente di aggiornare la schermata ogni volta in cui l’aggiornamentoautomatico non funziona.Elimina sfondoPermette di nascondere lo sfondo del computer remoto. Ciò puòaumentare la propria velocità di connessione.Mostra cursore remoto Consente di mostrare il puntatore del mouse del proprio interlocutore. Seattivata, si potrà vedere ogni movimento del puntatore del mouseeffettuato sul computer remoto.Audio/VideoPer informazioni dettagliate relative alle funzioni audio/video, vedere la sezione 9, pagina 41.Manuale Controllo remoto di TeamViewer 8www.teamviewer.comPagina 15 di 83
La modalità di connessione Controllo remotoOperazioneDescrizioneSuoni del computerSe attivata, i suoni emessi dal computer remoto verranno trasferiti alcomputer locale (vedere la sezione 9.7, pagina 44).VoIPApre un widget per la trasmissione vocale.I miei videoApre un widget per la trasmissione webcam.ChatApre un widget per la comunicazione in formato testo con il propriointerlocutore.Conference callApre un widget per avviare, oppure partecipare a, una conference call.Trasferimento fileDal menu a tendina scegliere tra le seguenti opzioni di trasferimento file:OperazioneDescrizioneTrasferimentofileApre la finestra di Trasferimento file, che consente ai file di essere trasferiti tra ilcomputer remoto e quello locale (vedere la sezione 5, pagina 20).Box dei fileApre un widget che consente di condividere dei file con il proprio interlocutore inuna sessione di controllo remoto (vedere la sezione 9.6, pagina 44).ExtraOperazioneDescrizioneInvita un partecipanteaggiuntivo.Apre la finestra Invita un partecipante aggiuntivo (vedere lasezione 10.6, pagina 52).Stampa da remotoConsente di stampare, dal computer remoto, su una stampantelocale (vedere la sezione 10.7, pagina 53).Acquisizione immagineschermata.Salva i contenuti della finestra di controllo remoto visualizzatiattualmente come un’immagine della schermata.Per effettuare questa operazione, fare clic su Acquisizioneimmagine schermata. Nella finestra aperta, sarà disponibilel’opzione che permette di salvare l’immagine della schermataoppure copiarla negli appunti.Manuale Controllo remoto di TeamViewer 8www.teamviewer.comPagina 16 di 83
La modalità di connessione Controllo remotoOperazioneDescrizioneRegistraRegistra la sessione di controllo remoto corrente come un video(vedere la sezione 9.7, pagina 44).Sono disponibili le seguenti opzioni: Avvia: inizia la registrazione. Pausa: sospende la registrazione. Arresto: termina la registrazione.VPNCrea una rete privata virtuale tra i computer connessi.Questa opzione è disponibile soltanto se su entrambi
TeamVieer m H Kuhnergstraße 16 D-73037 Göppingen www.teamviewer.com TeamViewer 8 Manuale Controllo remoto Rev 8.2-06/2013