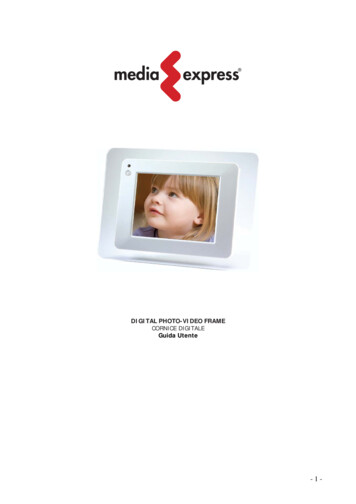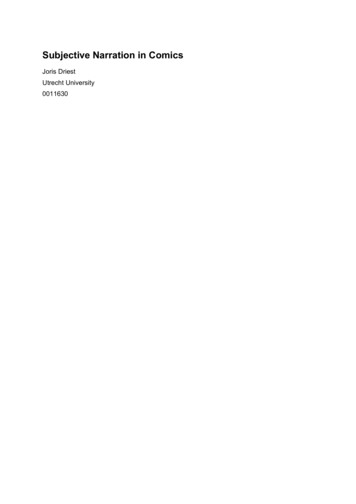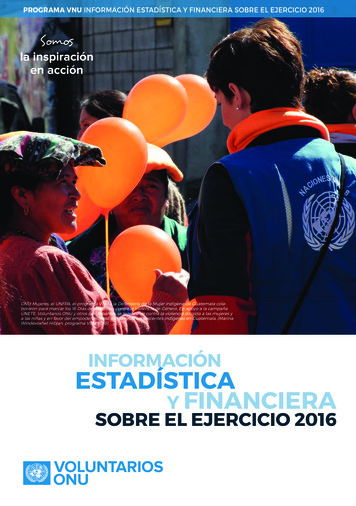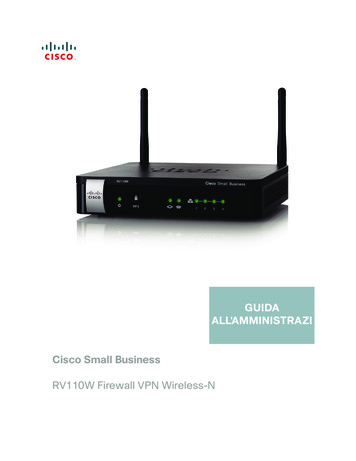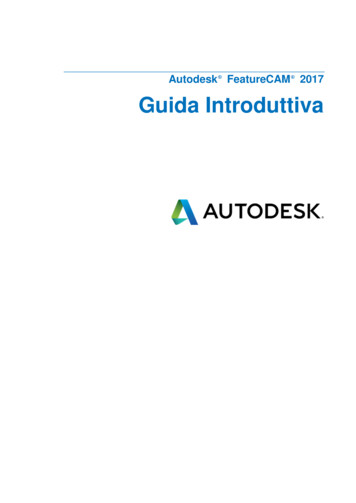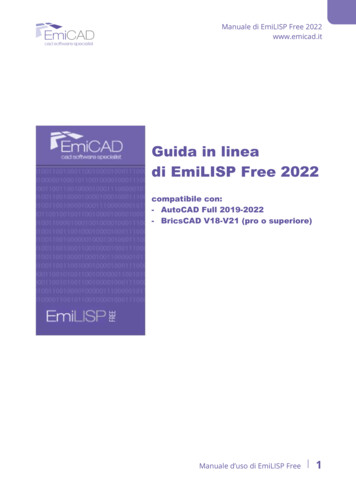
Transcription
Manuale di EmiLISP Free 2022www.emicad.itGuida in lineadi EmiLISP Free 2022compatibile con:- AutoCAD Full 2019-2022- BricsCAD V18-V21 (pro o superiore)Manuale d’uso di EmiLISP Free1
Manuale di EmiLISP Free 2022www.emicad.itPREMESSAEmiLISP è un software che implementa notevolmente le già numerose funzionalità diAutoCAD e BricsCAD.In questo manuale vengono descritti uno ad uno tutti i comandi presenti in EmiLISPsuddivisi per categorie di utilizzo:1.Comandi di carattere generale2.Gestione Layer3.Gestione Layout4.Gestione Immagini5.Gestione Polilinee6.Gestione Retini7.Gestione Blocchi8.Gestione Testo9.Offset10. Disegna11. Interroga12. Modifica13. Utility14. Elenco variabili più comuni15. Abbreviazioni da tastiera impostate con EmiLISPCompatibilità: Autodesk AutoCAD Full 2019-2023 BricsCAD V18-V21 (pro o edizione più completa) Microsoft Windows 7, 8, 10 (32 e 64 bit)NON E’ COMPATIBILE con AutoCAD LT e BricsCAD Classic/LiteManuale d’uso di EmiLISP Free2
Manuale di EmiLISP Free 2022www.emicad.itCOMANDI DI CARATTERE GENERALECOMANDO NEWBLOCKVai all’indice generaleVai all’indice analiticoNome del comando dalla riga dei comandi: “newblock”Questo comando permette di creare una nuova libreria aggiuntiva a quelle giàpresenti in EmiLISP, e di eliminare e/o modificare le librerie già presenti.Permette inoltre di personalizzare i singoli blocchi presenti all’interno di ogni singolalibreria.L’utilizzo di questo comando non viene descritto nella presente guida in quanto siritiene non necessario, vista la sua semplicità d’uso.Manuale d’uso di EmiLISP Free3
Manuale di EmiLISP Free 2022www.emicad.itADOTTA PROPRIETÀ OGGETTOVai all’indice generaleVai all’indice analiticoNome del comando dalla riga dei comandi: “adprop”Questo comando permette di rendere correnti per i nuovi oggetti tutte le proprietà diun oggetto selezionato da un utente.Le proprietà che vengono impostate da questo comando sono:LayerColoreTipo lineaScala tipo lineaSpessore di lineaStile di stampaStile di testoStile di quotaTipo retinoScala del retinoManuale d’uso di EmiLISP Free4
Manuale di EmiLISP Free 2022www.emicad.itGESTIONE LAYERVai all’indice generaleVai all’indice analiticoRaccoglie una serie di comandi per agevolare e velocizzare la gestione dei layer deldisegno corrente. I comandi presenti in questo menu sono:SCONGELA/ACCENDI TUTTI I LAYERVai all’indice generaleVai all’indice analiticoNome del comando dalla riga dei comandi: “acce”Questo comando accende e scongela tutti i layer presenti nel disegno correnteISOLA LAYER CORRENTEVai all’indice generaleVai all’indice analiticoNome del comando dalla riga dei comandi: “isola”Questo comando isola il layer corrente congelando tutti gli altriISOLA LAYERVai all’indice generaleVai all’indice analiticoNome del comando dalla riga dei comandi: “layisoe”Questo comando permette di isolare il layer di un oggetto selezionato dall’utentecongelando tutti gli altri layerCONGELA LAYERVai all’indice generaleVai all’indice analiticoNome del comando dalla riga dei comandi: “layfrze”Questo comando permette di congelare il layer di un oggetto selezionato dall’utente.SPEGNI LAYERVai all’indice generaleVai all’indice analiticoNome del comando dalla riga dei comandi: “layoffe”Questo comando permette di spegnere il layer di un oggetto selezionato dall’utente.Manuale d’uso di EmiLISP Free5
Manuale di EmiLISP Free 2022www.emicad.itBLOCCA LAYERVai all’indice generaleVai all’indice analiticoNome del comando dalla riga dei comandi: “laylcke”Questo comando permette di bloccare il layer di un oggetto selezionato dall’utente.SBLOCCA LAYERVai all’indice generaleVai all’indice analiticoNome del comando dalla riga dei comandi: “layulke”Questo comando permette di sbloccare il layer di un oggetto selezionato dall’utente.ACCENDI LAYER FINESTREVai all’indice generaleVai all’indice analiticoNome del comando dalla riga dei comandi: “layeracce”Questo comando funziona solo se ci si trova all’interno di una finestra dello spaziocarta/layout e permette di scongelare tutti i layer attualmente congelati all’internodella finestra corrente.CONGELA LAYER FINESTREVai all’indice generaleVai all’indice analiticoNome del comando dalla riga dei comandi: “layercong”Questo comando funziona solo se ci si trova all’interno di una finestra dello spaziocarta/layout e permette di congelare, all’interno della finestra corrente, il layer di unoggetto selezionato dall’utente.MACHPROP LAYERVai all’indice generaleVai all’indice analiticoNome del comando dalla riga dei comandi: “laymache”Questo comando permette di spostare uno o più oggetti di origine selezionatidall’utente nel layer di un oggetto di destinazione selezionato dall’utente.Per utilizzare il comando:1. Avviare il comando “Machproplayer” dal menu EmiLISP Gestione layer2. selezionare uno o più oggetti di origine da spostare3. specificare un oggetti di cui si desidera copiare la proprietà layer da assegnareall'oggetto di origineManuale d’uso di EmiLISP Free6
Manuale di EmiLISP Free 2022www.emicad.itSPOSTA OGGETTO NEL LAYER CORRENTEVai all’indice generaleVai all’indice analiticoNome del comando dalla riga dei comandi: “laycure”Questo comando permette di spostare uno o più oggetti selezionati dall’utente nellayer correnteCANCELLA OGGETTI LAYERVai all’indice generaleVai all’indice analiticoNome del comando dalla riga dei comandi: “lay”Questo comando permette di cancellare tutti gli oggetti appartenenti a un layerspecificato, tramite una finestra di dialogo, dall’utente. Fare attenzione all’utilizzo diquesto comando in quanto saranno cancellati gli oggetti anche se il layer selezionatoè congelato e/o spento.CANCELLA OGGETTI LAYER CONGELATIVai all’indice generaleVai all’indice analiticoNome del comando dalla riga dei comandi: “layc”Questo comando cancella tutti gli oggetti dello spazio corrente (spazio modello e/ospazio carta) che appartengono ai layer correntemente congelati.SPOSTA TUTTI GLI OGGETTI NEL LAYER 0Vai all’indice generaleVai all’indice analiticoNome del comando dalla riga dei comandi: “Tuttosu0”Questo comando consente di portare tutti gli oggetti (compresi gli oggetti nidificatiall’interno di entità blocco fino ad una nidificazione) selezionati dall’utente sul layer“0”, conservando il loro colore originale. Utilissimo per evitare durante operazioni di“copia/incolla” da un file all’altro l’importazione di layer indesiderati.Manuale d’uso di EmiLISP Free7
Manuale di EmiLISP Free 2022www.emicad.itCOPIA LAYERVai all’indice generaleVai all’indice analiticoNome del comando dalla riga dei comandi: “coi”Questo comando permette di salvare un layer o parte del disegno nel file “copiaincolla.dwg” presente nella cartella di installazione di EmiLISP mantenendo comepunto di inserimento il punto 0,0,0 del disegno stesso.Per utilizzare il comando:4. Avviare il comando “Copia layer” dal menu EmiLISP5. Salvare nel file “copia-incolla.dwg” utilizzando una delle seguenti opzionidigitare O (oggetti) per selezionare alcuni oggetti del disegno correntedigitare L (layer) o premere “invio” per selezionare tutti gli oggetti appartenentia un layer6. Selezionare il layer o gli oggetti desideratiQuesto comando è complementare al comando “Incolla Layer” spiegato qui di seguito.INCOLLA LAYERVai all’indice generaleVai all’indice analiticoNome del comando dalla riga dei comandi: “coi”Questo comando permette di inserire il file “copia-incolla.dwg” presente nella cartelladi installazione di EmiLISP mantenendo come punto di inserimento il suo punto 0,0,0.Il file “copia-incolla.dwg” sarà composto dai dati selezionati con l’ultimo avvio delcomando “Copia layer” anche se nel frattempo è stato chiuso AutoCAD o BricsCADaddirittura spento il PC.Per utilizzare il comando:1. Avviare il comando “Incolla layer” dal menu EmiLISPSALVA OGNI LAYER IN UN FILE DWGVai all’indice generaleVai all’indice analiticoNome del comando dalla riga dei comandi: “div”Questo comando isola ogni layer del file corrente e lo salva in un file DWG esterno chesarà posizionato nella stessa cartella dove risiede il file da elaborare.Per esempio se il file corrente è composto dai layer: muri, finestre, scale, cartigliosaranno salvati nella cartella dove risiede il file da elaborare altrettanti file DWGchiamati rispettivamente:Manuale d’uso di EmiLISP Free8
Manuale di EmiLISP Free 2022www.emicad.itmuri.dwg: che conterrà gli oggetti presenti nel layermurifinestre.dwg: che conterrà gli oggetti presenti nel layerfinestrescale.dwg: che conterrà gli oggetti presenti nel layerscalecartiglio.dwg: che conterrà gli oggetti presenti nel layercartiglioN.B. Nell’utilizzo di questo comando tenere conto dei seguenti consigli:1. Salvare sempre il disegno da elaborare prima di avviare il comando per evitareeventuali perdite di dati.2. Prima di avviare il comando controllare che nella cartella dove risiede il fileda elaborarenon ci siano altri file con lo stesso nome dei layer presenti nelfile da elaborare e con estensione DWG, quindi considerando l’esempio di cuisopra non ci devono essere file con i seguenti nomi: muri.dwg, finestre.dwg,scale.dwg,cartiglio.dwg.In caso contrario sarà segnalato un errore.3. Prima di avviare il comando controllare che nel file da elaborare non ci sianoblocchi con lo stesso nome dei layer, quindi considerando l’esempio di cuisopra non ci devono essere blocchi con i seguenti nomi: muri, finestre, scale,cartiglio.In caso contrario sarà segnalato un errore.Prima di avviare il comando controllare che il nome del file da elaborare non siauguale al nome di un layer del file stesso.In caso contrario sarà segnalato un errore.Manuale d’uso di EmiLISP Free9
Manuale di EmiLISP Free 2022www.emicad.itORDINAMENTO PIANI (DRAWORDER)Vai all’indice generaleVai all’indice analiticoNome del comando dalla riga dei comandi: “piani”Questo comando permette di creare un file SCRIPT esterno avente lo stesso nome eposizione del file DWG correntemente aperto ma con estensione *.SCR in cui èmemorizzato un ordine piani a partire dal layer di appartenenza degli oggetti (utilizzain pratica la reiterazione del comando “draworder” di AutoCAD/BricsCAD).Per “ordine piani” s’intende l’ordine in cui sono visualizzati e stampati gli oggettiquando sono sovrapposti. L’esempio tipico è quello di due retini solidi o molto fitti chesi sovrappongono; con questo comando è possibile scegliere quale dei due retini deveessere visualizzato e stampato sopra rispetto l’altro.E' particolarmente indicato per quegli utenti che lavorano nella campo dellacartografia digitale o informatizzata, la quale richiede diverse campiture che debbonoavere ognuna un livello diverso a seconda delle necessità per poter stampare ildisegno in modo corretto.Di solito nel campo della cartografia, ogni campitura è inserita nel suo apposito layerche contiene una sola topologia della cartografia.Una volta impostato l'intero disegno con i layer digitare alla riga di comando ilcomando "piani" seguito dal tasto invio oppure avviare il comando daEmiLISP Gestione Layer Comando Piani.Appariranno diverse opzioni raggruppate nella finestra di dialogo raffigurata qui sotto(fig.1):Figura 1Manuale d’uso di EmiLISP Free10
Manuale di EmiLISP Free 2022www.emicad.itSignificato delle opzioni:Nuovo ordine:fileloPer creare un nuovo ordine di piani e salvarlo in uncon estensione SCR all’interno della cartella dove èpresente il file DWG del disegno; (il file SCR avràstesso nome del file DWG);Modica ordine precedente: Per modificare un ordine piani già creato inprecedenza;Avvia ordine piani precedente:Per ordinare il disegno secondo l’ordine di pianiprecedente quindi salvato in un file SCR memorizzatonella stessa cartella dove è presente il file DWG eavente lo stesso nome;Avvia ordine piani da file:Per ordinare il disegno secondo un ordine di pianimemorizzato in una qualsiasi cartella dell’hardisk;Annulla:Per annullare l'operazioneManuale d’uso di EmiLISP Free11
Manuale di EmiLISP Free 2022www.emicad.itDescrizione delle varie opzioniNuovo ordineScegliendo l'opzione "Nuovo ordine" apparirà la seguente finestra (Fig. 2):Figura 2In questa finestra scegliere per ogni piano uno o più layer che lo compongono.Premendo il tasto "OK" e, se si sono raggiunti i 28 piani, si aprirà un'altra finestraidentica a quella sopra per inserire altri 28 piani, altrimenti sarà creato un file scriptcon estensione SCR con lo stesso nome e posizione del disegno DWG.Questo file script contiene le istruzioni per poter ordinare i vari layer secondo i pianiprecedentemente assegnati.Se il disegno viene modificato e richiede di effettuare nuovamente l'ordine dei pianibasta far eseguire il file script in uno dei seguenti modi:1 metodo:digitare piani seguito da invioscegliere l'opzione "Ordine precedente"2 metodo:andare nel menu strumenti e scegliere il comando "esegui script"selezionare il file script contenente l'ordine dei piani ed eseguirlo premendo"apri".Manuale d’uso di EmiLISP Free12
Manuale di EmiLISP Free 2022www.emicad.itE tutti i piani saranno riordinati correttamente.Modica ordine precedente:Scegliendo l'opzione "Modifica Ordine precedente" apparirà la seguente finestra (Fig.3):COLONNA DISINISTRACOLONNA DIDESTRACOLONNA DISINISTRACOLONNA DIDESTRAFigura 3Questa finestra è composta da due colonne:- a sinistra l'ordine dei piani da esistente da correggere;- a destra l'elenco dei layer del disegno per poter modificare l'ordine deipiani di sinistra quindi il file SCR.In altre parole, la colonna di destra va in sostituzione della colonna di sinistra.Inoltre il tasto “AGGIUNGI” permette di inserire un piano intermedio.N.B. Scegliendo nella colonna di destra la voce "nessuno" non si fa altro che svuotareil contenuto del piano in questione, mentre scegliendo uno o più layer questi vanno asostituire quelli impostati nella colonna di sinistra; tutti i piano in cui nella colonna didestra non è evidenziata nessuna modifica rimarranno inalterati.Manuale d’uso di EmiLISP Free13
Manuale di EmiLISP Free 2022www.emicad.itManuale d’uso di EmiLISP Free14
Manuale di EmiLISP Free 2022www.emicad.itFileScegliendo l'opzione "Avvia ordine piani da file" apparirà la seguente finestra (Fig. 4):Figura 4in cui è possibile spostarsi nell'hardisk per scegliere il file script contenente un ordinedei piani creato per un altro disegno ma magari compatibile con il disegnocorrentemente aperto.Ordine precedenteOrdina i piani secondo l'ultimo ordine definito e salvato nel file SCR contenuto nellastessa cartella dove è presente il file DWG e con lo stesso nome di quest’ultimo.N.B. Premendo con il tasto sinistro del mouse il logo del comando (Fig. 10) appariràuna breve guida che aiuta l'utente nell'utilizzo del programma.Figura 5Manuale d’uso di EmiLISP Free15
Manuale di EmiLISP Free 2022www.emicad.itGESTIONE LAYOUTVai all’indice generaleVai all’indice analiticoRaccoglie una serie di comandi che permettono la modifica e gestione di più layoutcontemporaneamente e la modifica delle finestre di layout.MODIFICA STAMPANTE LAYOUTVai all’indice generaleVai all’indice analiticoNome del comando dalla riga dei comandi: “modimpostazioniplot”Questo comando permette di modificare, contemporaneamente, la stampanteimpostata su tutti i layout del disegno corrente.ATTIVA VISUALIZZAZIONES STILI DI STAMPAVai all’indice generaleVai all’indice analiticoNome del comando dalla riga dei comandi: “impostastilidistampaon”Questo comando permette di attivare la visualizzazione degli stili di stampa e losfondo di colore bianco, su tutti i layout del disegno corrente in modo da simularel’anteprima di stampa direttamente nel layout.DISATTIVA VISUALIZZAZIONES STILI DI STAMPAVai all’indice generaleVai all’indice analiticoNome del comando dalla riga dei comandi: “impostastilidistampaoff”Questo comando permette di disattivare la visualizzazione degli stili di stampa edimposta lo sfondo di colore nero, su tutti i layout del disegno corrente.RUOTA FINESTRA E CONTENUTOVai all’indice generaleVai all’indice analiticoNome del comando dalla riga dei comandi: “RuotaWP90 ”Questo comando permette di ruotare una finestra dello spazio carta compreso il suocontenuto.Manuale d’uso di EmiLISP Free16
Manuale di EmiLISP Free 2022www.emicad.itRUOTA SOLO CONTENUTO FINESTRAVai all’indice generaleVai all’indice analiticoNome del comando dalla riga dei comandi: “RuotaIntWP”Questo comando permette di ruotare la vista del contenuto di una finestra dellospazio carta. Il bordo della finestra non verrà ruotato.BLOCCA TUTTE LE FINESTRE DEL LAYOUTNome del comando dalla riga dei comandi: “blfin”Questo comando blocca tutte le finestre del layout corrente.SBLOCCA TUTTE LE FINESTRE DEL LAYOUTNome del comando dalla riga dei comandi: “sblfin”Questo comando sblocca tutte le finestre del layout corrente.ZOMM XP PER LAYOUTVai all’indice generaleVai all’indice analiticoNome del comando dalla riga dei comandi: “zf”Attualmente in AutoCAD o BricsCAD è possibile impostare la scala di stampa di unafinestra solamente con il comando PROPRIETA’. Purtroppo questo comando funzionain modo corretto solamente si utilizza l’unità di misura “millimetri” sia nella schedamodello che nella scheda spazio carta/layout.L’unità di misura in “millimetri” potrebbe andare bene per molti disegni (specialmenteper i meccanici) ma sicuramente non per tutti; pensiamo ad esempio se abbiamo ache fare con della cartografia dove le distanze sono kilometriche, rappresentarle inmillimetri diventerebbe assai difficoltoso.Questo comando permette quindi di impostare la scala di stampa di una finestracreata in un layout, chiedendo all’utente l’unità di misura utilizzata nella “schedamodello” e l’unità di misura utilizzata nel “layout corrente”.N.B. Questo comando è utilizzabile solamente nello spazio carta/layout.Per utilizzare il comando:1. Entrare in una finestra oggetto dell’operazione di Zoom XP2. Avviare il comando “Zomm XP per layout” dal menu EmiLISP3. Inserire l’unità di misura utilizzata nello spazio modello oppure premere INVIOper confermare i “metri”4. Inserire l’unità di misura utilizzata nello spazio carta/layout oppure premereINVIO per confermare i “centimetri”Manuale d’uso di EmiLISP Free17
Manuale di EmiLISP Free 2022www.emicad.it5. Specificare la scala che si vuole impostare nella finestra corrente: (ad esempioscrivere 100 per la scala 1:100 oppure 200 per la scala 1:200 ecc.)Manuale d’uso di EmiLISP Free18
Manuale di EmiLISP Free 2022www.emicad.itGESTIONE IMMAGINIVai all’indice generaleVai all’indice analiticoRaccoglie una serie di comandi che permettono la modifica e gestione di più immaginiraster contemporaneamente selezionate dall’utente con la selezione oggetti.SCARICA/RICARICA IMMAGINIVai all’indice generaleVai all’indice analiticoNome del comando dalla riga dei comandi: “imm”Questo comando permette di “Staccare”, “Scaricare” e “Ricaricare” le immaginiselezionate dall’utente.Per utilizzare il comando:1. Avviare il comando “Scarica/Ricarica immagini” dal menu EmiLISP Gestioneimmagini2. Selezionare le immagini desiderate3. Scegliere l’operazione da effettuare selezionando una delle seguenti opzioni:digitare SC (SCarica) per “scaricare” tutte le immagini selezionatedigitare R (Ricarica) per “ricaricare” tutte le immagini selezionatedigitare ST (STacca) per “staccare” tutte le immagini selezionateREGOLA LUMINOSITA’ IMMAGINIVai all’indice generaleVai all’indice analiticoNome del comando dalla riga dei comandi: “sbia”Questo comando permette di aumentare o diminuire la luminosità delle immaginiselezionate dall’utente.Per utilizzare il comando:1. Avviare il comando “Sbiadisci/Scurisci immagini” dal menu EmiLISP Gestioneimmagini2. Selezionare le immagini desiderate3. Digitare un valore da 0 a 100 dove “0” equivale a nero, quindi scuro, e “100”equivale a bianco ,quindi chiaroManuale d’uso di EmiLISP Free19
Manuale di EmiLISP Free 2022www.emicad.itRITAGLIA UN'IMMAGINE LUNGO UNA POLILINEAVai all’indice generaleVai all’indice analiticoNome del comando dalla riga dei comandi: “ritimm”Questo comando permette di ritagliare qualsiasi immagine raster lungo una polilineairregolare.Manuale d’uso di EmiLISP Free20
Manuale di EmiLISP Free 2022www.emicad.itGESTIONE POLILINEEVai all’indice generaleVai all’indice analiticoRaccoglie una serie di comandi che permettono la modifica e/o conversione dipolilinee 2D e polilinee 3D.CONVERTI POLI2D IN POLI3DVai all’indice generaleVai all’indice analiticoNome del comando dalla riga dei comandi: “poli2d3d”Questo comando permette di convertire una o più entità polilinea2D selezionatedall’utente in polilinee 3D. Questo comando può essere utile quando si usanoprogrammi aggiuntivi (add-on)per la modellazione di superficie topografiche chevengono generate a partire da punti e polilinee 3D.CONVERTI POLI3D IN POLI2DVai all’indice generaleVai all’indice analiticoNome del comando dalla riga dei comandi: “poli3d2d”Esegue l’operazione inversa del comando precedente.CONVERTI LINEE IN POLI3DVai all’indice generaleVai all’indice analiticoNome del comando dalla riga dei comandi: “conpo”Questo comando permette di convertire una o più entità linea selezionate dall’utentein polilinee 3D. Questo comando può essere utile quando si usano programmiaggiuntivi per la modellazione di superficie topografiche che vengono generate apartire da punti e polilinee 2D/3D.CONVERTI UNA REGIONE IN POLILINEEVai all’indice generaleVai all’indice analiticoNome del comando dalla riga dei comandi: “convregpoli”Questo comando permette di convertire un’entità “regione” in una o più “polilinee”Manuale d’uso di EmiLISP Free21
Manuale di EmiLISP Free 2022www.emicad.itCONVERTI ARCHI IN POLI2DVai all’indice generaleVai all’indice analiticoNome del comando dalla riga dei comandi: “convarco”Questo comando permette di convertire un arco in una polilinea formata da segmentila cui lunghezza viene definita dall’utente. Più è piccola la lunghezza del singolosegmento più sarà precisa la polilinea lungo l’arco.Questo comando può essere utilequando si usano programmi aggiuntivi per la modellazione di superficie topograficheche vengono generate a partire da punti e polilinee 2D/3D.MULTIUNISCI POLI2D E LINEEVai all’indice generaleVai all’indice analiticoNome del comando dalla riga dei comandi: “medit”Questo comando permette di unire una o più entità linea e polilinea2D con un verticealle estremità in comune in un unico oggetto polilinea2D.OFFSET3DVai all’indice generaleVai all’indice analiticoNome del comando dalla riga dei comandi: “off3d”Questo comando permette di eseguire l’offset di una polilinea3D.UNISCI POLILINEE3DVai all’indice generaleVai all’indice analiticoNome del comando dalla riga dei comandi: “3djoin”Questo comando permette di unire due polilinee3D con un vertice estremo incomune in un’unica polilinea3D. Il colore della nuova polilinea 3D sarà quellocorrente.INVERTI VERTICI POLILINEA3DVai all’indice generaleVai all’indice analiticoNome del comando dalla riga dei comandi: “3dinv”Questo comando permette di invertire l’ordine dei vertici. Questo comando in altreparole inverte l’ordine dei vertici che viene visualizzato quando si utilizza il comando“Edita Vertici”.Manuale d’uso di EmiLISP Free22
Manuale di EmiLISP Free 2022www.emicad.itPULISCI VERTICI SOVRAPPOSTIVai all’indice generaleVai all’indice analiticoNome del comando dalla riga dei comandi: “cleanpoli”Questo comando consente di eliminare eventuali vertici o segmenti sovrappostiall’interno di una polilinea.IMPOSTA LARGHEZZA POLILINEE SUCCESSIVEVai all’indice generaleVai all’indice analiticoNome del comando dalla riga dei comandi: “lapoli”Questo comando consente di impostare facilmente la larghezza delle polilineedisegnate successivamente all’utilizzo di questo comando.Manuale d’uso di EmiLISP Free23
Manuale di EmiLISP Free 2022www.emicad.itGESTIONE RETINIVai all’indice generaleVai all’indice analiticoRaccoglie una serie di comandi che permettono la modifica di più retini separaticontemporaneamenteRICREA CONTORNOVai all’indice generaleVai all’indice analiticoNome del comando dalla riga dei comandi: “creacont”Ricrea il contorno di un tratteggioSTIRA RETINOVai all’indice generaleVai all’indice analiticoNome del comando dalla riga dei comandi: “stret”Simile al comando Stira, consente lo stiramento di uno o più retini.Per utilizzare il comando:1. Avviare il comando “Stira Retini” dal menu EmiLISP Gestione retini2. Seleziona un retino (verrà automaticamente ricreato il contorno del retino)3. Eseguire lo stiramento del retino con lo stesso procedimento utilizzato per ilcomando “Stira” tradizionale.Manuale d’uso di EmiLISP Free24
Manuale di EmiLISP Free 2022www.emicad.itGESTIONE BLOCCHISOSTITUISCI BLOCCO QUOTA IN TESTO E PUNTIVai all’indice generaleVai all’indice analiticoNome del comando dalla riga dei comandi: “sost blc scr”Questo comando consente di sostituire entità blocco posizionati nello spazio 3D inentità punto, con vicino un testo indicante la quota del punto.SOSTITUISCI BLOCCO QUOTA IN TESTO E PUNTIVai all’indice generaleVai all’indice analiticoNome del comando dalla riga dei comandi: “sost blc attr”Questo comando consente di sostituire entità blocco posizionati nello spazio 3D inentità punto, con vicino un testo indicante la quota del punto.A differenza del precedente comando la quota del punto viene letta dal valore di unspecifico attributo presente all’interno del blocco. La label dell’attributo desideratodeve essere immessa dall’utente.SPOSTA OGGETTI NIDIFICATI SU LAYER “0”Vai all’indice generaleVai all’indice analiticoNome del comando dalla riga dei comandi: “bloccosu0”Sposta gli oggetti nidificati del blocco selezionato nel layer “0” conservando il lorocolore originale. Utile per consentire l’eliminazione dei layers utilizzati dagli oggettinidificati all’interno di un blocco.SOSTITUISCI PUNTI IN BLOCCHI E VICEVERSAVai all’indice generaleVai all’indice analiticoNome del comando dalla riga dei comandi: “Pun”Questo comando permette di sostituire entità grafiche di AutoCAD o BricsCAD conaltre.In particolare permette di:Manuale d’uso di EmiLISP Free25
Manuale di EmiLISP Free 2022www.emicad.itSostituire Entità Punti in Entità BloccoSostituire Entità Blocco in Entità PuntoEntità Blocco con un nome in Entità Blocco con altro nomeEntità punto in Entità Oggetto paesaggioEntità Oggetti paesaggio in Entità PuntoSOSTITUISCI(AVANZATO )PUNTIINVai all’indice generaleBLOCCHIEVICEVERSAVai all’indice analiticoNome del comando dalla riga dei comandi: “sostblock”Questo comando permette di sostituire entità grafiche di AutoCAD o BricsCAD conaltre.In particolare permette di:Sostituire Entità Punti in Entità BloccoSostituire Entità Blocco in Entità PuntoEntità Blocco con un nome in Entità Blocco con altro nomeA differenza del comando precedente, SOSTBLOCK possiede una facile finestra didialogo con la quale è possibile selezionare il nome del blocco di origine e il nome delblocco in destinazione grazie ad un elenco a discesa senza doverlo riscrivere.E’ possibile, inoltre, modificare il comportamento del comando durante la sostituzionedei blocchi, permettendo di scegliere se cancellare o mantenere gli oggetti di origineoppure di mantenere la scala e la rotazione del blocco di origine inserendo leopportune spunte.Manuale d’uso di EmiLISP Free26
Manuale di EmiLISP Free 2022www.emicad.itCOLLEGA BLOCCO A FILE / AVVIA FILE COLLEGATOVai all’indice generaleVai all’indice analiticoNome del comando dalla riga dei comandi: “collblock”Questo comando consente di collegare un qualsiasi file di Windows (immagine, testo,audio, programma ecc.) a un blocco. Inoltre con lo stesso comando è possibile aprireil file collegato al blocco stesso.Per utilizzare questo comando:1. Avvia il comando “Collega blocco a file \ Avvia file collegato” dal menuEmiLISP Utility2. Selezionare l’operazione desiderata scegliendo una delle seguenti opzioni:digitare “C” per creare un nuovo blocco collegato a un file esterno, quindiscegliere rispettivamente il nome del blocco, il suo punto di riferimento e il fileda collegaredigitare “A” oppure premere INVIO per selezionare un blocco esistente e aprireil file ad esso collegatoN.B. Questo comando memorizza il percorso del file collegato all’interno dell’attributonascosto “PERCORSO” posizionato nel punto di inserimento scelto per creare il blocco.Manuale d’uso di EmiLISP Free27
Manuale di EmiLISP Free 2022www.emicad.itGESTIONE TESTOVai all’indice generaleVai all’indice analiticoRaccoglie una serie di comandi che permettono la creazione e modifica di entità testo.SCRIVI TESTO A SINISTRAVai all’indice generaleVai all’indice analiticoNome del comando dalla riga dei comandi: “testosin”Questo comando permette di scrivere linee singole di testo una sotto l’altra allineate asinistra. E’ possibile inoltre specificare la distanza di interlinea tra le singole righe.Per usare questo comando:1. Avviare il comando “Scrivi testo a sinistra” dal menu EmiLISP Gestione testo2. Specificare il punto iniziale della prima riga di testo3. Specificare con un valore numerico o con una distanza grafica utilizzando ilmouse l’interlinea4. Scrivere il testo, premendo INVIO alla fine di ogni riga5. Premere due volte INVIO per terminare il comando.N.B. Se nello stile di testo corrente è impostato un valore di altezza testo diverso da “0”non verrà richiesto di inserire l’altezza del testo. Se si vuole modificare l’altezza deltesto modificare le impostazioni dello stile di testo.SCRIVI TESTO A DESTRAVai all’indice generaleVai all’indice analiticoNome del comando dalla riga dei comandi: “testodes”Questo comando permette di scrivere linee singole di testo una sotto l’altra allineate adestra. E’ possibile inoltre specificare la distanza di interlinea tra le singole righe.Per usare questo comando:1. Avviare il comando “Scrivi testo a destra” dal menu EmiLISP Gestione testo2. Specificare il punto iniziale della prima riga di testo3. Specificare con un valore numerico o con una distanza grafica utilizzando ilmouse l’interlinea4. Scrivere il testo, premendo INVIO alla fine di ogni riga5. Premere due volte INVIO per term
- AutoCAD Full 2019-2022 - BricsCAD V18-V21 (pro o superiore) Manuale di EmiLISP Free 2022 www.emicad.it Manuale d'uso di EmiLISP Free 2 . NON E' COMPATIBILE con AutoCAD LT e BricsCAD Classic/Lite . Manuale di EmiLISP Free 2022 www.emicad.it Manuale d'uso di EmiLISP Free 3