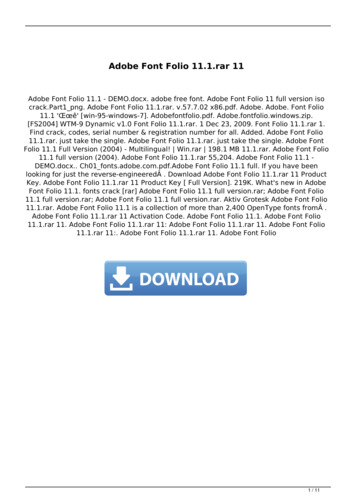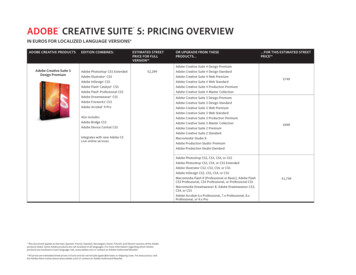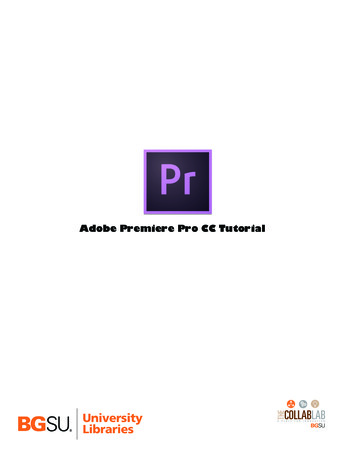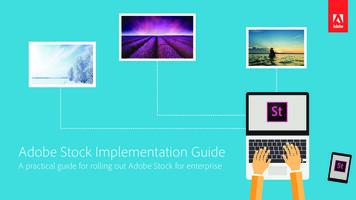
Transcription
Adobe Stock Implementation GuideA practical guide for rolling out Adobe Stock for enterprise
Executive SummaryTable of Contents Asset TypesLicense TypesCredit ModelAccessing Stock ContentRelated RolesAdministration OverviewDeploying and ManagingEnd User ExperienceCommon WorkflowsSample ConfigurationLicensing HistoryFAQsGetting More HelpAdobe Stock for enterprise provides world-class creativeassets for your organization while meeting the criticallicensing requirements and administrative controls of largeenterprises. Adobe Stock offers more than 100 millionhigh-quality images, graphics, videos, templates, and 3Dassets—plus our Premium and Editorial collections. AdobeStock is built into Adobe’s Creative Cloud apps for yourcreative users and accessible via the Adobe Stock web site.The purpose of this guide is to provide Adobe Stock for enterprisecustomers with the information they need to get started, as well asbest practices for managing end user access and usage reporting.Asset TypesAdobe Stock provides assets in industry standard formats which may be used in Adobe’s creative applications as well as standard business applications.Asset TypeFormatsStandard Images (including photography, editorial,illustration, and vector artwork)JPEG, AI, and EPS, depending on the assetVideos (HD and 4K)HD (.mov); 4K (various formats, including HD .mov)Premium Collection images (photos only)JPEG3D models, lights, and materialsmodels (.obj), lights (.exr/.hdr), and materials (.mdl)Templates.psdt, .ait, .indt
License TypesPrior to downloading and using Adobe Stock assets, it is important to understand acceptable usage. Adobe offers two license types— Standard and Extended licenses. You can see the type of license associated with an image on its image preview page on the Adobe Stock web site. For verification, please contact your procurement and/or legal department to review your agreement with Adobe.Standard LicensesAdobe Stock standard images come with standard licenses unless otherwisespecified in your purchasing agreement.With a Standard license, you may: Reproduce up to 500,000 copies of the image in product packaging, printedmarketing materials, digital documents, or software. Include the image in email marketing, mobile advertising, and a television ad if theexpected number of viewers is less than 500,000. Use the image in social media. If the image is posted unmodified, attribution isrequired in the following format: Author Name–stock.adobe.com Include the image in products in a minor way, such as on a page within atextbook.Concerned about users accessingcontent they shouldn’t?You can restrict the number ofcredits as well as types of assetsfor each Stock Product Profile. See:“Setting asset type permissions” onpage 11.Extended LicensesExtended licenses may be purchased for standard images if a Standard license isnot suitable for your needs. Purchasing an Extended license for an image is aseparate action from your subscription plan, and you do not need to use a subscription license in addition to purchasing an Extended license. You can selectthe Extended license option from the image’s preview page on the Adobe Stockweb site.With an Extended license, you may: Use the asset with all the rights granted in a Standard license. Reproduce the asset beyond the 500,000 copy restriction. Create merchandise or products for resale or distribution where the main value ofthe product is associated with the asset itself.With a Standard license, you may not: Create merchandise or products for resale or distribution where the main value ofthe product is associated with the image itself. For example, you can’t use theimage to create a poster, t-shirt, or coffee mug that someone would buyspecifically because of the image printed on it.The image details on the Adobe Stock web site show the license type, credit value, dimensions, and file type for each asset.
LICENSEWhat do we mean byperpetual license?Customers retain usage rightsto assets they’ve licensed inperpetuity, even if they terminatetheir subscription to AdobeStock. All licensed images remainbound by the terms under whichthey were licensed. A customerhas the right to republish thesame asset and use it in a newproject as long as that useconforms to the original termsand conditions. For example,if the asset in question is aneditorial image, it will alwaysbe restricted to use in aneditorial context.Special Licensing SituationsCredit ModelAssets labeled “Editorial Use Only” are subject to the license restrictions above under Standard and Extended licenses. In addition, editorial assets may only be used in a context that is newsworthy or of cultural interest, typically in newspaper or magazinearticles, news blogs, or similar event-based media.Adobe Stock for enterprise uses a credit model to assign a value to each available asset.Your agreement specifies the dollar cost for each credit. Credit values range between1 and 50 credits, depending on the asset type.Asset typeCredit valueAssets labeled “Editorial Use Only” may not be: Used for commercial purposes such as advertisements,promotions, advertorials, merchandise, etc. Edited, except for minor adjustments for technical quality or slightcropping or resizing, and only if the editorial context and meaningof the original is maintained.Standard Images1 credits3D Assets1 or more creditsTemplates1 or more creditsHD Video8 credits4K Video20 creditsPremium Images5 to 50 creditsWhen editorial images are used in print, websites, blogs, etc.: You must include the credit line shown on the site and containedin the asset’s IPTC credit line metadata field (e.g., “Agency Name/Author Name - stock.adobe.com).Editorial Images5 to 50 creditsEditorial Videos25 to 50 creditsWhen editorial images or videos are used in films, TV shows,podcasts, etc.: You must include the credit “Image(s) and/or video(s) used underlicense from Agency Name/Author Name - stock.adobe.com”.Sensitive Use Restriction for all License TypesYou may not use any Adobe Stock assets in a defamatory ormorally questionable way. This includes use in pornography (orrelated uses), in hate or offensive content of any kind, and anyuse that might depict the subject(s) of the photo in a negativelight.For complete details and additional restrictions, see ourfull Terms & Conditions.Credit TypesDepending on your Adobe Stock for enterprise agreement, you may have different types ofcredits that determine what can be licensed within your organization: Standard image credits can be used to license any type of asset (including but not limited tostandard images, HD/4K videos, Premium collection images, templates, 3D assets, and more). Universal credits can be used to license any type of asset except standard images (including butnot limited to HD/4K videos, Premium collection images, templates, 3D assets, and more).Adobe Stock credits are valid from the date of purchase to their expiration/renewal at the contractanniversary date, irrespective of the date on which they were assigned to a product profile. However, once an asset is licensed, the right to use the asset is perpetual.
Accessing Adobe Stock ContentEnd users may access Adobe Stock assets using the following methods:Creative Cloud Destop AppsMost Adobe creative apps offer built-in search for Adobe Stock assets. The Application Bars inAdobe Illustrator and Adobe InDesign include a button that launches the Adobe Stock site in abrowser, as well as a search field that can pass search criteria directly to Adobe Stock, deliveringresults in the user’s browser. Adobe Photoshop has a modal search dialog box from which anAdobe Stock search can be initiated. See more examples here.Adobe Stock is deeply integrated with Creative Cloud Libraries, allowing users tosearch, preview and license assets directly in the Libraries panel of Creative Cloudapps that currently support Libraries—Photoshop, lllustrator, InDesign, Premiere Pro,Dreamweaver, Muse, and After Effects. Watermarked previews can be dragged fromthe Libraries panel directly into any creative project.Access to the Adobe Stock web site from InDesign’s Application Bar via a button (left) and a search field (right)Go deep onCreative Cloud LibrariesWant to know more aboutimplementing Creative CloudLibraries and leveragingtheir integration withAdobe Stock? Downloadour comprehensiveCreative Cloud LibrariesImplementation Guide.https://adobe.ly/2mQtNdZAdobe Stock search results returned in the Creative Cloud Libraries panel (left) indicate previouslylicensed assets with a blue “licensed” flag and any asset can either be licensed immediately orsaved to a Creative Cloud Library (center) for use in a project prior to licensing. Once approved forpurchase, users can license assets by simply right-clicking the preview in the Library.Once it’s determined that the asset is appropriate for the project, users entitled to AdobeStock can license it directly from within the Libraries panel. All linked instances of theasset in any open documents are automatically updated to the licensed, high-resolutionstock asset without the Adobe Stock watermark. In a file that’s opened after licensing has taken place (perhaps by another user), the application will prompt the user toupdate the watermarked preview image with the unwatermarked, licensed image. Allnon-destructive edits made to the image in the design process—scaling, cropping, layereffects, smart filters, etc.—are preserved, dramatically accelerating the delivery ofcompleted projects.Photoshop’s search dialog includes a tab from which searches can be initiated from the application to theAdobe Stock website, with results delivered directly in the dialog.To learn how to use Adobe Stock assets in desktop apps, see:
Adobe Stock WebsiteSearching for images usinganother imageThe visual search functionality onthe Adobe Stock website lets youquickly find stock images similarto an image of your choosing.Simply click the camera icon inthe search bar, then either dragan image to the Search With AnImage dialog or upload an imagefrom your computer. AdobeStock uses artificial intelligenceand machine learning poweredby Adobe Sensei to analyze yourimage, then locate and displayassets similar in content andappearance to the image youuploaded. View a tutorial onimage-based searching here:https://adobe.ly/2scrwjWFrom stock.adobe.com, users can search for and download preview images, as well aslicense assets. Both previews and licensed assets can be saved to their local computer,to a Creative Cloud library, or opened directly in one of several Adobe creative apps.Adobe Mobile AppsAdobe CC mobile apps—including Adobe Capture CC, Adobe Comp CC, IllustratorDraw, Photoshop Sketch, Photoshop Mix and Photoshop Fix—allow you to searchfor, place, and use preview assets, as well as license high-res, royalty-free imagesdirectly from Adobe Stock for reference, or as part of your composition.Microsoft PowerPointThe Adobe Stock add-in lets licensed users of Adobe Stock find, preview, add,and license millions of high-quality curated and royalty-free images and illustrationsfrom directly within Microsoft PowerPoint on Windows and Mac OS. Learn more athttps://adobe.ly/2tngsxvThe Adobe Stock web site offers granular search capabilities and robust filtering capabilities,as well as a direct connection back to a user’s Creative Cloud Libraries and desktop applications.Users can add watermarked previews of a stock asset to any of their Libraries directly usingthe Adobe Stock website. When signed in, the user’s Libraries are available for saving previews,and previews can be opened directly from the Adobe Stock site in Photoshop, Illustrator,InDesign, Premiere Pro, and After Effects.Add-in for PowerPointAdmin users can downloadthe Adobe Stock add-in forPowerPoint from the MicrosoftOffice Store. However, in manyenvironments, IT must packageand deploy the PowerPointadd-in for users without adminprivileges. For packaginginstructions, see Microsoft’sonline documentation:Deploy and publish yourOffice Add-in andDeploy Office add-ins in theOffice 365 admin centerGoogle SlidesAdobe Stock also integrates seamlessly with Google Slides so you can easily search forimages without leaving your presentation. Learn more at http://bit.ly/2BPUOdiThe Adobe Stock web site offers granular search capabilities and robust filtering capabilities,as well as a direct connection back to a user’s Creative Cloud Libraries and desktop applications.For details on using the Adobe Stock website, see: https://adobe.ly/2pnLNks
Related RolesAdministration OverviewYour organization may have specific job roles that have some connection with the task of finding,selecting, using, and purchasing stock assets. Below we define roles which may already bepresent in your organization as well as discuss other roles applicable to Adobe Stock for enterprise.Admin Console BackgroundAccess to Adobe Stock for enterprise is managed on the Adobe Admin Console which provides a centrallocation for managing your Adobe entitlements—such as Adobe Stock—across your entire organization.IT AdminThe IT Admin helps set up access for users on the Adobe Admin Console. The IT Admin can set upthe organization to support the purchasing workflow and reporting necessary to meet theorganization’s needs.DesignerThe Designer is a user of Adobe creative tools for print, web, or video who needs a stock asset for aproject or campaign. In some organizations, designers select and purchase stock assets on their own.In other organizations, approvals are required and the authority to purchase images is restricted toother staff.Art DirectorArt Directors typically develop the overall design of projects and direct others who produce finishedartwork or execute final layouts. In a stock asset context, they may approve the stock selectionsmade by Designers.Art BuyerAn Art Buyer functions as the art purchasing representative for an advertising agency or commercialentity. Art Buyers manage the business arrangements with stock agencies, model agencies,photographers and illustrators, and work in close association with the Art Director. It is usually theresponsibility of the Art Buyer to review all potential stock content for appropriate clearances fromthe photographer and model, verify usage rights from the stock provider, and track stock purchasesback to specific projects for billing and record-keeping purposes.Knowledge WorkerA knowledge worker is a job role such as an architect, engineer, scientist, public accountant, lawyer,instructor or professor, marketer, etc., who may use stock content for presentations, proposals,internal communications, etc. Knowledge workers may develop output for print, web and video fortheir jobs, but do not typically author creative projects for others.The Adobe Admin Console, showing an organization’s Creative Cloud, Document Cloud, and Adobe Stock entitlements.Typically, an IT Administrator in your organization will perform the following functions to enableAdobe Stock for your organization: Create Product Profiles Create User Groups Assign administrative roles Import Users Entitle users to Adobe Stock by adding them to a Product Profile or User GroupAt its simplest, a user is associated with a user group, which is assigned to a Product Profile whichconfers the rights to use Adobe Stock.Products vs. Product ProfilesIn the Admin Console, a product is the item purchased as part of your Enterprise Term LicenseAgreement (ETLA). Each product can have multiple profiles to divide up the overall numberof licenses for that product and customize certain options. Adobe Stock is a product definedby a credit quota, credit type, and licensing rights. Product profiles are the ideal mechanismfor establishing subsets of that product to establish separate credit quotas, enable or restrictlicensing privileges, managing users associated with Adobe Stock, and tracking creditconsumption in a more granular way.
Planning your Adobe Stock rollout and deploymentAdobe Stock for enterprise allows organizations to allocate and monitor usage of stockassets. Organizations should consider: Who is responsible for selecting stock assets? Who is responsible for giving approval to license stock assets? Who is responsible for tracking licenses (bill back to clients or cost centers)? Who can view the assets which have already been licensed by the organization?Adobe Stock assets can be organized and managed just as you manage other Adobeproducts in the Admin Console. The product can be broken down into various profilesbased on:Product Profile Admin—A Product Profile Admin for Adobe Stock is assigned this role byeither the Adobe Stock Product Admin or the System Admin. The Product Profile Admin islimited to the profile(s) to which he or she is assigned, and cannot create additional profiles.Profile admins can: add users and user groups to the console and assign them to their profiles remove users from the profiles they’re responsible for increase or decrease the available credits associated with their profile the needs of your organization the kinds of assets which users may access user licensing authorityDeploying and Managing Adobe StockThe difference between Adobe Stock and other Adobe software is that the number of users entitledto Adobe Stock is, effectively, unlimited. Instead, each product profile has a quota of available creditsthat are consumed as assets are licensed. Users are limited to the number of credits defined by thatquota. Those profiles also bestow or withhold permission for licensing particular kinds of assets (e.g.,Premium Assets) or making unwatermarked HD previews available to its usersUnderstanding Roles on the Adobe Admin ConsoleSystem Admin—A System Admin is the Super user for the organization and can perform alladministrative tasks in the Admin Console. The System Admin also has the ability to delegateadministrative functionality to other users.Product Admin—A Product Admin for Adobe Stock is assigned this role by the System Admin. Inorganizations where Adobe Stock entitlements need to be centrally managed, the Product Adminrole might be assigned to an art buyer. The Product Admin can: Create additional product profiles to further break down and manage the organization’s Adobe Stockentitlements Assign Product Profile Administrators to specific profiles Add users to the console and assign them to product profiles Move users between product profiles and remove users from Adobe Stock entitlements Increase or decrease the available credits associated with any product profileProduct Admins have limited visibility into the organization’s overall entitlements (e.g. Creative Cloud or DocumentCloud). When signed in as an Adobe Stock Product Admin, the only tile visible on the overview tab of the AdminConsole is Adobe Stock and they can only see Stock Product Profiles under the Products tab.Adobe Stock Administrative Privileges at a GlanceSYSTEMADMINPRODUCTADMINPRODUCT PROFILEADMINView details on all Adobe products for theorganization on the Admin Console4Add Product Admins4Create product profiles44Add Product Profile Admins44Define a product profile’s credit quota, permissions,reference requirements, etc.444Add users and user groups444Remove users from product profiles or groups444Remove users from Admin Console4View licensing history on Stock Usage Dashboard444
First Steps for Setting Up Adobe Stock (System Admin)1.2.3.4.Create & Define Product ProfilesCreate User GroupsImport Users into Admin ConsoleAdd Users to Admin Consoleand/or to User Groups5. Assign Users and User Groupsto Stock Product Profile“I need to manageAdobe Stock myself.”System Admin5. Enter the Product Admin’s email address in the resulting dialog, then click Save.“I want to delegate allStock-related tasksto someone else.”Product AdminDetermine up front who will be responsible for managing and deploying Adobe Stock and delegate a Product Administrator if needed.A System Admin is initially required to either manage Adobe Stock or delegate responsibility forAdobe Stock to a Product Admin by taking these steps:1. Go to http://adminconsole.adobe.com/enterprise2. Click the Adobe Stock tile on the Overview page.Adding a Product Admin for Adobe StockNext Steps for the Product AdminThe Product Admin receives an email notification regarding their new administrative privileges and theyare provided a link to sign into the Admin Console. An Adobe Stock Product Admin can manage all ofthe tasks related to Adobe Stock including: Creating and defining product profilesAdding Profile AdminsCreating User GroupsAdding users to the Admin ConsoleEntitling users and groups to Adobe Stock product profilesThe Adobe Stock product page on the Admin Console3. Navigate to the Admins tab.4. Click the Add Admin button to add an administrative user.Product-level Admins tab for Adobe StockNotification e-mail sent to an Adobe Stock Product Administrator
Creating Product Profiles (Product Admin or System Admin)A Product Admin can divide the organization’s overall Adobe Stock entitlements into specific blocksaccording to user types, licensing capabilities, regional or departmental groupings, or any combinationthereof. It’s recommended that the Adobe Stock Product Admin work and plan in advance to determinewhich profiles are needed to effectively and efficiently manage Adobe Stock within the organization anddelegate administrative tasks as needed.5. Set a preference for User Notifications for users in the profile. You can opt to enable or disable whetherusers and administrators are notified by email when they are added to or removed from the profile.6. Click the Next button.7. Define the credit quota for the profile in the resulting Quota screen. The quota sets a limit on the numberof credits allocated to the users in the profile. By default, all profiles have zero credits assigned. A profilemust have a quota greater than zero defined to enable users associated with the profile to license assets.To create a product profile, the Product Admin will:1.2.3.4.Go to http://adminconsole.adobe.com/enterprise.Click Adobe Stock on the Overview page.Click the New Profile button.In the resulting dialog, name the profile and provide a brief description to make it easily identifiable byother admins and distinguish between profiles as more are added.Setting a credit quota for an Adobe Stock product profileThe product profile name and available credits set in the admin console (top) are visible to signed-in users on the Adobe Stock site.8. Click the Done button to save the profile settings before moving on to settings in the other tabs.Profile Details within an Adobe Stock product profile on the Admin ConsoleHow credit limits workEach Product Profile gets a quota of available credits, limiting how many credits the userswithin that profile may consume. This number cannot be exceeded by any user. For example,if a profile has a 100-credit quota, of which 99 credits have been consumed, an attempt tolicense a 5-credit image will alert the user that they do not have sufficient credits, promptingthem to contact their administrator.
Setting asset type permissionsBy default, product profiles include access to all asset types—images, premium content, videos,templates, and 3D—available as low-resolution, watermarked previews until they are licensed. Inthe Permissions tab, the Product Profiles Admin can restrict access to specific asset types andenable access to high-resolution unwatermarked preview.Establishing mandatory references for a profile:1. Click Mandatory References.2. In the “Available Permission Items” area on the left, click the Plus icon next toany reference. The option will then appear in the “Included Permission Items”area on the right.To disable access to specific asset types from within the Product Profile’s settings:1. Click the Permissions Tab, then click Asset Types.2. In the “Included Permission Items” area on the right, click the X next to any of the asset types youwish to prevent users from licensing. Items removed from the “Included Permission Items” list willappear in the “Available Permission Items” list.3. Click Save.Admins can limit Adobe Stock profiles to specific asset types from the Admin Console for highly granular control.Defining licensing referencesIf your agreement allows for license references, IT admins can define both mandatory and optionalreference information to be completed by users when they license an asset (such as Customername, project name, licensee, cost center, and more). When enabled, users who attempt to licensean image will be presented with a references dialog into which they must enter specificinformation (if mandatory) and may also be presented with optional references. These referencesappear in your organization’s license history and usage reports.Mandatory Reference Options Project nameProject referenceCustomer referenceISBN Establishing optional references for a profile:Optional Reference OptionsPurchase order numberDepartmentCountryLicensee Project referenceCustomer nameCustomer referenceCost centerISBNMandatory and/or Optional References can be added or removed from any profile as needed. Purchase order numberDepartmentCountryLicensee1. Expand the Optional References option area if not already showing.2. In the “Available” area on the left, click the Plus icon next to any reference.The option will then appear in the “Included” area on the right.Why use license references?Customers who need toattribute the purchase ofstock assets by project,customer, cost center, etc. caneasily search and track assetpurchases using the StockUsage Dashboard. See See“Licensing History” on page 16.
With Mandatory References established, end users are prompted to submit the required referenceinformation when they attempt to license an image.Enabling unwatermarked previewsCustomers who have the Adobe Stock Plus plan in their enterprise agreement have the option to useunwatermarked, high-resolution previews in their projects prior to licensing the images. That capability can beenabled for some profiles and disabled for others. By default, the option is disabled for new profiles.To enable access to unwatermarked, full-resolution (or HD) assets from the Permissions tab:1. Click Preview Option.2. In the “Available Permission Items” area on the left, click the Plus icon next to “Access to unwatermarked HDpreviews.” The option will then appear in the “Included Permission Items” area on the right.3. Click Save.Reference submission dialog when licensing from within a Creative Cloud desktop application.Customers with the Adobe Stock Plus plan, which allows for unwatermarked previews,can enable any profile with that option.Unwatermarked previews vs. licensed imagesWhen the unwatermarked HD preview option has been enabled from the Permissions tab of the AdminConsole, users who download previews of any asset type get the high-res file without a watermark.It’s important to note that these previews may not be used in finished or public work until the asset islicensed. Any such use is an infringement upon the copyright on that asset.Reference submission dialog when licensing from the Adobe Stock web site or the Microsoft PowerPoint add-in.
Assigning a Product Profile AdminProduct Admins can additionally delegate the management of Adobe Stock and the users assigned to it byassigning an administrator to a Product Profile.“I’ll manage myAdobe Stock profilesmyself or in additionto other admins.”System Admin orProduct Admin“I want to delegate allStock-related tasks forcertain profiles.”Assign aProfile Admin1. Define Product Profile settings Set credit quotas for profile Define asset type permission Enable/disable unwatermarked previews Require mandatory and/oroptional licensing references2. Create User Groups3. Import Users into Admin Console4. Add Users to User Groups5. Assign Users and User Groupsto Stock Product ProfileAn Adobe Stock Product Profile Admin can carry out most of the tasks related to Adobe Stock except creating new profiles, modifying profiles for whichthey’re not administrators, or removing users entirely from the Admin Console.To assign a Product Profile admin, on the Admin Console:1. Click the Admins tab on the Stock overview page.2. Click the Add Admin button to add an administrative user.3. Enter the desired Profile Admin’s email address in the resulting dialog.4. Click Add.Product Profile Admins cannot see any products or profiles other than those assigned to them.Can I go over my credit quota?End users cannot exceed the quota assigned to their product profile, butthe organization as a whole has the ability to overdeploy credits beyondwhat’s defined in their ETLA. Overdeployment does not occur until thecredits have actually been consumed. For example, a customer with3000 available credits who creates four profiles with 1000 credits eachhas enabled the possibility to exceed their contracted credits, but hasn’tactually overdeployed. Once the number of credits consumed exceeds3000, the customer is over-deployed, and will be invoiced on a monthlybasis for credits for the remainder of their agreement.Product Profile Admins have a limited visibility into the organization’s overall entitlements. When signed in as an AdobeStock Profile Admin, the only tile visible on the Admin Console’s Overview tab is Adobe Stock and only the credits allocatedto that profile are displayed.
End User ExperienceCommon WorkflowsEnd users will have different experiences with and privileges for Adobe Stock based on whether or notthey are attached to an Adobe Stock product profile as well as the quota and permission settings ofthe profile to which they are assigned.Identify and useassets alreadylicensed by yourorganizationBrowse the AdobeStock websiteDownloadpreviewsNot part of an Adobe Stockproduct profile44Included in an Ado
Adobe Illustrator and Adobe InDesign include a button that launches the Adobe Stock site in a browser, as well as a search field that can pass search criteria directly to Adobe Stock, delivering results in the user's browser. Adobe Photoshop has a modal search dialog box from which an Adobe Stock search can be initiated. See more examples here.