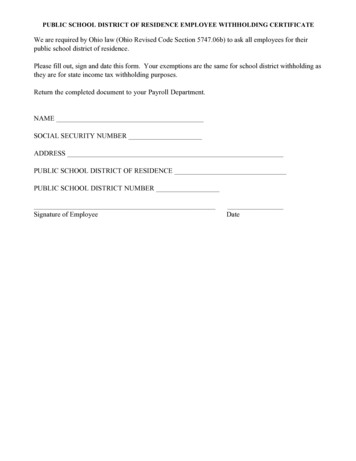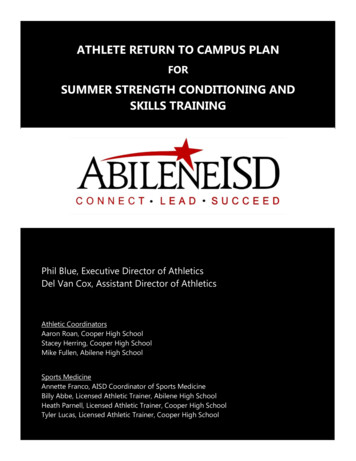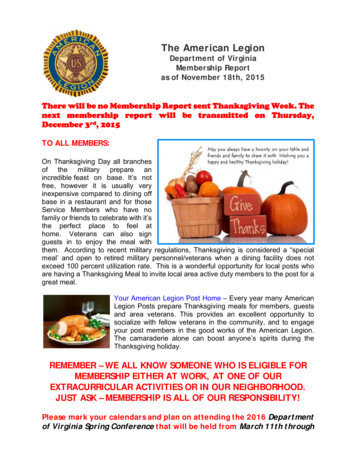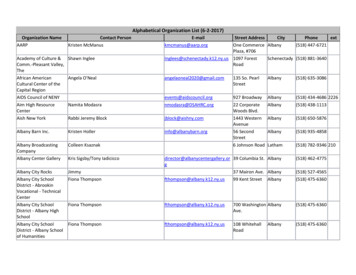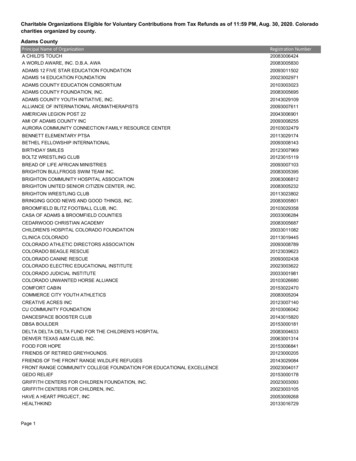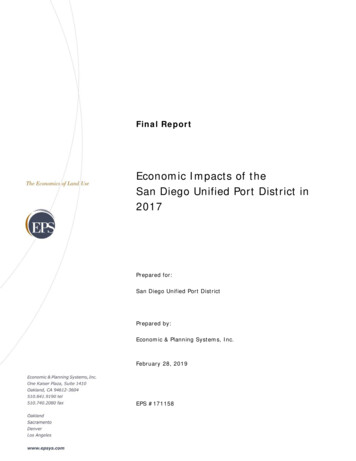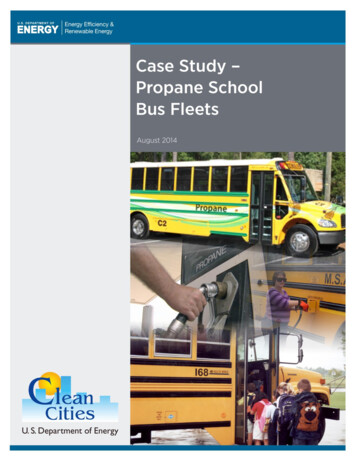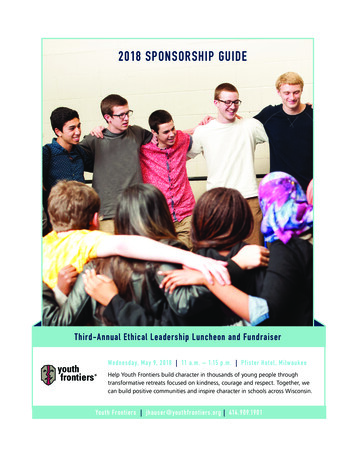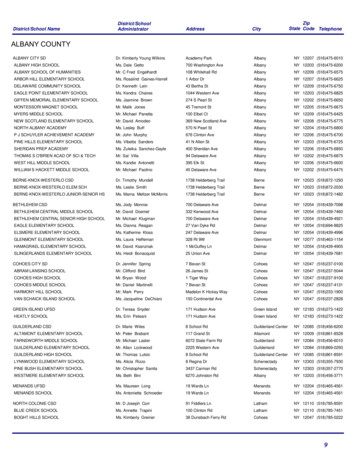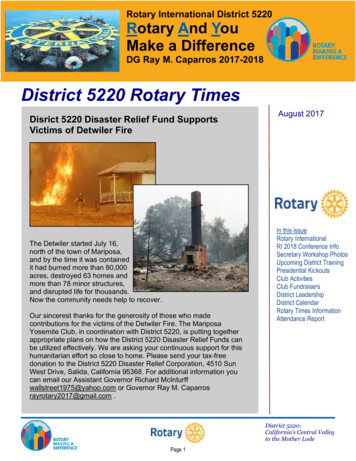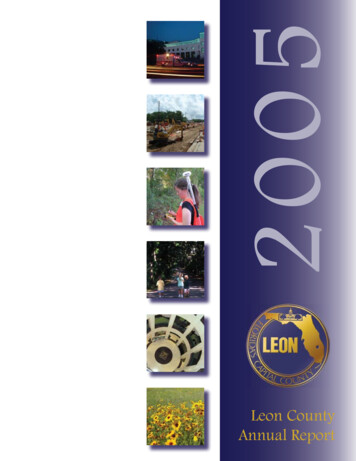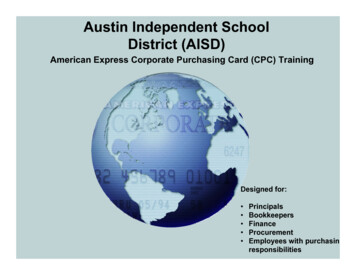
Transcription
Austin Independent SchoolDistrict ((AISD))American Express Corporate Purchasing Card (CPC) TrainingDesigned for: PrincipalsBookkeepersFinanceProcurementEmployees with purchasingresponsibilities
Reconciling Transactions viaCorporate Account Reconciliation (CAR)CAR is a web-based tool that automates the statementreconciliation process with the following features: Increases end user convenience and productivity Provides 24/7 access to your data Enables Cardmember and Manager to view, add detail, edit andreallocate general ledger account codes Increases accuracy of account coding and reduces accountpayable costs Unique fields can be used to capture Cardmember and managerapprovals and return comments
Registering for the First Time1) First-time users will receive an e-mail from the Austin ISD Purchasing Cardadministrator containing the Company Key2) Access the web page from your internet browser by typinghttps://amex.iers.ihost.com/ in the Address box, enterAddress boxNOTE: Save this URL inyour Favorites orBookmarks select a newpassword.
Registering for the First TimeEnter the Company Key exactly assent in the e-mail – copy and pasteit to avoid entry errorsThen click on the “RegisterNow” button
Registering for the First TimeEnter your first and last name, thenchoose a User IDThen select your ChallengePhrase and its correspondinganswerCheck this box if you are anon-CardholderClick on the “Next”button to continue.Enter your e-mail address
Registering for the First TimeWhen your registrationWhi t tiis accepted, theapplication will promptyou for your CorporatePurchasingg Cardnumber – enter in yourCard numberThen click on the“Next”Next button tocontinueIf you are registeringmultiple Cards, clickon the “Add AnotherCard” button and enterthe appropriateinformation
Registering for the First TimeVerify the above information andclick the “Submit” button
Registering for the First TimeShortly afterwards, you willreceive an e-mail notificationthat will include your temporarypassword
Registering for the First TimeExample of E-mail from American Express with TemporaryPassword
Launching CARTo log in to the applicationafter yyou have registeredgwith the system, enter inyour User ID and temporarypasswordThen click on the “Log In”button to continue
Launching CARCopy and paste the“Company Key” from the email sent by the PurchasingCard administratorThen click the “Submit”buttonFor first time users, thesystem will ask you for the“Company key” and“Challenge Phrase”
Launching CARThe System will ask you tochange your temporarypassword to a user-definedppasswordThen click the “Change”button
Launching CARThe “Manage Your Accounts”screen will appear. Select“Corporate AccountRReconciliation”ili i ” to continuei
Notification of No TransactionsIf you login to the tool before makingpurchases on your Card, you willreceive this message indicating thatyou have not made any transactionsyet, therefore do not have anytransaction data to work with.
Selecting Your Card DataThe applicationThli ti willill ththen llaunch.hTwo tabs (Accounts & Cycles,Card Data) will appearThe top leftportion ofthis screenwill list theCardaccounts forwhich youhave accessSelect an account and a cycleTo view and editeach transaction,Click on the CardData tabThe top rightportion of thescreen will listall of thebilli cyclesbillinglthat areavailable foryou to reviewA transactionsummary forthe selectedaccount andcycle willappear in thelower sectionof the screen.
Viewing Your Card DataAfter Clicking on the Card Data tab, you will see a list ofall transactions for the selected account and cycle. On thelower half of the screen, the Transaction Detail andAdditional Transaction Detail tabs will appear.Additionaltransaction detailwill appear in thedescription field ifpassed by thesupplierTo change the defaultaccounting informationassigned to thistransaction, Click on the“Reallocate” button.To indicate that youhave reviewed thetransaction Clicktransaction,on the “Approval”button
Reallocating and Splitting TransactionsTo reallocate or split the transaction todifferent accounting codes, theCardmembers must enter theaccountingi coded iinformationfi bby eitherihkeying the data in, selecting the datafrom the drop down arrow or selectingthe data from the ellipse description areaAfter reallocating the entirepurchase amount/percentage,Click on the “Submit” button tocontinue. This will update theaccounting information and markthe transaction as “Reallocated.”Then input eitherthe amount orpercentage of thetransaction to beallocated to theaccountingi codesdand Click the“Update” button.
Supplier InformationMerchant (a.k.a.supplier, vendor))Information
Additional Transaction DetailThee Additionaldd t o aTransaction Detail tabenables you to entercomments about thetransaction. Commentfields are free-formfree form textfields.After entering information(not required),required) Click on the“Save” button to save yourcomments.
Line Item Detail (LID)Some suppliersSlipass Line ItemDetail (LID)which breaks outthe ppurchase byyeach itempurchased
HistoryUser names of people whohave made changes to thetransaction; most oftenused for auditing purposes.
Printing Transaction Summary LogClick on the“Print”Print button toPrint thetransactionsummary reportfor the Selectedcycle.lClick on the “PrintPreview” button to viewdocument beforeprinting.printing
Printing Transaction Summary Log
Helpful Tips - ExportingTo export the transaction data,datasimply click on the “Export” buttonThen specify the destinationdirectory where you want to savethe exported file
Helpful Tips - SearchingClick on theSSearchh ButtonB ttto Access theSearch screen.Enter the Search Criteria in thetext fields. Then Click the Searchbutton to start the Search.Note: You can Search by moreth one element.thanlt
Using Online HelpClick on the HelpButton to Accessthe QuickReference Guide.Click on the TextHyperlink to accessInformation onsubject.
Key Things to Remember Transactions must be reconciled every month! Cycle Status “Open”– Represents charges that have been submitted toAmerican Express by the supplier since the last cycle cutcut, but not yet “billed”billed toAustin ISD by American Express Cycle Status “Closed” – Represents all of the daily charges, consolidated intoone billing statement/file for uploading to IFAS. Transactions are closed onapproximately the 17th of each month E – Extract – Final Locked (YELLOW) means charge code changes can nolonger be made in CAR; any changes must be requested through AccountsPayable for a manual journal entry Transactions will be Final Locked on the 17th of each month S – Status – A green check mark in this column indicates the transaction hasbeen reviewed; a blue check mark indicates the transaction has beenreclassified
School District (AISD) Training () or:Designed for: Principals Bookkeepers Finance Procurement purchasin g responsibilities