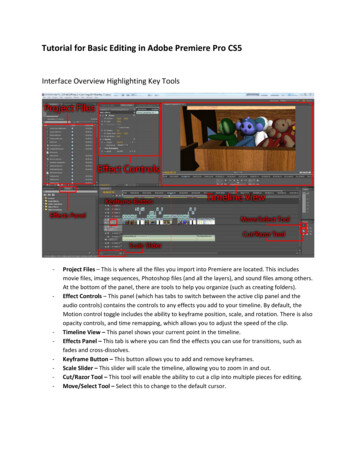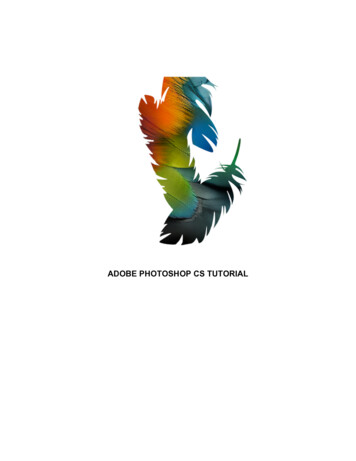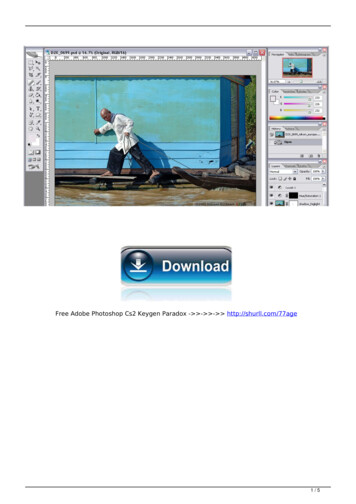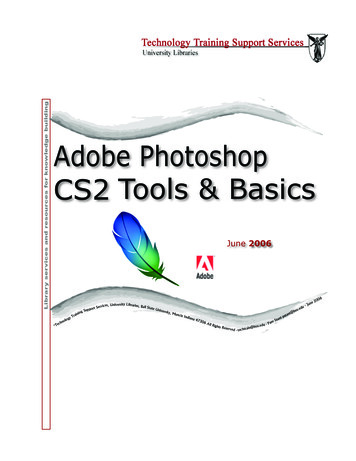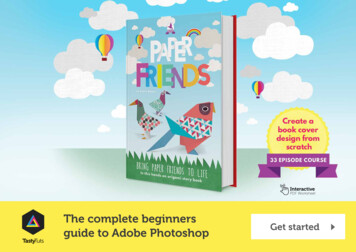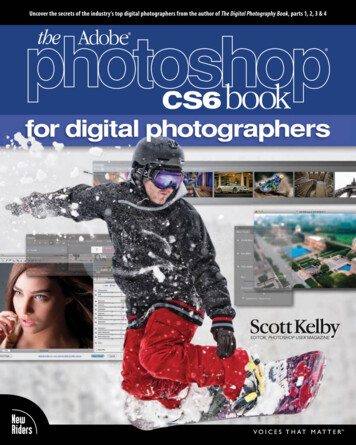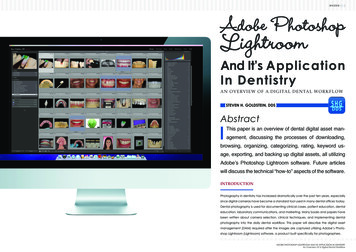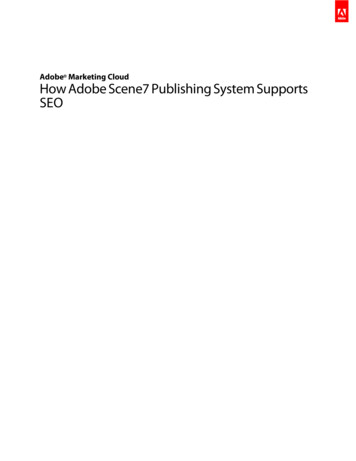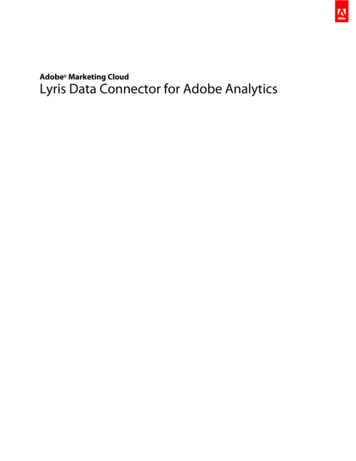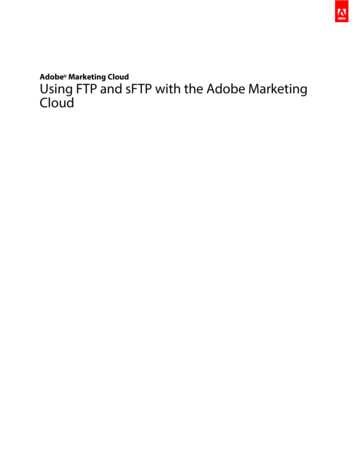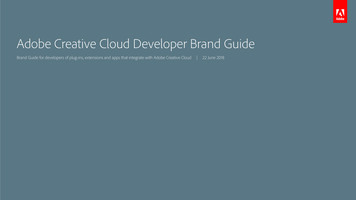Transcription
Adobe Photoshop CS5 Tutorial1
GETTING STARTEDAdobe Photoshop CS5 is a popular image editing software that provides a work environment consistent withAdobe Illustrator, Adobe InDesign, Adobe Photoshop and other products in the Adobe Creative Suite. Thistutorial is an introduction to using Adobe Photoshop. Here you will learn how to get started, how to use theinterface, and how to modify images with basic editing skills.TABLE OF CONTENTS01: Getting StartedPg. 302: Interface LayoutPg. 503: PalettesPg. 604: ToolboxPg. 1005: Selection ToolsPg. 1106: Alteration ToolsPg. 1207: Drawing and Selection ToolsPg. 1308: Assisting ToolsPg. 1309: Color Boxes and ModesPg. 1410: Basic Image EditingPg. 1411: CroppingPg. 1512: ResizingPg. 1913: CorrectingPg. 2214: SavingPg. 272
1. GETTING STARTED1. Begin by opening Adobe Photoshop CS5.On a PC, click Start Programs Adobe Photoshop CS5, or click on the shortcut on the desktop.On a Mac, click Macintosh HD Applications Adobe Photoshop CS5 Photoshop CS5 shown inFigure 1, or click the icon in the Dock.Figure 1. Navigation to Photoshop CS5 on a MacSetting up the documentSetting up your document correctly from the start will make your job much easier as you work through your need to set up your document to be horizontal and double-sided.To create a new document, click File New. This will open the Document Setup dialog box (Figure 2).3
Figure 2. Document Setup dialog box! " Options include, but are not limited to:Page Size and Orientation# " " " you want after bleeds or trimming other marks outside the page. In the Preset dropdown menu you " Height and Width givesyou more control over the size and orientation of your page.ResolutionResolution is the number of pixels on a printed area of an image. The higher the resolution, the morepixels there are on the page, the better the quality of the image. However, high resolution increases " %&'* '' / ages it is 72.Color Mode# ; choose RGB. When making an image for print choose CMYK.Background ContentsChoose the background: white, color or transparent. When you have entered all of your documentsettings click Ok.Opening an image from a diskIf the image you have is saved on a disk, select File Open, and then navigate to the disk drive where your # ; Open. At this point, you may want to save your image under a ; ; select File Save As 4
2. Interface LayoutFigure 3. This is the layout of Adobe Photoshop interface.Menu BarIf you look at the top of the screen you will see the Menu bar which contains all the main functions ofPhotoshop, such as File, Edit, Image, Layer, Select, Filter, Analysis, 3D,View, Window, and Help.ToolbarMost of the major tools are located in the Toolbar for easy access.The Image Image NameThe name of any image that you open will be at the top of the image window as shown above.PalettesPalettes contain functions that help you monitor and modify images. By default, palettes are stackedtogether in groups. These are the palettes that are usually visible: Color, Adjustments and Layers. If noneof the palettes are visible, go to Window in the Menu bar and choose the palettes you need.5
3. PalettesBelow is the description of the most commonly used palettes in Adobe Photoshop CS5. Palettes used formore advanced image editing will be covered in the Adobe Photoshop CS5 Tutorial -Intermediate.Color, Swatches, StyleThe Color palette (Figure 4) displays the current foreground and background colors and RGB values for thesecolors.You can use the sliders to change the foreground and background colors in different color modes.Youcan also choose a color from the spectrum of colors displayed in the color ramp at the bottom of the palette.Figure 4. Color paletteIn the Swatches palette (Figure 5) you can choose a foreground or background color and add acustomizedcolor to the library.Figure 5. Swatches paletteThe Styles palette (Figure 6) allows you to view, select, and apply preset layer styles. By default, a preset stylereplaces the current layer style.You can use the styles in the palette or add your own using the Create NewStyle icon.Figure 6. Styles palette6
HistoryThe History palette (Figure 7) stores and displays each action performed allowing you jump to any recentstage of the image alteration. The alterations should be created during the current working session; after savingor closing the document the History palette clears all the contents. Each time you apply a change to an image,the new state of that image is added to the palette. It is important to know that once you click on any of theprevious stages, all the changes that were made after it will be lost.Figure 7. History paletteAdjustmentsThe Adjustment layers palette give you the ability to apply an effect to a group of layers in Photoshop, and thenyou can edit that effect later, while preserving the original layers.Figure 8. Adjustments palette7
LayersLayers let you organize your work into distinct levels that can be edited and viewed as individual units. EveryPhotoshop CS5 document contains at least one layer. Creating multiple layers lets you easily control how yourartwork is printed, displayed, and edited.You will use the Layers palette (Figure 6) often while creating a document, so it is crucial to understand what it does and how to use it.A) Layer Visibility -The eye shows that the selected layer is visible. Click on or off to see or to hide a layer.B) Layer Locking Options -Click the checkered square icon to lock Transparency; click the brush icon to lockthe Image; click the arrow icon to lock the Position; click the lock icon to lock all options.C) Layer Blending Mode * ? @ a particular blending mode from the dropdown menu you can create a variety of special effects.D) Opacity -By typing in a value or dragging a slider you can specify the transparency of the entire layer.E) Fill -By typing in a value or dragging the slider you can specify the transparency. Layers Palette color of theimage or object.Figure 9. Layer palette8
F) Layer Options Menu -Click the black triangle to see the following options: New Layer, Duplicate Layer,Delete Layer, Layer Properties, etc. Some of the options are presented as icons at the bottom of the Layerspalette.G) Link Layers – Can be used to link layers together.H) Layer Styles -If a layer has a style, an “F” icon shows at the bottom of the Layers palette. Click the littleblack triangle to see style options.I) Layer Mask -A grayscale image, with parts painted in black hidden, parts painted in white showing, and partspainted in gray shades showing in various levels of transparency.J) Create New Fill or Adjustment Layer -Have the same opacity and blending mode options as image layers andcan be rearranged, deleted, hidden and duplicated in the same manner as image layers. Click the icon and select K) Create New Group -This option helps to organize images with multiple layers. Click the icon to create afolder for several layers.L) Create New Layer -Click this icon to create a new layer.M) Delete Layer -To delete a layer, select a layer in the Layers palette and drag it to the trash can icon; or, select a layer and click the icon.9
4. ToolboxIf you used other Adobe products, such as Illustrator or InDesign, you should be familiar with thetoolbox in Adobe Photoshop CS5 as it shares some of the tools from these applications. If youare a new user of Adobe products, you should keep in mind that you might not need to use all ofthe tools. In this tutorial, only the basic tools will be discussed in depth.Some tools in the toolbar have additional “hidden” tools. These tools have small black triangles inthe right-hand corner. To view the “hidden” tools, click and hold down on any tool that has a blacktriangle in the corner (Figure 10).Figure 10. “Hidden” tools10
5. Selection ToolsMoveUsed to select and move objects on the page.Click the tool button, then click on any object on the page you wish to move.MarqueeSelects an object by drawing a rectangle or an ellipse around it.Click the tool button, choose a rectangular or an elliptical marquee. Drag the marqueeover the area of the image you wish to select.LassoSelects an object by drawing a freehand border around it.Click the tool button, drag to draw a freehand border around the are of the image youwish to select.Magic WandCropEye DropperQ ; ; color, opacity or blending mode. By specifying the color range or tolerance, you can control what the Magic Wand tool selects.Click the tool button, then click and drag the tool over the part of the image that youwant to keep. Resize the selected area dragging the squares at the sides and corners. Clickthe Return/Enter key when your crop box is sized correctly.Takes color samples from colors on the page and displays them in the Color Boxes.Select the tool, click on the color in the image you wish to sample. The Color Box willdisplay this color.11
6. Alteration ToolsHealing BrushCorrects small blemishes in scanned photos.Select the tool, hold down the ALT key and left-click on the base color you need toheal. Then left-click over the blemish.BrushDraws brush strokes of different thicknesses and colors.Select the tool. Then click on the selected area, drag to draw lines. Use the Optionsbar to change the brush, mode, opacity and Z .Clone StampTakes a sample of an image and applies over another image, or a part of thesame image.Select the tool. Hold down the ALT key and left-click on a certain point of the document where you want to start your copy point. Then, put your mouse over whateverpart of the new document you want the picture to go to. Hold down the left mousebutton and drag the mouse across the page to copy the picture.Art HistoryBrush Select the tool, specify the brush, blending mode, opacity, style, area and tolerance.EraserRemoves part of an existing path or stroke.You can use the Erase tool on paths, butnot on text.Select the tool, click on the part of the image you wish to erase. Drag to erase pixels.Gradient[ Q ; theOptions bar, click on the starting point, and hold the mouse down and drag to the endpoint.BlurBlurs the sharp edges of an image.Select an area where you wish to apply the tool. Click the tool button and choose thebrush, mode, and strength. Drag the brush along the edges.12
7. Drawing and Selection ToolsPath SelectionSelects paths and path segments.Select the tool, click anywhere on the path.TypeTypes text on a page. Every time you click the Type Tool on a new portion of the pagea new layer will be created.Select the tool, click on the page and begin to type.You can specify the font and sizein the Options bar.You can also resize and transform the text box by dragging thesquares at the sides and corners. Use the Move Tool to move the text on the page.PenDraws smooth-edged paths.Select the tool, click on the page and drag to draw a path. Click and drag the anchorpoints to modify the path.Line ShapeDraws a straight line. Other shapes that are hidden in this tool are: Rounded Rectangle Tool, Ellipse Tool, Polygon Tool, Line Tool, and Custom Shape Tool.Select the tool, click and drag on the page to draw a line.8. Assiting ToolsHandAllows you to move around within the image.Select the tool, click on the spot on the page, hold the mouse button down, drag tomove in the area.Magnify\ Select the tool, choose Zoom In or Zoom Out in the Options bar, click on the area ofthe image you wish to magnify or reduce.13
9. Color Boxes and ModesColor BoxesThe foreground color appears in the upper color selection box and represents a colorthat is currently active. The background color appears in the lower box and represents aninactive color.1. To change the foreground color, click the upper color selection box in the Toolbox.2. To change the background color, click the lower color selection box in the Toolbox.3. To reverse the foreground and background colors, click the Switch Colors icon(the arrow) in the toolbox.4. To restore the default foreground and background colors, click the Default Colors icon(the little black and white boxes) in the toolbox.Note: If you are using the Gradient Tool, the currently selected foreground and backgroundcolors will be the default colors of the gradient.10. Basic Image Editing ; [ #Q& the most common commands, palletes, and tools, you can start doing some basic image editing. In the next fewchapters of this tutorial you will learn how to crop, resize, correct, and sharp/blur your images.14
11. CroppingCropping is one of the most basic editing techniques that can improve your images. Cropping helps to bring
Adobe Photoshop CS5 is a popular image editing software that provides a work environment consistent with Adobe Illustrator, Adobe InDesign, Adobe Photoshop and other products in the Adobe Creative Suite. This tutorial is an introduction to using Adobe Photoshop. Here you will learn how to get started, how to use the interface, and how to modify images with basic editing skills. 01: Getting .