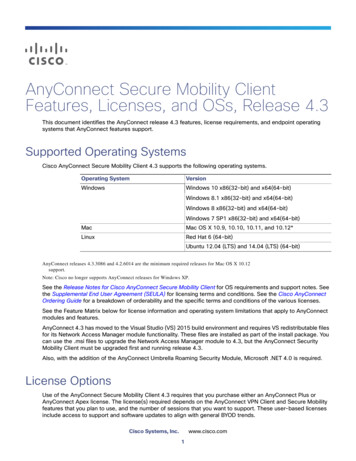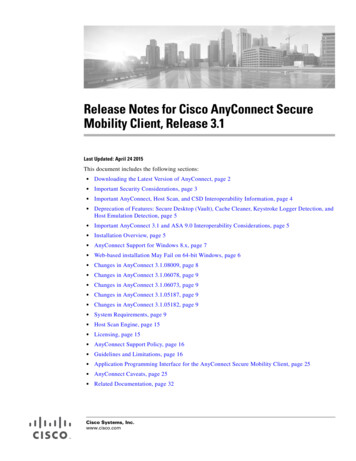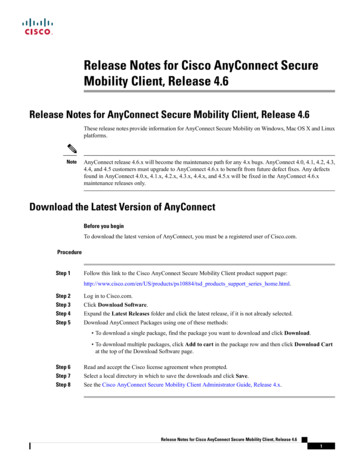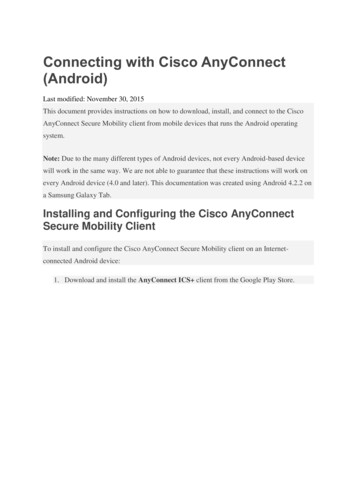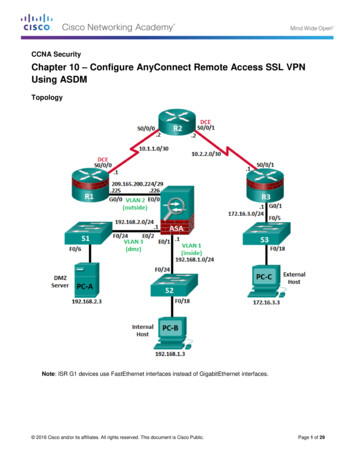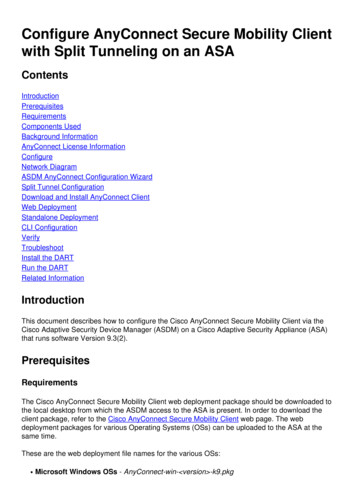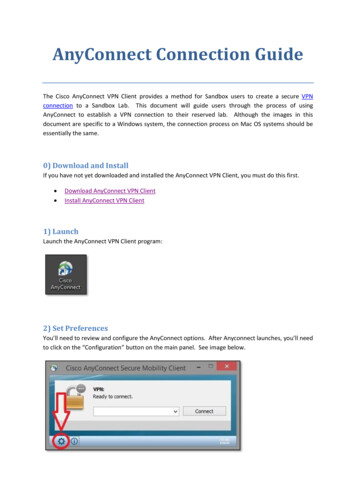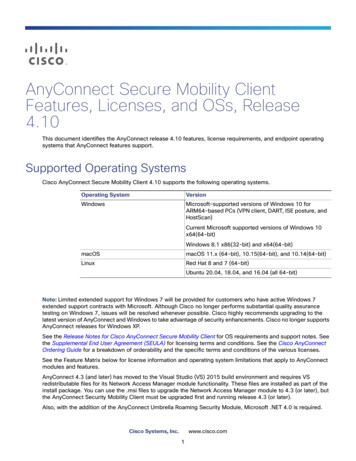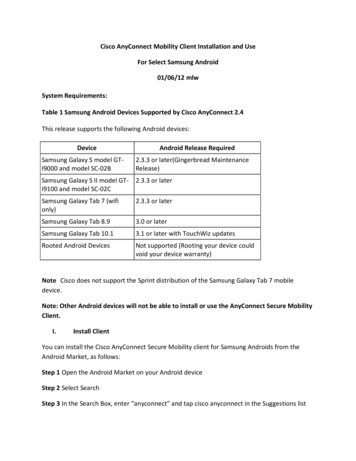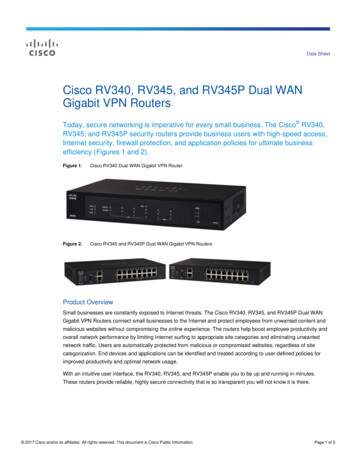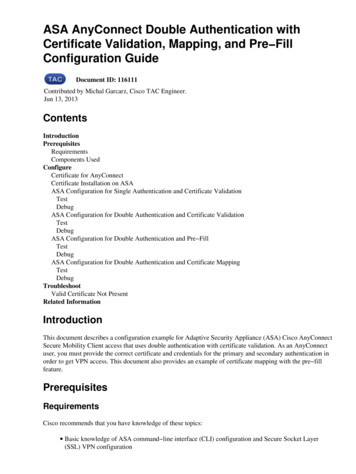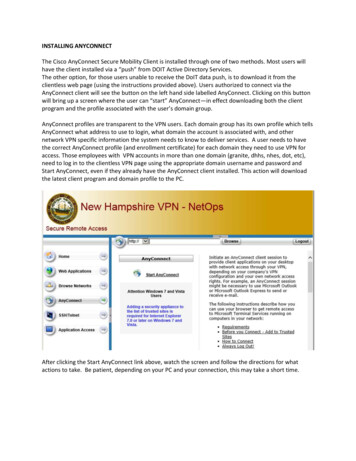
Transcription
INSTALLING ANYCONNECTThe Cisco AnyConnect Secure Mobility Client is installed through one of two methods. Most users willhave the client installed via a “push” from DOIT Active Directory Services.The other option, for those users unable to receive the DoIT data push, is to download it from theclientless web page (using the instructions provided above). Users authorized to connect via theAnyConnect client will see the button on the left hand side labelled AnyConnect. Clicking on this buttonwill bring up a screen where the user can “start” AnyConnect—in effect downloading both the clientprogram and the profile associated with the user’s domain group.AnyConnect profiles are transparent to the VPN users. Each domain group has its own profile which tellsAnyConnect what address to use to login, what domain the account is associated with, and othernetwork VPN specific information the system needs to know to deliver services. A user needs to havethe correct AnyConnect profile (and enrollment certificate) for each domain they need to use VPN foraccess. Those employees with VPN accounts in more than one domain (granite, dhhs, nhes, dot, etc),need to log in to the clientless VPN page using the appropriate domain username and password andStart AnyConnect, even if they already have the AnyConnect client installed. This action will downloadthe latest client program and domain profile to the PC.After clicking the Start AnyConnect link above, watch the screen and follow the directions for whatactions to take. Be patient, depending on your PC and your connection, this may take a short time.
Watch for pop-up screens with questions or notifications. Depending on your PC’s settings, you may ormay not have any. Below are some screens you MAY see. Click “Continue” or “OK” as appropriate.Some notifications, such as below, do not require any action other than being patient (note the “PleaseWait ” comments.
In most cases users should eventually see the screen below. If not, please check the FAQ first or notifythe Help Desk if the installation continues to ----------------------------------
The AnyConnect client can now be accessed through the icon in the lower right corner of your screen.Look for the globe with a gold padlock on it—the padlock will be unlocked if you are not connected, andlocked if you have a valid AnyConnect client VPN session. You can see the various commands andoptions by right-clicking on the icon.Not connected:Connected:(Can right-click)Remember, before you can use AnyConnect or the clientless VPN, you must be enrolled and have a validcertificate. At this point, AnyConnect users can now bypass the clientless VPN process (except toperiodically renew their certificate—at least every 90 days—which must be done by the clientlessprocess described earlier) and can right-click on the AnyConnect icon directly to connect to VPN.Alternatively, users can also find the AnyConnect using the Start Menu, All Programs, and finding theprogram under the Cisco folder.
Regardless of how AnyConnect is started, the login process is the same.Your domain(or agency)should showhere:After selecting “connect”, the certificate selection window will pop up. Review the certificate and selectthe correct one if more than one is present. Note the valid from and to dates and the username on thecertificate. There is also a link to click if you wish to view the certificate. This link is useful especially forsome troubleshooting events.NOTE: The drop-down arrow on the AnyConnect window may or may not be present in your version. Itis only there if you have more than one VPN domain profile loaded on your PC, which will generally onlyapply to some DOIT users. If you have a drop down menu arrow, click on the arrow to manually selectthe profile you want to use. If you believe you should have additional domain profiles, and you do notsee it/them available, you must go back to the Clientless VPN page for the domain profile you want anddownload the profile following the earlier instructions.Click “OK” after selecting the correct certificate.Notice the username is alreadyfilled in. If it is not, yourconnection will not work. Usuallyit means you need to re-enroll toget a new identity certificate.Review the FAQ for options and ifstill no resolution, contact the helpdesk.
After submitting your password and clicking “OK” the warning notice should pop up.Read it and select Accept as appropriate, and you are now connected via the AnyConnect client.You won’t receive a blaring notification, but if you look at the AnyConnect icon in the lower right cornerof your screen again, you will see the padlock on the globe is now locked, and hovering your mouse overthe icon will tell you it is connected.Open your folders and programs as you normally would atthe office. Note that it may take a few seconds as thenetwork links and services sync up with the newconnection. This is normal as the AnyConnect VPN clientsends network traffic from a different source than your PCat the office.Check the FAQ if you are unable to access services younormally should be able to access.NOTE: For security reasons the AnyConnect client (and theclientless VPN portal) have a time-out mechanism enabled which will automatically disconnect a userafter 30 minutes of VPN idle time. If you do not use the VPN for over 30 minutes it will automaticallydrop the connection. Just using your PC does not count, for example writing a word document on yourlocal PC is not using the VPN. Everything is local to that PC and after 30 minutes of this your VPN willtime out. Editing a word document that is stored on the network at the office is requiring use of theVPN, so in this case your connection is not idle.
AnyConnect client will see the button on the left hand side labelled AnyConnect. Clicking on this button will bring up a screen where the user can "start" AnyConnect—in effect downloading both the client program and the profile associated with the user's domain group. AnyConnect profiles are transparent to the VPN users.