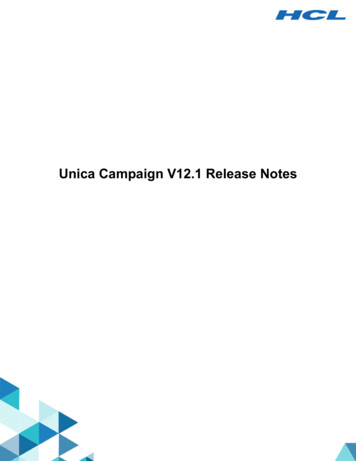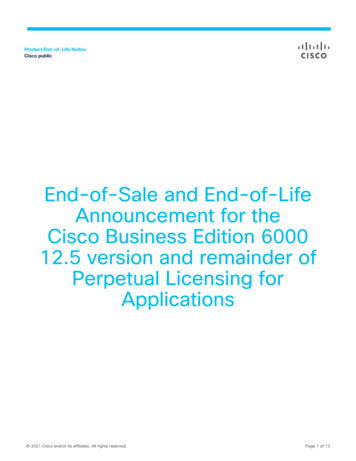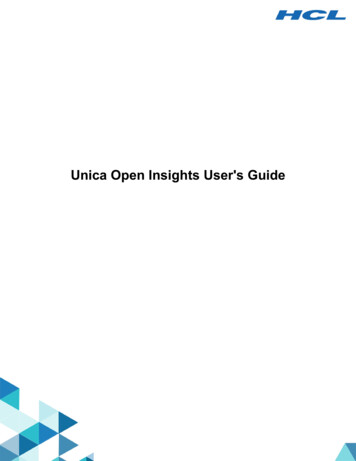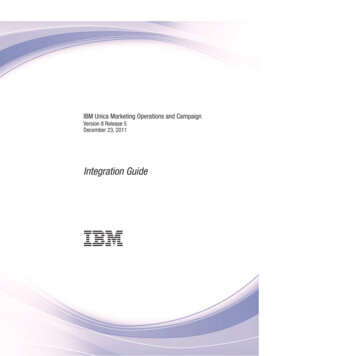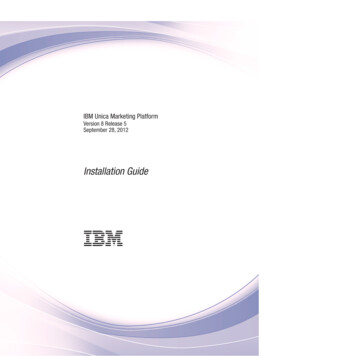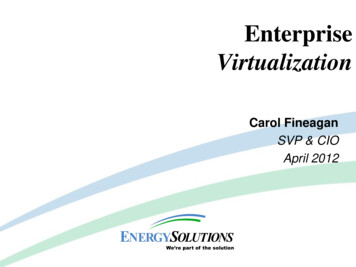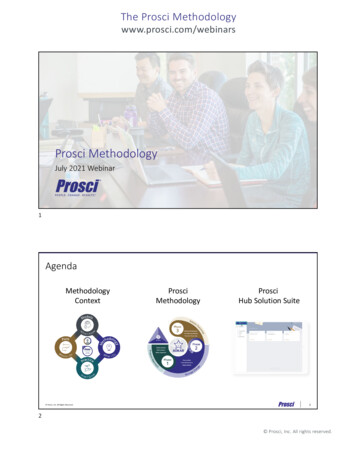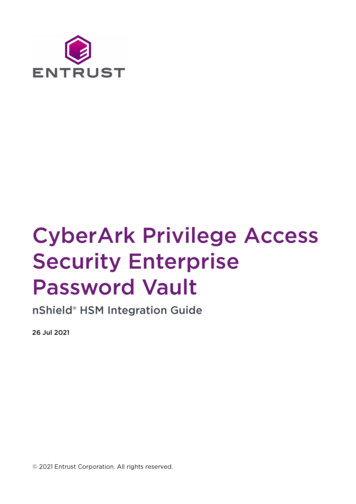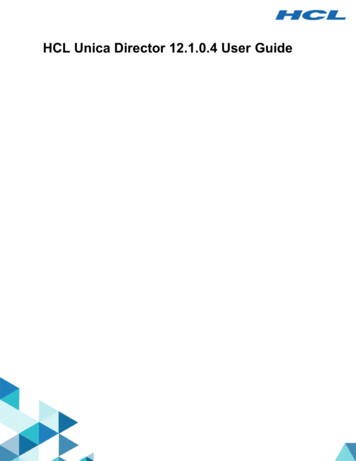
Transcription
HCL Unica Director 12.1.0.4 User Guide
ContentsChapter 1. Purpose and Scope.1Chapter 2. Architecture Diagram. 2Chapter 3. Prerequisites.3Chapter 4. Environments. 6Chapter 5. Dashboard.26Campaign Dashboard.26Journey Dashboard. 27Chapter 6. Monitoring. 29Chapter 7. Health Check. 34Campaign Health Check. 34Journey Health Check.41Chapter 8. Clean up/Download temporary files, tables and log files.47Campaign Clean up.47Journey Clean up. 51Chapter 9. Job Queue. 55Chapter 10. Migration. 58Chapter 11. Localization Support. 62Chapter 12. Troubleshooting. 64
Chapter 1. Purpose and ScopeUnica Director is a standalone application that allows you to monitor and manage yourenvironments. Every environment has applications installed such as Unica Campaign,Journey etc. Unica Director provides an interface to monitor and manage the applications.This is a command and control center for Unica applications. It requires access to yourservers and works over both the intranet and a VPN.Unica Director is supported from HCL Unica version 11.1 onwards and it supports thefollowing applications: Campaign application 12.1.0.4 onwards Journey applicationUnica Director can monitor multiple environments such as development, quality assurance,staging and production clusters. To do this Unica Director agents must be installed on eachmachine where applications (Campaign / Journey, Web, Kafka and Zookeeper) are installedfor each of the environments.The Unica Director agent runs CLI command to gather information about the applicationbeing monitored.Unica Director allows monitoring multiple environments. User can switch betweenenvironments to perform actions such as clean-up of log files, monitor status of webapplication and so on for the respective applications (Campaign and Journey).
Chapter 2. Architecture Diagram
Chapter 3. PrerequisitesPrerequisites are different for Campaign and Journey.Prerequisites for Campaign1. As the Unica Platform user, you should: Know the host name of the listener hostFor the serverHost parameter under ‘Settings’ enter the hostname ofunicaACListener (Affinium Campaign unicaACListener) instead of the default"localhost". For example: serverHost zebra658.nonprod.hclpnp.com. To log on to Unica Director for a particular environment, user must know the Unicaplatform credentials.2. Unica Director Agent must always be running.3. Applicable only to Windows OS: On the Unica Director - Agent system (on the computerwhere the Unica Campaign Listener is installed), ensure that the following performancecounters are available. Processor Time Working SetThese counters help the HCL Unica Director - Agent application to gather the statisticson the Unica Campaign listener or server processes for memory and CPU utilization.Note: If the performance counters are not available, open the command prompt asan administrator on the target server and enter the following commands to rebuild theperformance counters. Otherwise you will not be able to see the data in the SystemUsage Graph on the Windows Operating System.For 32 bit machines: cd %windir%\system32\ lodctr /RFor 64 bit machines: cd C:\Windows\SysWOW64\ lodctr /R
HCL Unica Director 12.1.0.4 UserGuide.pdf 3 - Prerequisites 44. For Unica Campaign application, the flowchart timeline to receive and dispatchexecution events to and from Unica Director, Active Message Queue (MQ) should beavailable. Flowchart execution events (flowchart execution started, stopped, paused,completed, failed) are communicated to Unica Director using Active MQ. Flowcharttimeline may show incorrect statistics if Active MQ is unavailable.5. Unica Platform users who will be using Unica Director, should be a Unica CampaignAdmin user, so that they are can see all the Unica Campaign objects. This user shouldadditionally have all the permissions for executing the following Unica CampaignUtilities: Access monitoring area Run svradm Command line tool Terminate Unica Campaign listener Run sesutil Command line tool Perform cleanup operations.6. From Platform users page, assign all the Unica Campaign system and user datasources to the Unica Platform users who will be using Unica Director.Prerequisites for JourneyTo work Journey Datasource health check properly following datasource jndi-names aremandatory. User can define properties in JOURNEY HOME /Web/application.propertiesfile.Web server type: Websphere, Tomcatjourney.datasource.jndi-name JourneyDSjourney.report.datasource.jndi-name JourneyReportDSWeb server type: JBOSSjourney.datasource.jndi-name -name i-name java:/JourneyDSjourney.report.datasource.jndi-name java:/JourneyReportDS
HCL Unica Director 12.1.0.4 UserGuide.pdf 3 - Prerequisites 5Note: Director does not support login with LDAP users. Also, it does not supportintegration with any authentication provider tools such as SiteMinder, IBM Security AccessManager etc.
Chapter 4. EnvironmentsAdd EnvironmentsFrom V12.1 Fixpack 4, onwards while logging in to Unica-Director application, the user isauthenticated via Unica-Platform. There are multiple applications that can be monitoredin Unica-Director, we are currently supporting Campaign and Journey. For accessing theapplications the user should hold the following roles/permissions. Campaign - The user should have a Campaign-Monitoring permission. Journey - The user should have Journey Admin role.Note: To add Environments user dont need to have Campaign-Monitoring permissionor Journey Admin role. User need these permission when user want to access Applicationhealth page.The first step in using Unica Director, after logging in, is to the identify and add the details ofthe systems to be monitored.Adding an environment for the first time when no environments are present in the UnicaDirectorLogin Screen
HCL Unica Director 12.1.0.4 UserGuide.pdf 4 - Environments 7Environment Details Page when you login for first time.1. On the login page of the Unica Director, you should specify the environment - the UnicaPlatform URL (for example http:// url : port /unica) , also in case when Web accesscontrol login method is configured, that is, Siteminder or ISAM, then too the UnicaPlatform URL (for example http:// url : port / unica) should be specified.2. Enter your Unica Platform login credentials.3. On Successful login, user will be redirected to Add Environment page.4. Re-verify the details (i.e Platform url, username and password) and then click on ShowPartition button.5. User can save the Environment or Configure application (Configuring of application isimportant and it is explained in subsequent chapters).6. You must enter the necessary details in the Application Servers and Listener sectionbefore saving the details. Each fields detail is given in Add Environment section.7. Once the environment is added it is automatically selected as the working environment.You can see the selected environment in the right hand top corner. The various requiredUnica Director actions will be performed on this selected environment.Adding an environment - User can add a new environment by clicking on the "Environment"button which is present on the Environment listing page.
HCL Unica Director 12.1.0.4 UserGuide.pdf 4 - Environments 8Log on to the Unica Director and navigate to the Environments screen.Click on Add environment.1. This will open Add Environment screen and the user has to fill in the basic informationas see in above screenshot.2. Enter the Platform URL.
HCL Unica Director 12.1.0.4 UserGuide.pdf 4 - Environments 93. Click on Show partition button. This will fetch the partition details for the environment.Once the partition details for the environment are available, you can perform the belowactions:a. Click on Next button. This action will get all the applications that are available onthe environment. At present, we are supporting Journey and Campaign.b. Click on Save and Close – This action will save the environment to the directordatabase.Application configuration screenIn the Application Configuration screen, all the applications that are available in theenvironment will be fetched and populated. (In this release, we are supporting Campaignand Journey)In the screenshot below, the gray icon indicates that the application is not configured. Ifthe user hovers on the icon, they can see which all components in the application are notconfigured.
HCL Unica Director 12.1.0.4 UserGuide.pdf 4 - Environments 10To be able to perform various functionalities on the Unica director, at least one applicationshould be configured.To configure an application, click on the Configure button on the application listing page. Inthe above screenshot, user can configure campaign application.When no applications are configuredIf user creates an environment, but does not configure any application, on login to thatenvironment, they will see below screen.
HCL Unica Director 12.1.0.4 UserGuide.pdf 4 - Environments 11Configure Campaign application1. Web ServerClustered Web: This option specifies if this environment is a web cluster or standalone.If this option is not enabled, then you can enter only one record in the WebServer. If thisoption is enabled, you can add details of all the nodes in the cluster.
HCL Unica Director 12.1.0.4 UserGuide.pdf 4 - Environments 12Note: If you have already added details of all the nodes in the cluster with thisoption enabled and then if you disable this option, all application server entries areremoved.Application Servers - Web Servers:User must enter below details to save the Application Server details:1. Server Host: Enter the fully qualified host name where the application server is running.2. Deployed Application Name: Enter the Unica Campaign application name – for Weblogic by default it is Campaign, for Websphere, Tomcat and JBOSS you can specify the application name givenwhile deploying Campaign.war file. This name is used to start and stop theapplication from the Health Check screen.3. Agent port: Specify the Unica Director Agent port.4. Agent on HTTPS: Set this to True or False as applicable.5. Campaign home: Specify the Campaign home.6. Web Server Details: Click Update. Select the type of server, that is, Weblogic,Websphere, Tomcat or JBoss:ServerType - If the Server Type selected is "WebSphere" WebSphere Profile Path - Specify the Application server profile location. e.g. /opt/IBM/WebSphere/AppServer/profiles/AppSrv01 WebSphere Server Name - Specify the Application server name where UnicaCampaign application is deployed. For example - WebSphere by default has servername as "server1" WebSphere Node Name - Specify the WebSphere application server node namewhere the Unica Campaign application is deployedE.g. -zebra658Node01 - You can get these details from the websphere adminconsole.ServerType - If the Server Type selected is "Weblogic" Weblogic Console Port - Port number used by Weblogic Console
HCL Unica Director 12.1.0.4 UserGuide.pdf 4 - Environments 13 Server on https - Is Weblogic Server on https Weblogic Server Home - Path of Weblogic Home e.g. C:\webservers\WL12213ServerType - If the Server Type selected is "Tomcat" Tomcat JMX Port - JMX port for TomcatServerType - If the Server Type selected is "JBoss" JBoss Admin Port - Management http port/console port which you can get fromstandalone.xml file JBoss Server Home - JBoss Application Server installation directory.7. After entering all the required Webserver information and other required fields pleaseclick on ‘Save’. Your configuration data will be saved and available for use in (UnicaDirector).After having saved the web server details, click on Next.Data SourcesData source details will be auto populated. Refer below screenshot:
HCL Unica Director 12.1.0.4 UserGuide.pdf 4 - Environments 148. Add the Listener DetailsListeners: Listener host and ports fields are auto populated. You must enterinformation in the fields.Listener Installed as Service: You should select true / false per whether the listener hasbeen installed as a service. Agent Port: Specify the Unica Director Agent port. Campaign home: Specify the Campaign home. Agent on HTTPS. You should select True/False.9. Click on Save and Close. Application Campaign will be configured.Note: For each partition, you will have to create a new environment.Configure Journey ApplicationAfter adding basic information for an environment, user can see all the application that areavailable in that environment.
HCL Unica Director 12.1.0.4 UserGuide.pdf 4 - Environments 15Click on Configure button next to Journey:1. Web ServerUser must enter below details to save the Application Server details:a. Server Host: Enter the fully qualified host name where the application server isrunning.
HCL Unica Director 12.1.0.4 UserGuide.pdf 4 - Environments 16b. Deployed Application Name: Enter the Unica Journey application name: For Websphere, Tomcat and JBOSS you can specify the application namegiven while deploying Journey.war file. This name is used to start and stopthe application from the Health Check screen.c. Agent port: Specify the Unica Director Agent port.d. Agent on HTTPS: Set this to True or False as applicable.e. Journey home: Specify the Journey home.f. Web Server Details: Click Update. Select the type of server, that is, Websphere,Tomcat or JBoss:ServerType - If the Server Type selected is WebSphere: WebSphere Profile Path Specify the Application server profile location.Example: /opt/ IBM/WebSphere/AppServer/profiles/AppSrv01 WebSphere Server Name Specify the Application server name where UnicaJourney application is deployed. For example - WebSphere by default hasserver name as server1 WebSphere Node Name Specify the WebSphere application servernode name where the Unica Journey application is deployed. Example:zebra658Node01 - You can get these details from the websphere adminconsole.ServerType - If the Server Type selected is Tomcat Tomcat JMX Port JMX port for Tomcat.ServerType - If the Server Type selected is JBoss JBoss Admin Port - Management http port/console port which you canget from standalone.xml file. JBoss Server Home - JBoss Application Server installation directory.g. Click on Save. Configured data will be saved and available for use in(UnicaDirector).2. Data Sources
HCL Unica Director 12.1.0.4 UserGuide.pdf 4 - Environments 17For Journey the details of data sources- JNDI are pre-populated. User don’t need to addor update anything here. Below two data sources-JNDI automatically populated.Database nameJNDIJourney System DBJourneyDSJourney Report System DBJourneyReportDS3. Journey Engine
HCL Unica Director 12.1.0.4 UserGuide.pdf 4 - Environments 18For Configuring Engine on Director: Need IPof system where agent and engine are running. Need port of director agent. Need Engine Home, path where engine is installed. For Linux Env scripts folder should be in JOURNEY HOME /Engine.Engine can be stopped/started/Restarted from Director. Logs of Engine can bedeleted /Downloaded from Director4. Kafka Zookeeper
HCL Unica Director 12.1.0.4 UserGuide.pdf 4 - Environments 19Kafka - For version 12.1.0.4, only one instance of Kafka per application is applicable. Agentneed to deploy on the same server with kafka to track the details, for that agent details suchas port number, host name should be entered in the configuration. Kafka home path tooneeds to be added to for tracking the status. System usage and current status can be onlytracked after adding the following details on configuration pages.Zookeeper - For version 12.1.0.4, only one instance of zookeeper per application isapplicable. Other configurations are same Kafka.For Journey application to be successfully configured, details for all above 4 componentsare mandatory. There are two ways to verify if Journey application is successfullyconfigured:1. A green status icon on the application configuration page
HCL Unica Director 12.1.0.4 UserGuide.pdf 4 - Environments 202. Journey will be available in the application dropdownModify Environments
HCL Unica Director 12.1.0.4 UserGuide.pdf 4 - Environments 21You can modify an existing environment by clicking on the ‘edit’ icon (the pencil shape)under the Actions column of the environment you want to edit.This will open the environment details page (as shown in the Add Environments section).After making your changes click on the Save button to ensure that your modifications havebeen saved.You can delete an environment even if it is in use. Click on the ‘Delete’ icon (trash can’ underthe Actions column of the environments list.You should be very careful while deleting an environment as it might have a significantimpact other users using the environment.Switching to a different Environment
HCL Unica Director 12.1.0.4 UserGuide.pdf 4 - Environments 221. Select the environment to work on from the top right corner.2. You will be prompted for the Marketing Platform login user ID and password.ApplicationOnce an environment is added and applications successfully configured, user can accessdifferent functionalities. For example, User can:1. Check the Web server status for application Campaign for the QA environment.2. Clean Journey engine logs for Journey application for the QA environment and so on.User must login to the environment to which they want to monitor and access variousfunctionalities. Once logged in, user is presented with the Dashboard page of defaultapplication. For example. In Below screenshot, user is logged in to Cobra009 environmentand the default application is Campaign.
HCL Unica Director 12.1.0.4 UserGuide.pdf 4 - Environments 23The first view is the Dashboard view, hence Campaign dashboard.To view all the application that are configured in an environment, user can click on thedropdown as seen in below screenshot. The default application is Campaign as indicated bythe orange tag next to Campaign.
HCL Unica Director 12.1.0.4 UserGuide.pdf 4 - Environments 24All the links that appear on the left panel are part of campaign. So if user clicks on Healthcheck, it would show up details of Campaign health check and if user clicks on Clean up,it would show up the Campaign clean up items. To switch to Journey application, user willhave to click on Journey and the default dashboard page of Journey would be presented.Changing the default viewTo Change to a different default view:1. Click on the green tag default next to application2. User will be prompted with below message
HCL Unica Director 12.1.0.4 UserGuide.pdf 4 - Environments 253. On user confirmation, the default application will be changed.4. Next time when the user logs in, they will now be presented with the dashboard ofJourney application.
Chapter 5. DashboardHCL Unica Director default screen after logging on, is the Dashboard. Each application hasits own Dashboard. For example, Campaign Dashboard has details related to Flowchart,Cleanup and Health-Check etc. In Journey Dashboard, details for Journey Cleanup, JourneyHealth check can be seen.Campaign DashboardTo view the Campaign dashboard, log in to an environment that has Campaign applicationconfigured. Select Campaign from the application dropdown. The default link is thedashboard view.HCL Unica Director provides a dashboard for Campaign application that comprises ofbelow: The status and statistics of flowcharts Display of Campaign logs, Listener logs and Orphan temp tables and files Health-check of Listeners, Web Servers and Data Sources,
HCL Unica Director 12.1.0.4 UserGuide.pdf 5 - Dashboard 27 Environment related data such as Environment name, Partition, Application URL and theProduct. Note: Scrolling down may be required to reach this sectionFlowchart Monitoring Flowchart statistics are displayed in the top section of the dashboard page and arecalculated per the flowcharts which are executed (passed/failed/stopped/pausedtoday. Flowchart timeline top level information is displayed per the current / latest status ofthe flowchart on Current date. Flowchart monitoring pane displays the flowcharts perthe start date and time, and not per the completion time of these flowcharts While any flowchart is still in ‘running’ status and started before ‘today’ it will getdisplayed in Today's timeline. Any flowchart with any of these statuses - stopped/ failed/paused - which was startedbefore today will not be displayed in today's timeline. These will be available in timelinewith date same as their start time.Journey DashboardTo view the Journey dashboard, log in to an environment that has Journey applicationconfigured. Select Journey from the application dropdown. The default link is the dashboardview.
HCL Unica Director 12.1.0.4 UserGuide.pdf 5 - Dashboard 28HCL Unica Director provides a dashboard for Journey application that comprises of below: Cleanup - It has statistics of all the log files that are associated with Journey. For eg.Journey engine shows the count of files and their total size. Health Check - This has a chart representation that provides a quick summary of statusof Journey engine, Kafka instance, Journey system tables etc. Environment - Shows a list of the environments that are available.
Chapter 6. MonitoringPurposeHCL Unica Director Monitoring feature provides a view of flowcharts executions and theirdetailed information of flowcharts created by all users. It is accessed by clicking on the‘Monitoring’ option in the left menu bar. Monitoring option is available only for CampaignapplicationMonitoring DashboardUnica Director displays execution highlight information along with timelines. This includes1. Number of successfully executed flowcharts (Status as finish)2. Number of running flowcharts (status as Started / Continue)3. Number of failed flowcharts (status as failure)4. Number of stopped flowcharts (status as stopped)5. Number of paused flowcharts (status as paused)6. Number of current flowchart runs taking longer than average execution timeUnica Director provides user capability to see flowchart execution statisticsof "Today" (covering the last 24 hours), "Week" (covering the last 7 days) and"Month" (Covering the last 30 days), or for a specific date selected from the providedcalendar. The flowchart execution statistics will be shown on the top panel per theselection.By clicking on flowchart link user will be directed to the flowchart execution details wherethe process box execution details are available. HCL Unica Director does not show theflowchart information of flowcharts scheduled in the Unica Campaign application. It onlyshows the flowchart information of the executed flowchartsFlowcharts executed (completed flowchart run / branch) using Schedule process boxare not supported by Unica Director. The user will see the flowchart status as ‘running’ allthe time and the detailed process execution displays the same process boxes executedrepeatedly
HCL Unica Director 12.1.0.4 UserGuide.pdf 6 - Monitoring 30Unica Campaign publishes the flowchart information to Unica Director using MessageQueue. Data is pushed from Unica Campaign to Message Queue and consumed andflowchart information stored, Unica Director. Message Queue should be up and running allthe time to publish the data to Operational Dashboard. In case Message Queue is not upthen flowchart execution data will not be available in Unica DirectorFlowchartsMouse hover over the timeline bar of a particular flowchart, displays flowchart detailsincluding flowchart execution start time, end time and average flowchart execution time The duration of the latest flowchart executionFlowchart states and valid actionsThe following table describes the valid flowchart states, colour and the actions that areavailable on the Monitoring dashboard page.The flowchart status reflects the status of the last run.Status (color)Description
HCL Unica Director 12.1.0.4 UserGuide.pdf 6 - Monitoring 31Running (green)The flowchart is runningPaused (Yellow)The flowchart run was Paused intentionally.Succeeded (Light Blue)The flowchart run completed successfully, without anyerrors.Stopped (Black)The flowchart run was stopped intentionally or due to anerror or due to an error in one or more process boxesFailed (Red)The run failed due an unhandled error or a server errorindicating that the flowchart server process exitedunexpectedlyNumber of flowchartsFlowchart average execution time is calculated as theexceeding current averageaverage of execution times of successfully completedexecution timeflowcharts.Process Box Details Clicking on a flowchart in the previous screen navigates to the flowchart listing page.The information displayed on this page includes
HCL Unica Director 12.1.0.4 UserGuide.pdf 6 - Monitoring 32 Process box name, status and type process box execution time start time and end time process box status status of queries executed and time taken by each queryUnica Director does not show the information of flowcharts scheduled in the UnicaCampaign application. It only shows the flowchart information of the executed flowcharts.Flowchart status:The user can select any of the following Flowchart status options per the selection of"Today", "Month" and "Week" or selected date and Flowchart status – Flowchart executionshown on timeline grid.1. ALL2. Stop3. Running4. Successful5. Paused6. Failed‘Running’ Flowchart statistics, displayed on top of the flowchart monitoring page, are for allthe flowcharts currently in the ‘Running’ state irrespective of "Today", "Month" and "Week" orselected date.Configuring Unica Director Flowchart Monitoring feature in HCL Marketing Platform Choose Settings Configuration. Open the Campaign FlowchartEvents category and set the properties Set enableEvents Yes. Choose Settings Configuration. Open the Campaign FlowchartEvents ActiveMQ category and set the properties url tcp:// Hostname :61616 Platform User with Data Sources for ActiveMQ Credentials asm admin
HCL Unica Director 12.1.0.4 UserGuide.pdf 6 - Monitoring 33 Data Source For ActiveMQ message broker credentials ACTIVEMQ CRED DS queueName flowchartInfo-campaignData Source under Setting - UserUser name ACTIVEMQ CRED DSPassword adminFor more information, see the Unica Platform Administrator's Guide.
Chapter 7. Health CheckPurposeThe HCL Unica Director Health Check screen provides a snapshot of the availability of thevarious application (Campaign and Journey) servers in selected environment (only oneenvironment can be monitored at a time).Campaign Health CheckCampaign Listener Health1. Availability: started or stopped status.2. Restart, Start or stop the Listener.Status of listener (started, restarted or stopped) will be reflected in Job Queue page. In case of a listener cluster, the status of each listener is shown and user can performstart and stop listener on any of the listener node.
HCL Unica Director 12.1.0.4 UserGuide.pdf 7 - Health Check 35 Listener host system usage: Shows the graph CPU and Resident Set Size (RSS)Memory utilization on Listener and Campaign web application machines for allOperating Systems.System Usage
HCL Unica Director 12.1.0.4 UserGuide.pdf 7 - Health Check 361. System usage displays CPU Utilization and Memory Consumption of CampaignListener and its sub-process for Last 1 hr , 6hrs , 12 hrs , 1 day and 7 days.2. Unica Director shows RSS memory Consumption on health check screen for RHELLinux / SUSE/ Windows and AIX operating systems.3. CPU utilization is a measure of CPU used by the Campaign Listener (unica aclsnr) andits sub-process (unica aolsnr, unica acsvr).4. Memory Consumption displays memory used by the Campaign Listener (unica aclsnr)and its sub-process (unica aolsnr, unica acsvr).5. System usage has zooming capability to verify the CPU utilization and memoryconsumption data details. Details can be expanded by dragging the mouse pointer torespective timeline.6. Please use the Reset Zoom option to remove zoom feature from the Graph.Note:1. Unica Director %CPU Graph can displa
Campaign application is deployed. For example - WebSphere by default has server name as "server1" WebSphere Node Name - Specify the WebSphere application server node name where the Unica Campaign application is deployed E.g. -zebra658Node01 - You can get these details from the websphere admin console.