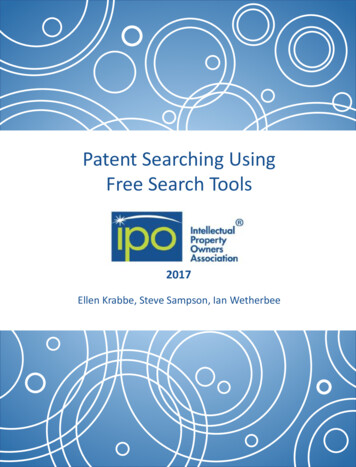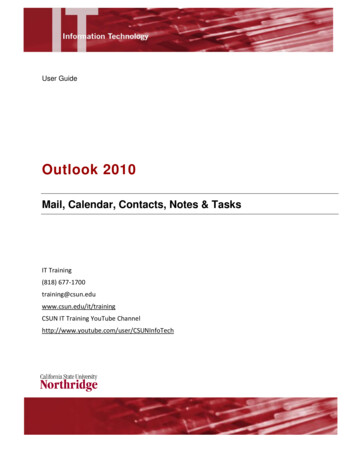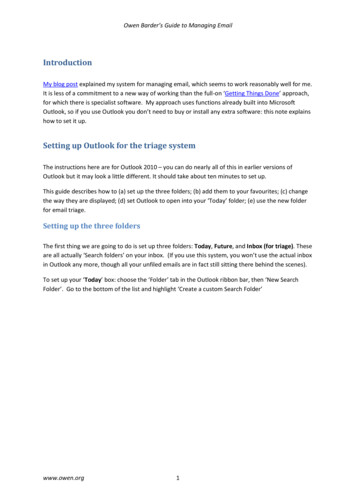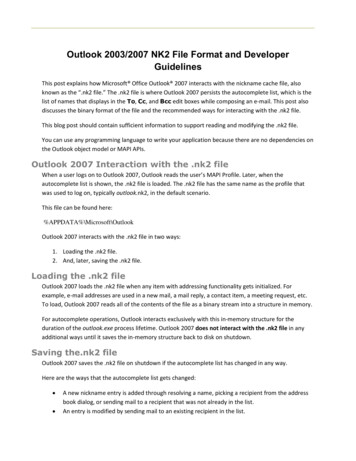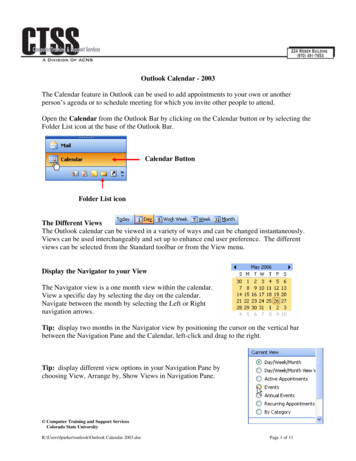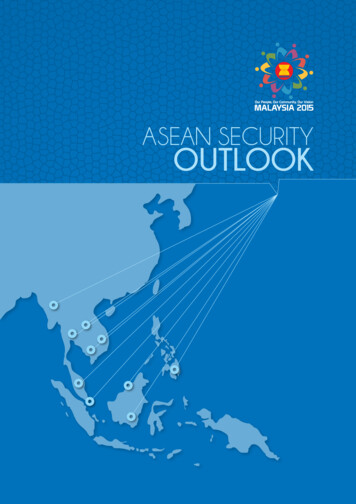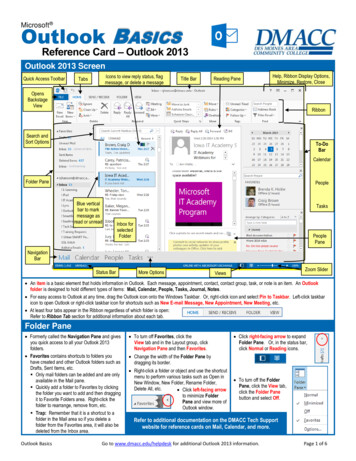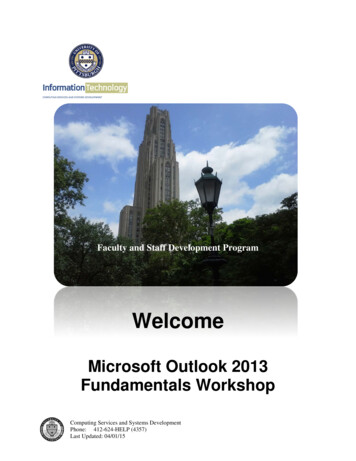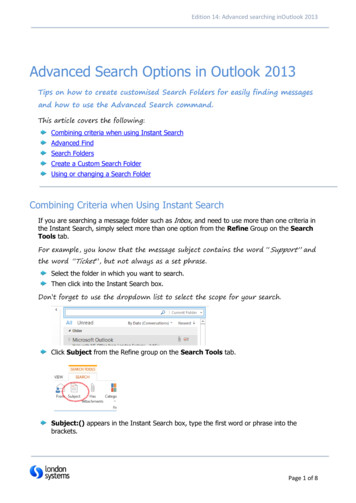
Transcription
Edition 14: Advanced searching inOutlook 2013Advanced Search Options in Outlook 2013Tips on how to create customised Search Folders for easily finding messagesand how to use the Advanced Search command.This article covers the following:Combining criteria when using Instant SearchAdvanced FindSearch FoldersCreate a Custom Search FolderUsing or changing a Search FolderCombining Criteria when Using Instant SearchIf you are searching a message folder such as Inbox, and need to use more than one criteria inthe Instant Search, simply select more than one option from the Refine Group on the SearchTools tab.For example, you know that the message subject contains the word “Support” andthe word “Ticket”, but not always as a set phrase.Select the folder in which you want to search.Then click into the Instant Search box.Don’t forget to use the dropdown list to select the scope for your search.Click Subject from the Refine group on the Search Tools tab.Subject:() appears in the Instant Search box, type the first word or phrase into thebrackets.Page 1 of 8
Edition 14: Advanced searching inOutlook 2013Continue adding criteria in this way, e.g. click Subject again and enter the next word orphrase (you can combine any of the refine options in this way).NOTE: only messages matching all the criteria will be listedBack to topPage 2 of 8
Edition 14: Advanced searching inOutlook 2013Advanced FindThe Advanced Find command can be used to search for messages, or other Outlook items, thatmeet multiple criteria, and display a list of the found items, rather than merely filtering themessage list.You might want to do this if you want Outlook to search through specified folders,or, perhaps if you would like to see a list of all the search results together.The Advanced Find command is accessed from the Search Tools context sensitive tab, sothe first thing you’ll need to do is click into the search box (at the top of your message list)or press [CTRL] [E], to display the correct ribbon tab.Then, from the Search Tools context sensitive tab, choose the Search Tools button, andchoose Advanced Find.The Advanced Find dialogue box is displayedUse the Browse button to select which folders you want searched and then click OK.Use the three tabs of options to define the criteria for your search.The search results will be listed in the dialogue boxPage 3 of 8
Edition 14: Advanced searching inOutlook 2013The search results will remain available in the dialogue box until you close it, sodon’t close the dialogue box until you have finished – otherwise you’ll have torepeat the search.NOTE: You can search for any Outlook item, simply specify the type of itemyou want to look for:Back to topSearch FoldersIf you find yourself repeating the same search a lot, you can create a Search Folder. This willenable you to view all items that match your defined criteria simply by selecting a folder.Messages are not actually stored in Search Folders, Search Folders are virtual folders thatcontain views of all e-mail items matching a specified search criteria. The Search Foldersdisplay the results of previously defined searches, while the items shown in the Search Folder,remain stored in their original Outlook folders.Each Search Folder is a saved search that is kept up-to-date, monitoring all folders for any itemthat match the search criteria of the Search Folder, so whenever you view a search folder it willdisplay up to date results.If a Search Folder is deleted, the e-mail messages shown in the Search Folder arenot deleted, because those items are never saved, only viewed, in a Search Folder.However:If you delete a message shown in a Search Folder, the message will be deleted fromthe Outlook folder where it is stored.Page 4 of 8
Edition 14: Advanced searching inOutlook 2013Create a Search FolderA search folder can be created using one of a selection of pre-defined criteria, orcustomised criteria that you set up.Access a Predefined Search FolderSelect Search Folders from the Navigation Pane in your Mail Box, right–click on it andchoose New Search Folder.The New Search Folder dialogue box is displayed.Page 5 of 8
Edition 14: Advanced searching inOutlook 2013Double-click an option from the Select a Search Folder list to select it.If prompted, under Customize Search Folder, specify the criteria to use.NOTE: If you have more than one mail account in your mailbox, select therequired location from the Search mail in drop down list first. This optionwill default to which ever location is selected when you open the dialoguebox.Back to topCreate a Custom Search Folder:Select Search Folders from the Navigation Pane in your Mail Box, right–click on it andchoose New Search Folder.Double-click Create a custom Search Folder at the bottom of the Select a Search Folderlist in the New Search Folder dialogue box.The Custom Search Folder dialogue box is displayed.Page 6 of 8
Edition 14: Advanced searching inOutlook 2013Enter a name for your customised search folder.Click Criteria, and then select the required options from the Search Folder Criteriadialogue box (this is very similar to Advanced Find above).When your criteria are defined, click OK.Use the Browse button to select the folders for the search criteria to searchKeep clicking OK to finish the process.Back to topUsing a Search Folder:To use the search folder:The search folders are accessed from the navigation pane.Simply click on the folder to view the search results.Page 7 of 8
Edition 14: Advanced searching inOutlook 2013To make any changes to a Search Folder:Right click on a search folder to display available options for changing it.Choose Customize This search folder to re-define the search criteria, or locationssearched.Choose Delete Folder to remove the search folder – this will not delete the items fromthe folders where they are stored.Choose Delete All to delete all the items in the search folder. This WILL delete the itemsfrom the folders in which they are stored.Back to topPage 8 of 8
Edition 14: Advanced searching inOutlook 2013 Page 5 of 8 Create a Search Folder A search folder can be created using one of a selection of pre-defined criteria, or customised criteria that you set up. Access a Predefined Search Folder Select Search Folders from the Navigation Pane in your Mail Box, right-click on it and choose New Search Folder.