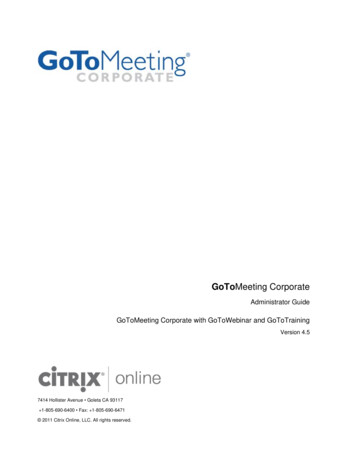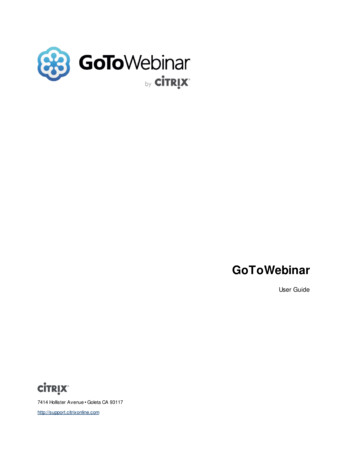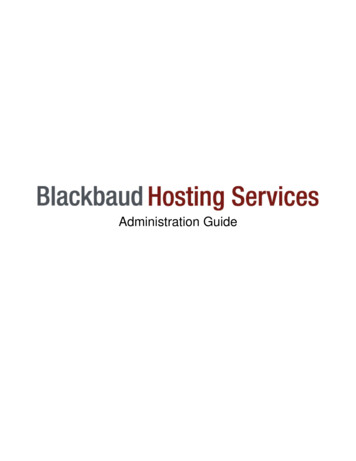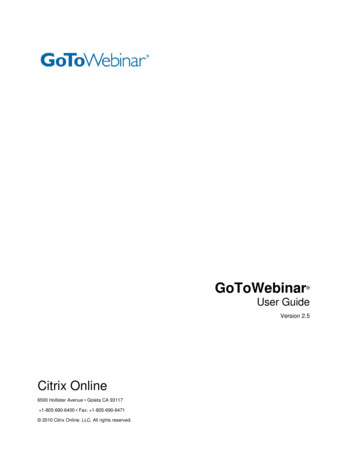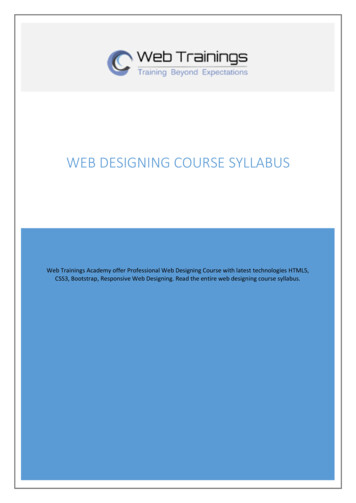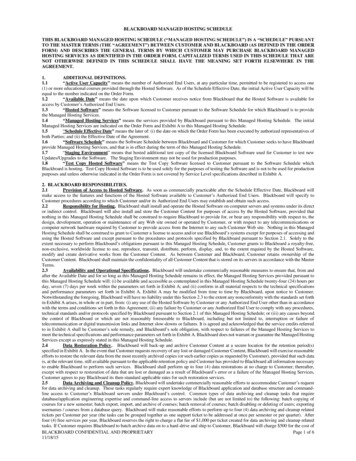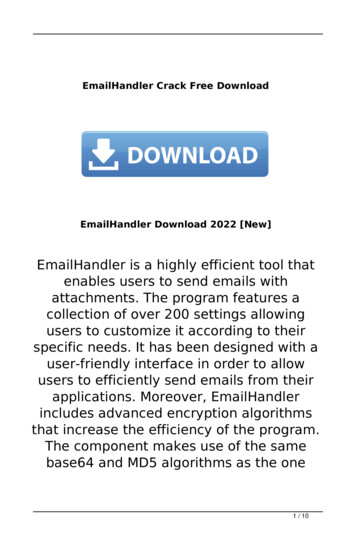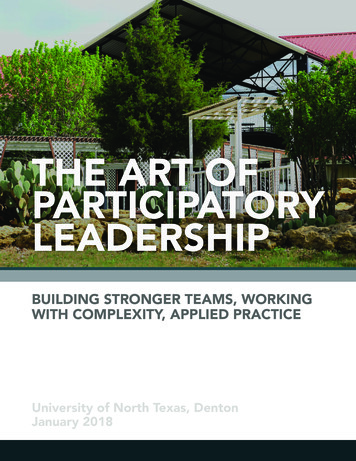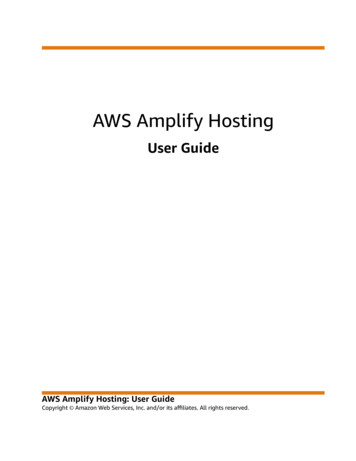Transcription
GoToWebinar: Basics, Attending,and Hosting WebinarsIntroductionThis resource guide is about webinars. Webinars are online training tools. Theword “webinar” is short for “web seminar.” A seminar is a presentation, like oneyou might go to at a conference. So, a webinar is a seminar that happens online.Webinars have a PowerPoint slideshow and at least one presenter, just like an inperson seminar would. The presenter talks you through a topic. Webinars can alsobe recorded and watched later.We’ll be talking about how to attend and host webinars through the GoToWebinarplatform.What this guide will coverThis guide will cover the following topics:zz What Are Webinars?zz Attending a Webinarzz Hosting a Webinarzz Using the GoToWebinar control panel1
What Are Webinars?The basicsWebinars are online training tools. People can call in or log on from far away, anddon’t have to travel for them.Webinars often have the audience taking part in the webinar. This could bethrough:zz the presenter asking questionszz the audience asking questionszz a planned activity for the webinarWhy are webinars useful?zz They can reach a lot of people because no one has to travel for them.zz People can ask questions and talk to the presenter. This is unlike some otherforms of online trainings.zz On GoToWebinar, people can call in using their phones if a computer is notaccessible or available for them.zz Handouts can be given during the webinar on GoToWebinar.2
Attending a WebinarSigning up for a webinar on GoToWebinarLet’s say you found out about an upcoming Pacific Alliance on Disability SelfAdvocacy webinar hosted through GoToWebinar, and the topic sounds likesomething you want to learn about. You follow the sign-up link, which brings youto the following screen:Webinar titleWhen the webinar is scheduledWebinar descriptionSign-up formThe page title is “January-March Webinar Series.” Below that, the page says:“This webinar meets 3 times.Tue, Feb 23, 2016 2:00 PM - 3:30 PM ESTTue, Mar 22, 2016 2:00 PM - 3:30 PM EDTShow in My Time Zone3
January’s webinar will be by Beth Haller of Towson University in Maryland.The webinar will be on how to use different types of media in your selfadvocacy.February’s webinar will be by Kit Mead, former policy intern and Autistic SelfAdvocacy Network’s Technical Assistance Coordinator. The webinar will beon how the federal government works. It will also talk about advocacy at thislevel.March’s webinar will be by Trena Wade, PADSA consultant. The webinar willbe on indigenous advocacy.”There are also forms to fill out, with your first name, last name, and email address.You must click on each form individually, and type out the required information.Then, you click “register”!You can also make sure of what time it will be for you by clicking “Show in My TimeZone.”4
Logging into the webinar—through a computerzz Once you’ve registered, you’ll receive an email from customercare@gotowebinar.com. The subject will be the title of the webinar or webinarseries and the word “Confirmation.”zz The email will have a link to click when it’s time for the webinar to start. Clickthe link.zz You will have to click “Launch Application” on the next page. This will launchthe webinar application so that you can attend the webinar.zz Soon after you should see the control panel, hear audio, and whatever theorganizer is showing on the screen. You’re in!5
Logging into the webinar—through the phoneThere are a couple of ways you can connect over the phone to a webinar.Once you’ve registered, you’ll receive an email from customercare@gotowebinar.com. The subject will be the title of the webinar or webinar series and the word“Confirmation.”Login method #1—Desktop appThe first way is to click the link provided to connect to the webinar.You will have to click “Launch Application” on the next page. This will launch thewebinar application so that you can attend the webinar.Once you see the control panel, you can select to use your telephone’s audio.1. Expand the Audio pane.2. Select “Telephone.”123. If you’re outside the UnitedStates, click “additionalnumbers” to choose yourcountry.4. Use your telephone to dialthe phone number.5. Enter the 9-digit access code.6. Enter the Audio PIN to link yourphone call with the webinar.64563
Login method #2—Web appThe second way is to use the web app for GoToWebinar.1. Click the “settings” toolbar.12. Select “Phone call” on the audio tab.3. If you’re outside the United States, usethe dropdown menu to choose yourcountry.234. Dial the phone number.45. Enter the 9-digit access code.6. Enter the Audio PIN to link your phonecall with the webinar.65You can also use applications designed for smart phones to open GoToWebinar.7
What to expect from the webinarzz Expect parts of the webinar where you don’t get to talk or ask questionszz Expect parts of the webinar where the presenter asks for your input or letsyou ask questionszz Expect to be able to ask questions digitally rather than through speaking outloud. These questions could either be answered right away if it’s during aquestion/answer period. Or they could be answered later.How to ask questions during the webinarThere are three ways to ask questions during a webinar:#1 - Raising your digital handIf the presenter chooses to do so, there will be an option to do so in one of theupper corners.[from http://wiki.galenhealthcare.com/GoToMeeting and GoToWebinar - Quick Start Guide]8
#2 - Typing in the chat boxYou can also type a question in the chat box, displayed below:[from http://wiki.galenhealthcare.com/GoToMeeting and GoToWebinar - Quick Start Guide]#3 - Asking out loudOr, if you are “unmuted” - a function which allows you to be heard on thewebinar when you talk - you could ask a question out loud.9
Hosting a WebinarWebinar roleszz Hosts (“Organizers”) have created and scheduled the webinar that attendeescan join. They have the ability to control all aspects of the webinar. Theseaspects include: muting and unmuting attendees, allowing others to showtheir screen, showing their own screen, and changing the roles of others.zz Panelists are speakes on the webinar. They do not have access to most of thecontrols on the webinar. Hosts and panelists should not be same person.zz Presenters are speakers who can share what they see on their computerscreen with other attendees. Presenters can also make other peoplePresenters. They automatically become a panelist.zz Attendees are the people in the audience. They have the ability to askquestions out loud when not muted, and the ability to ask questions viatyping their questions. They do not control any aspect of the webinar.Scheduling a webinar on GoToWebinarTo host a webinar on GoToWebinar, you’ll need to have an account. GoToWebinaraccounts cost money. Once you have an account, you can schedule a webinar.1. Log in to your GoToWebinar account.2. Click “Schedule a Webinar.”10
3. Enter the title of your webinar and a description. The description is not arequired thing to fill out, but it will probably get more people to sign up. Adescription could include:a. the topicb. a couple sentences on what the topic will coverc. some questions you might have that the webinar will answer,d. the name of the presenter.4. Pick how many sessions you are scheduling a webinar for. Your optionsare “one session,” “daily,” “weekly,” “monthly,” and “custom schedule.” If thewebinar is not part of a series, you can just pick “one session.” If it’s part of aseries, decide how often it will occur. A custom schedule is useful if the datesor times will change.5. What is the start date of the webinar(s)? Select that information.34511
6. Select the start time and the end time for the webinar. Make sure to checkwhether you’ve picked “AM” or “PM.”7. Select what time zone you’re in.8. Select the language you want your webinar to be in.9. Click “schedule!” You can edit more things later.6789Once you’ve scheduled your webinar, you’ll be taken to a “Manage Webinar” page.This page will show you the basic information about your webinar, along withmore options.12
Adding a co-organizerYou can add another organizer to your webinar. They will have the same amountof control over the webinar as you.To add another organizer, click “Edit” next to the “organizers” section to add a coorganizer. Then, type their name and email address.13
Adding webinar panelistsYou can add panelists, or presenters, to your webinar by clicking “Edit” by the“panelists” section. Then, type their name and email address.Spreading the word about your webinarNow that you’ve scheduled your webinar, you need to make sure people can findout about it and register to attend. You’ll find options for sharing your webinar onthe Manage Webinar page.14
There will be a webinar link you can share via email, or copy and paste to yoursocial media pages.There will be a way to set up which email address you want people to respond toif they have questions. Make sure it’s set to the person who will be in charge of thewebinar. To change it, click edit, and then change the email address.Email remindersYou also can change the email reminders that GoToWebinar will send attendees.The default is to:zz Send a confirmation email upon registeringzz Send a reminder email 1 hour before the webinarzz Send a follow-up email to attendees 1 day after the webinar sessionzz Not send an email to people who registered but did not actually attendIt’s usually best to set up the reminder emails for the webinar so that they go outat least a few days in advance. To do this, click “edit” and use the settings to set upmultiple reminders.15
16
Rehearsing a scheduled webinarYou will want to make sure you know the system before doing the real webinar.Also, you want to make sure that the GoToWebinar system doesn’t have any errorswhen you’re using it.To practice a scheduled webinar, log into your account and go to “my webinars.”Then, you can manage the webinar - this includes a “practice” option. Click“practice.”Then the software will pop up a box on your screen. It will ask you to click “launchapplication.” Click “launch application.”17
Once you have launched the webinar software, it will connect you to the practicewebinar!Using the GoToWebinar control panelAudio setupA box will pop up and ask you what microphone and speakers you want to use.Usually it is good to just hit “okay” because it has selected those automatically.18
Control panel interfaceThis is what the practice control panel lookslike. It has all of the normal features, but says“Practice Mode” at the top.The normal features include:zzScreen sharingzzStart llszzQuestionszzHandoutszzChat.Screen SharingScreen sharing is how you show your PowerPointslides to the webinar attendees. At an in-personpresentation, you would usually hook yourcomputer up to a projector and share yourscreen that way.The Screen Sharing pane tells you whether yourscreen is currently being shared. It is also howyou can start and stop sharing your screen.To start screen sharing, click the blue “play”button.19
WebcamThe webcam feature allows you to show youand your surroundings to the audience byturning on a camera in your computer.The webcam feature is not really useful forpresenting if you have a PowerPoint youwant to show. The webcam option is below“show your screen” and “start recording.”Recording your webinarRecording your webinar is important! The record button lets you record thewebinar, both the presentation slides and what people say.To start recording, click the “start recording” button. If you do not click this button,your webinar will not be recorded and saved.After the webinar ends, you must change the type of file the recording is. You willreceive a prompt from GoToWebinar to do this.You can also change your GoToWebinar recording settings so that your recordingsare also saved online in case you need to download them again later.20
Muting/unmuting yourselfYou can mute yourself, meaning others won’t beable to hear you. Muting yourself is a useful toolwhen you need to speak to others who are withyou in person.To mute or unmute your microphone, click on themicrophone icon on the left side of the controlpanel.Whenthe microphone icon is green, you’reunmuted and attendees can hear you. If youmute your microphone, the icon will turn grey.Managing attendeesThe Attendees paneThe Attendees pane shows you all of your webinar attendees. In practice mode,you are the only attendee.Muting/unmuting attendeesBy default, webinar attendees are muted. This means that they will not able to askquestions or make comments out loud. To mute or unmute a single attendee, clickthe audio icon next to their name.You can also mute or unmute all of the attendees at once by clicking “Mute All” or“Unmute All” at the bottom of the Attendees panel.21
Dismissing an attendeeYou can remove an attendee from your webinar by right-clicking on their nameand choosing “Dismiss [attendee’s name]”.Questions & chatAnswering questionsAttendees can ask the organizers and presenters questions. These will show up inthe Questions pane of the Control Panel.To answer a question:1. Select the question you want to answer.2. Type your response. Or, pick a response from the drop-down menu.3. To just send your answer to the attendee, click “Send Privately.” Or, click“Send to All” to send the answer to everyone.22
Using chatYou can chat with other organizers and panelists, and send messages toattendees, through the Chat pane on the Control Panel.As an organizer, here’s who you can send messages to:zz All - Entire Audience: all people taking part will see the messagezz Organizers and Panelists only: only other organizers and panelists will seethe message in their chat box.zz Presenter only: only the presenter will see the message in their chat box.zz Individual staff member: only the presenter or panelist you are sending themessage to will see it.zz Send question to staff: all staff members (organizers, panelists, andpresenters) will see the message in the questions section rather than the chatbox.Ending/leaving a webinarYou can end or leave a webinar at any time. Endingthe webinar closes it for everybody. Leaving thewebinar lets you exit the webinar while letting yourco-organizers continue the presentation.To leave or end a webinar, click on File at the topof the Control Panel. Then, select “Exit - LeaveWebinar” or “Exit - End Webinar.”23
More Resources GoToWebinar Organizer Quick Start: http://support.citrixonline.com/en US/webinar/help files/G2W010022 GoToWebinar Attendee Quick Start: http://support.citrixonline.com/en US/webinar/video/G2WV00069 GoToWebinar’s other training videos: http://support.citrixonline.com/en US/webinar/videos GoToWebinar .PDF on Webinar Attendance: https://support.citrixonline.com/en US/webinar/downloaddocument/G2WD00003 A Newbie’s Recipe for Producing and Presenting Webinars (PDF): ducingandPresentingWebinars.pdf GoToMeeting and GoToWebinar: Quick Start Guide http://wiki.galenhealthcare.com/GoToMeeting and GoToWebinar - Quick Start Guide24
GoToWebinar: Basics, Attending, and Hosting Webinars Introduction This resource guide is about webinars. Webinars are online training tools. The word "webinar" is short for "web seminar." A seminar is a presentation, like one you might go to at a conference. So, a webinar is a seminar that happens online.