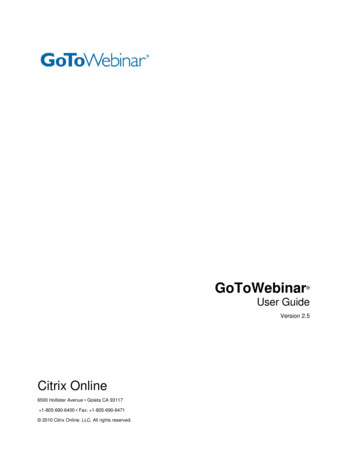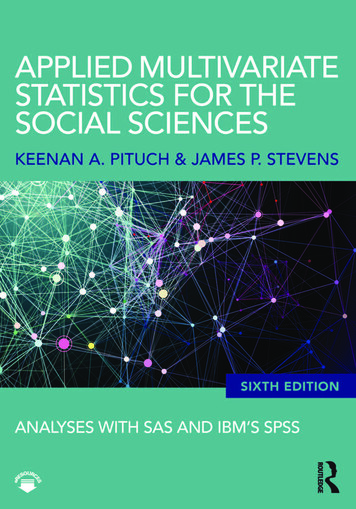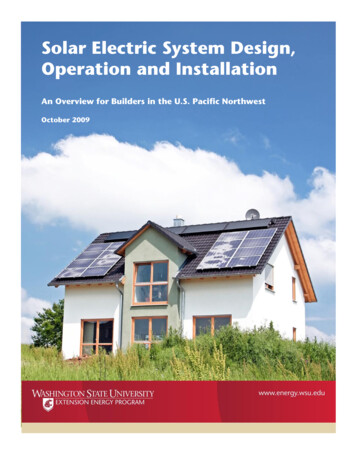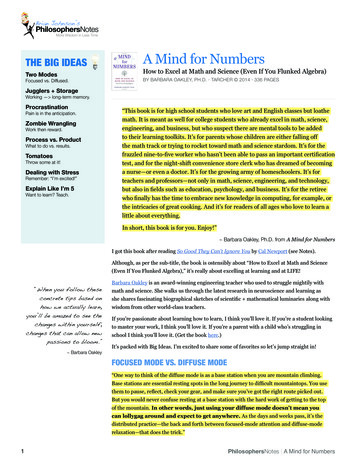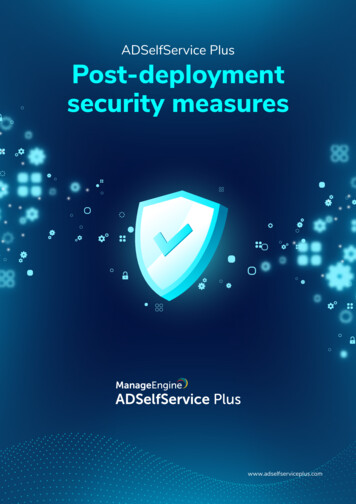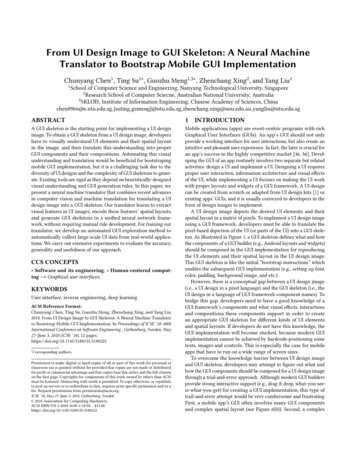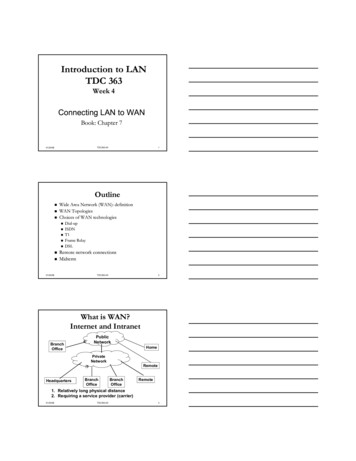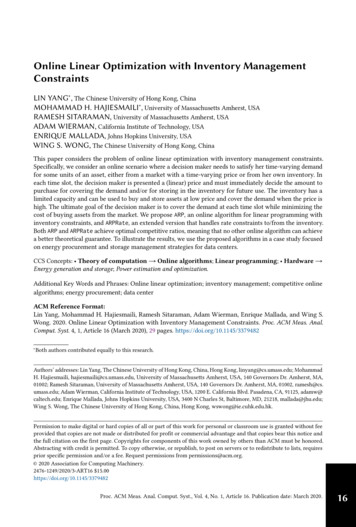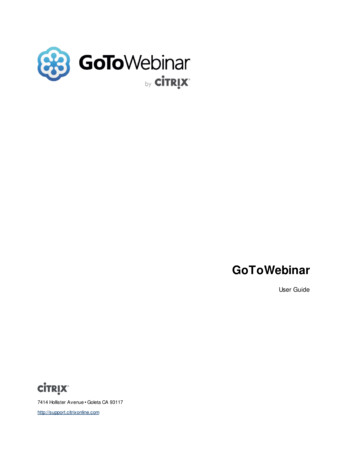
Transcription
GoToWebinarUser Guide7414 Hollister Avenue Goleta CA 93117http://support.citrixonline.com
GoToWebinar User GuideContentsGet Started . 5Organizer Quick Start . 5How to Log In . 2Test your Connection, Audio or Webcam . 6System Requirements .11Manage your Account .13Forgot Your Password.13Can’t Access Your Account .13Change Your Login Info.14Change Your Plan.15Edit Your Personal Info.17Update Your Billing Info .18Set Your Default Language.19Updates to Your Account .20Canc el or Renew Your Account .23Billing and Cancellation FAQs .27Preferences (Windows) .28Preferences (Mac) .37Install and Upgrade .39Download GoToWebinar .39Automatic Updates .40Steps for Installing on Windows .41Steps for Installing on Macs .47Disable the Launcher Plugin .52Uninstall GoToWebinar .55Start, Schedule and Manage Webinars.57Schedule a Webinar .57Schedule a Similar Webinar.60Start a Scheduled Webinar .61Practice a Webinar.63Customize Your Webinar .65 2015 Citrix Systems. All rights reserved.i
GoToWebinar User GuideShare Webinars, Manage Registration and Send Emails .74Engage Attendees with Polls and Surveys .88Upcoming Webinars .92Past Webinars .93Canc el a Webinar .94Host a Webinar FAQs .98Join Sessions. 100Register for a Session . 100Join a Session . 100GoToWebinar Instant Join . 103GoToWebinar Web Viewer . 107Join Help . 110Join a Session FAQs . 114In-Session Feature s . 116Cont rol Panel and Grab Tab . 116Invite Others . 118Share Your Screen. 120Share Your Webcam . 123Change Presenter . 130Give Key board and Mouse Control. 132View and Manage Attendees . 134Add Co-Organizers . 138Add Panelists . 140Dashboard. 143Audience View . 144Polls. 145Question and Ans wer . 147Try Labs Features . 149Send Chat Messages . 154Use Drawing Tools . 155Desktop Notifications (Windows) . 158Dismiss Attendees . 159Leave and End a Session . 160 2015 Citrix Systems. All rights reserved.ii
GoToWebinar User GuideIn-Session FAQs . 161Audio. 162Connect to Session Audio . 162Manage In-S ession Audio. 166Set Default Audio Options. 168Broadcast Computer Audio . 173Audio Conferencing FAQs . 175OpenVoice Integrated (Toll-Free Audio) . 177OpenVoice Integrated (Toll-Free Audio) FAQs . 180Audio Help. 181Reports and Hi story . 185Registration Report . 185Attendee Report . 187Performance Report . 189Survey Report. 191Recorded Webinar Report . 193View Webinar History . 195Session Recording . 196Record a Session. 196Convert Session Recordings . 198Archive, Share and Manage Recordings . 203Locate Recording Files . 208Recording and Playback FAQs . 210Mobile Apps . 212Join Webinars via iOS . 212Use iOS Session Features. 214GoToWebinar App for Android Permissions . 216Mobile Feature Comparison. 218FAQs . 219Roles FAQs . 219HDFaces Video Conferencing FA Qs . 220GoToWebinar Features FAQs. 222Security FAQs . 224 2015 Citrix Systems. All rights reserved.iii
GoToWebinar User GuideGoToWebinarApp for Android FAQs . 224GoToWebinar App for iOS FAQs. 228 2015 Citrix Systems. All rights reserved.iv
GoToWebinar User GuideGet StartedOrganizer Quick StartFollow along and you’ll be up and running in no time!Install GoToWebinarOnce installed, you can start and schedule webinars with just a couple clicks. You can installGoToWebinar on your Windows or Mac computer, as well as your iOS, Android or Windows devices.The GoToWebinar desktop application is used to host webinars. Download GoToWebinarStart a scheduled webinarYou can also schedule webinars ahead of time using the desktop software, web account or our mobileapps. Schedule a webinarStart a scheduled webinarExplore GoToWebinar features and toolsGoToWebinar is chock-full of cool communication features. Use the links below to learn more! Connect to audioInvite others to joinShare your desktopShare your webcamSend chat messagesUse drawing toolsRecord sessions 2015 Citrix Systems. All rights reserved.v
GoToWebinar User GuideHow to Log InWhen you create a new account, or receive notification that you have a new Citrix account through yourcompany, you can use your email address and password to access the applications.About Login IDsThere are two types of logins for Citrix accounts (also referred to as your "account credentials"): Citrix ID – These are users who access Citrix products directly using an email and password oftheir choice. This is the majority of accounts.Company ID – These are users in a Single Sign-On (SSO) company framework, so they use theirbusiness username and password to log into Citrix. This type of login is only available if yoursystem administrator has configured it for your account. If you're unsure, contact your systemadministrator.The Company ID accounts are currently a beta program. Release of the new capabilities is expectedaround June 30, 2015. To learn more about the beta program, contact signin-beta@citrix.com.For additional information on setting up Single Sign-On for your organization, see: Set up Citrix WebSSO IntegrationProvision accounts with Citrix Active Directory ConnectorLog in to your personal account1. Go to https://global.gotowebinar.com.2. Either enter your Citrix ID (i.e., the email address and password created during sign up), or if youare on a company SSO account, click Use My Company ID and enter your company username andpassword.You will be directed to the Citrix ID page by default; you can switch between login types by clicking theUse My Company ID link or I have a Citrix ID link. To have your information stored for the next 30days, enable the "Remember me" check box.IMPORTANT: Use My Com pany ID is only available if your system administrator has configured it for your account. If you'reunsure, contact your system administrator. 2015 Citrix Systems. All rights reserved.2
GoToWebinar User Guide3. Click Sign In. You'll then have access to all of the features and tools GoToWebinar offers!4. If you want to access your personal account settings once you are in the account, choose MyAccount from the options menu. 2015 Citrix Systems. All rights reserved.3
GoToWebinar User GuideLog in to the Admin CenterIf you are an account administrator, you can log into the Admin Center directly.1. Go to https://admin.citrixonline.com.2. Either enter your Citrix ID (i.e., the email address and password created during sign up), or if youare on a company SSO account, click Use My Company ID and enter your company username andpassword.You will be directed to the Citrix ID page by default; you can switch between login types by clicking theUse My Company ID link or I have a Citrix ID link. To have your information stored for the next 30days, enable the "Remember me" check box.IMPORTANT: Use My Company ID is only available if your system administrator has configured it for your account. If you'reunsure, contact your system administrator.3. Click Sign In.4. If you are an account administrator and you are also an organizer for one or more products (forexample for GoToMeeting, you can also access the Admin Center from your options menu. 2015 Citrix Systems. All rights reserved.4
GoToWebinar User GuideTrouble logging in?If you're having trouble logging in to your account, try the following: You may be trying to log in with the wrong type of Login ID. Click the Use My Company ID link or Ihave a Citrix ID link, then try logging in again.Are we lost? See why here.Try resetting your password.If you still can't log in, contact Citrix Support.Forgot your password?If you can't remember your password, you can reset it using your email address.1. Click the Forgot Your Password? link on the login page.2. Enter your login email address and click Continue to reset your password.3. Soon you’ll receive a Forgot Your Password email. Click the link inside to create a new password.4. You can also change your password from the options menu if you are logged in.Why are we lost?There are occasions when the Citrix authentication service cannot tell where you intended to go. This canhappen, for instance, if you are already logged in and attempt to log in again. The page, You're not lost we're lost, provides links to Citrix product accounts. If you do not have one of the products and click onthe link, you are offered the opportunity to start a Trial account. 2015 Citrix Systems. All rights reserved.5
GoToWebinar User GuideDon't have an account?Try GoToWebinar free for 30 days! Included in your 30-day free trial: Unlimited online sessionsUp to 1000 attendees per sessionAudio via telephone and/or mic and speakersFree product training and 24/7 supportTest your Connection, Audio or WebcamYou can test your internet connection, audio connection and webcam at any time, whether you're gettingready to start a session or are already in one.Test your internet connectionBefore a session1. To test your connection from a computer or mobile device, join the test session using the followingURL: https://www3.gotomeeting.com/join/406552062.2. You will automatically be launched into session. Desk top users – If you have not yet installed the GoToWebinar desktop application, the downloadwill automatically begin. See Install on Windows or Install on Mac for more information. Mobile users – If you have not yet installed the GoToWebinar app, you will be directed to the appstore to download it.3. If you see a "Waiting for Organizer" message, you've successfully joined the test session. Youshould be able to join GoToMeeting, GoToWebinar and GoToTraining sessions from this computer.Close the "Waiting for Organizer" dialog to exit the test session.Note: If you're unable to join the session, you may not have all the necessary software. See Join Help for more troubleshootingtips, and make sure you have all the System Requirements. 2015 Citrix Systems. All rights reserved.6
GoToWebinar User GuideDuring a session (Windows only)Does something feel off with your webinar session? You can test your GoToWebinar connection while insession to find out for sure.1. While in a session, open Preferences.2. Click Connection in the left navigation.3. Under "Test your GoToMeeting connection", click Test Connection.4. Under "Test Results", you'll see one of the following messages: Passed: You've established a connection. Fail: You haven't established a connection. See Connection Test Help for troubleshooting info.Note: You may need to enter your Window s username and password or domain if you have a proxy that prevents you fromconnecting to GoToWebinar. If you don't have a proxy, please check to see that you have the minimum systemrequirements.5. Click OK when finished. 2015 Citrix Systems. All rights reserved.7
GoToWebinar User GuideTest your computer audioBefore a session1. Right-click the daisy iconin the system tray and select Preferences.2. Select Audio in the left navigation.3. Configure and test your audio as follows: Use the drop-down menus to select which devices to use for microphone and speakers. If you donot see the device you're looking for, ensure that it is properly plugged into your computer.light up in If they are working as expected, you'll see the Mic meter and Speakers metergreen. If you do not see that happen, try selecting a different device. If needed, click Play Sound to play a noise to test your speakers setup.4. Click OK when finished. GoToWebinar will remember your selection (unless the selected device isdisconnected before the next session). 2015 Citrix Systems. All rights reserved.8
GoToWebinar Use
GoToWebinar User Guide . During a session (Windows only) Does something feel off with your webinar session? You can test your GoToWebinar connection while in session to find out for sure. 1. While in a session, open . Preferences. 2. Click . Connection. in the left navigation. 3. Under "Test your GoTo