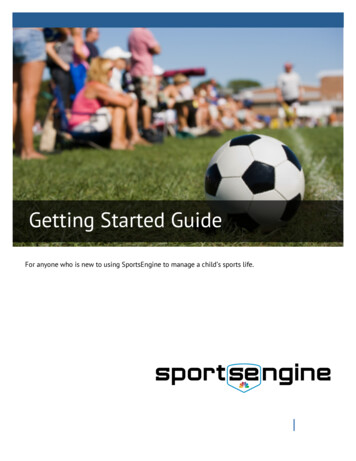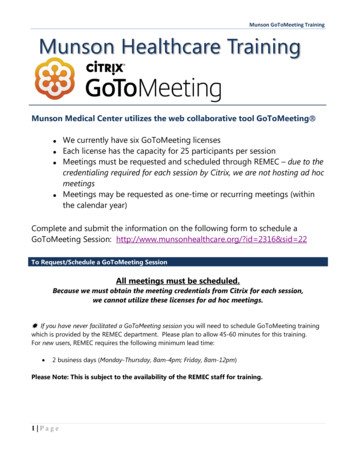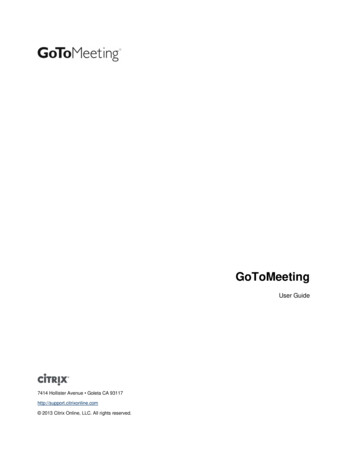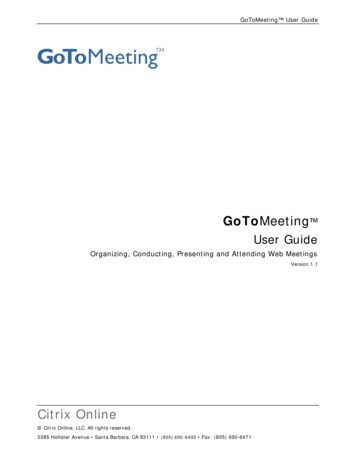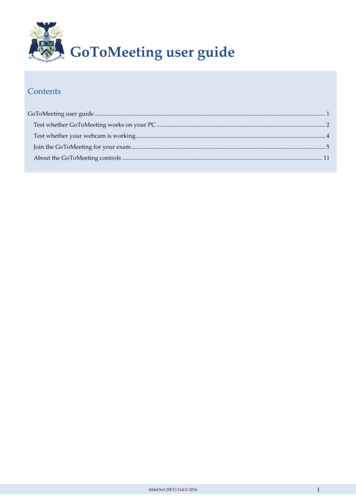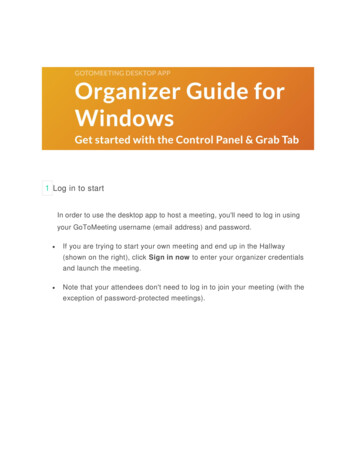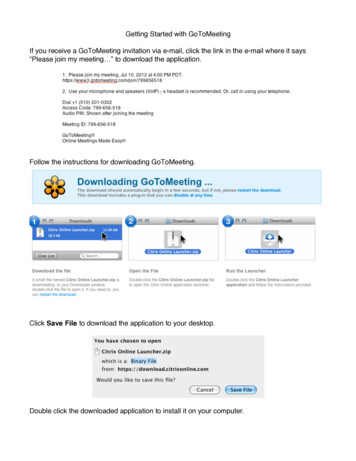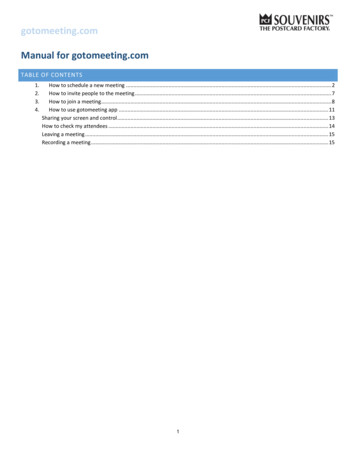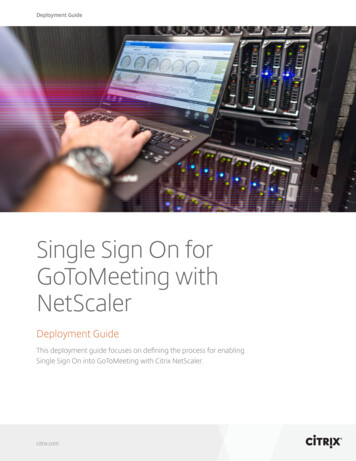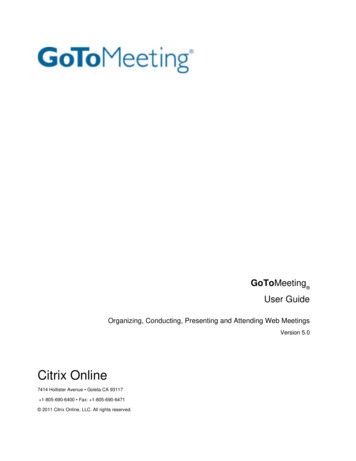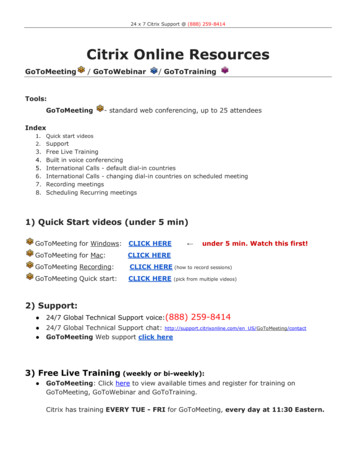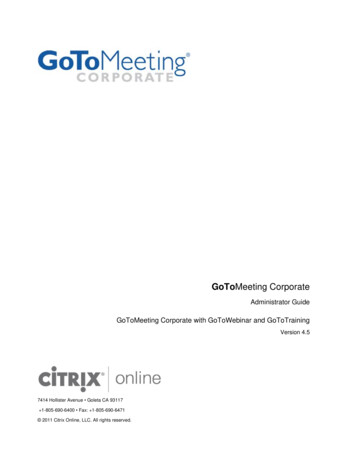
Transcription
GoToMeeting CorporateAdministrator GuideGoToMeeting Corporate with GoToWebinar and GoToTrainingVersion 4.57414 Hollister Avenue Goleta CA 93117 1-805-690-6400 Fax: 1-805-690-6471 2011 Citrix Online, LLC. All rights reserved.
GoToMeeting Admin GuideContentsGetting Started . 1Notes on Feature Access . 1System Requirements . 2Administrator Role Overview. 3Terms . 3GoToMeeting Terms . 3GoToWebinar Terms . 4Log In to the GoToMeeting Corporate Administration Center . 6Manage Groups . 7The Manage Groups Page . 7Add Groups and Subgroups. 7Rename Groups and Subgroups . 8Configure Group Feature Access. 9Administration Tools . 10Invite and Manage Administrators. 11Invite and Manage Managers. 12Manage Organizers . 13The Manage Organizers Page . 13Sign Up New Organizers . 15Modify an Organizer's Account Status . 16Move Organizer . 17Organizer Account Settings . 18GoToMeeting Settings Options . 19GoToWebinar Settings Options . 20GoToTraining Settings Options . 21Active Sessions . 22View Active Meetings and Webinars Report . 22End an Active Meeting . 23Generate Reports . 24Snapshot Report . 25 2011 Citrix Online, LLC. All rights reserved.i
GoToMeeting Admin GuideOrganizers Performance Report . 26Scheduled Meetings Report . 26Attendance History Report . 27Meeting History Report . 27Scheduled Webinars Report . 28Webinar Attendee Report . 29Recorded Webinars Report. 30Edit Account Information . 31Change Account Password . 31FAQs . 32Tips for Success . 33Contact Support . 34 2011 Citrix Online, LLC. All rights reserved.ii
GoToMeeting Admin GuideGetting StartedCongratulations on joining GoToMeeting Corporate! GoToMeeting is the easiest, fastest, most securemeeting solution available. Its intuitive and secure interface and feature set make it the most effectivesolution for conducting and attending online meetings. An innovative flat-fee All You Can Meet licensingmodel enables businesses to benefit from the value of online meetings more often, resulting in increasedproductivity and a quicker ROI. With GoToMeeting, it’s easy to meet, present information anddemonstrate products online—significantly improving communication with anyone, anywhere in the world.While GoToMeeting Corporate provides the perfect solution for conducting online meetings with up to 25attendees, GoToMeeting Corporate with GoToWebinar will allow you to hold online events with up to1,000. Whether you need an impromptu meeting or a large well-planned Webinar, GoToMeetingCorporate with GoToWebinar can provide the tools that you need.Notes on Feature AccessPlease consider the following when referring to this help system: The GoToMeeting Corporate Administrator help covers both GoToMeeting Corporate andGoToMeeting Corporate with GoToWebinar. If your account does not include GoToWebinar, youwill not have access to GoToWebinar features from your Administration Center. Contact youraccount manager for more information about GoToWebinar.As a GoToMeeting Corporate administrator, you have the ability to restrict access to featuresand/or require the use of some features. Organizers are asked to contact you if they havequestions about feature access and use. 2011 Citrix Online, LLC. All rights reserved.1
GoToMeeting Admin GuideSystem RequirementsFor PC-Based Organizers and Attendees Required: Windows 7, Vista, XP, 2003 Server or 2000 (Linux is not supported)Required: Internet Explorer 7.0 or newer, Mozilla Firefox 3.0 or newer, or Google Chrome 5.0 or newer (JavaScript and Java enabled) . If needed, download Java here.Internet Connection Required: Cable modem, DSL or better recommendedRecommended: Minimum of Pentium class 1GHz CPU with 512 MB of RAM (2 GB of RAM forWindows Vista)For Mac-Based Organizers and Attendees Required: Mac OS X 10.4.11 (Tiger ), OS X 10.5 (Leopard ), OS X 10.6 (Snow Leopard )Required: Safari 3.0 or newer, Firefox 3.0 or newer, or Google Chrome 5.0 or newer;(JavaScript and Java enabled)Internet Connection Required: Cable modem, DSL or better recommendedRequired: PowerPC G4/G5 or Intel processor, 512 MB of RAM or better recommendedTo Use VoIP Required: Fast Internet connection (384 kbps or more recommended)Required: Headset (USB recommended) or microphone and speakersFor Attendees with GoToMeeting app for iPad Required: Free GoToMeeting app from the Apple App storeRequired: Organizer must be using GoToMeeting v4.0 build 320 or higherRecommended: WiFi connection for VoIP audioFor Meeting Recording Required: Windows Media Player Version 9 or newerRequired: Minimum Super VGA (800x600) or betterRequired: Fast Internet connection(384 kbps or more recommended)Required: Sound cardRequired: Telephone attachment device (if not using GoToMeeting integrated audio)Recommended: 1 GB of hard disk spaceRecommended: 1024 x 768 or higher screen resolutionRecommended: Minimum Pentium 800 MHz with 1 GB of RAM for transcoding to Windows MediaPlayer file formatRecording a meeting is only available using a PC.Integrations Microsoft Office Integration: Microsoft Office 2002 or laterOutlook Integration: Microsoft Outlook 2000 or laterLotus Notes Integration: IBM Lotus Notes Version 7.0 or laterInstant-Messaging Integration: GoToMeeting integrates with the most widely used instantmessaging applications including: Yahoo! Messenger , Windows Live Messenger, Skype Chat, Microsoft Communicator and Google Talk Note: Instant-Messaging Integration options are only available for use by GoToMeeting organizers 2011 Citrix Online, LLC. All rights reserved.2
GoToMeeting Admin GuideAdministrator Role OverviewAs your company’s GoToMeeting Corporate administrator, you are responsible for setting up andmanaging your GoToMeeting Corporate organizers. The Administration Center is efficient and easy touse, and it will help you set up organizers, manage organizer accounts, report meeting and Webinaractivity and maintain your company’s GoToMeeting Corporate account.TermsGoToMeeting Terms Organizer – Organizers have accounts with GoToMeeting that enable them to schedule andconduct meetings. Organizers are also the meeting host and the initial meeting presenter, but maypass the presenter role to any other attendee. Organizers have the ability to grant or revokeattendee privileges, invite or dismiss attendees during a meeting and make other attendeesorganizers.Attendee – An attendee is any person who attends a meeting. Organizers, hosts and presentersare all attendees. By default, attendees can view the presenter's screen. An attendee mayremotely control the presenter's computer screen if given the privilege. An attendee may optionallychat with other attendees, use Drawing Tools or view the Attendee List.Presenter – A presenter is any attendee who is giving a presentation and shares his or hercomputer screen with all the attendees. The initial presenter is also the initial meeting host. Thepresenter also determines who gets to control the keyboard and mouse of the remotely viewedscreen.GoToMeeting Web Site – The Web site located at www.gotomeeting.com is used byadministrators to manage organizers, by organizers to manage their accounts and host meetingsand by attendees to join meetings.GoToMeeting System Tray Icon – The system tray icon is used by PC users to access organizerfeatures of GoToMeeting and to provide status of GoToMeeting service. To access organizerfeatures, right-click the system tray icon and select the desired feature.GoToMeeting Suite Icon – The GoToMeeting suite icon is used by Mac users to accessorganizer features. To access organizer features, double-click the GoToMeeting Suite iconon your desktop.Account Password – An account password is what organizers and administrators use to login to the GoToMeeting Web site. It must contain at least eight characters and include bothletters and numbers. 2011 Citrix Online, LLC. All rights reserved.3
GoToMeeting Admin Guide Meeting Password – A meeting password is an optional value chosen by the meeting organizerthat is used to help authenticate attendees. Requiring and specifying a meeting password providesenhanced privacy guarantees for the meeting by ensuring that only attendees that know themeeting password may join the meeting. The meeting password is never transmitted to CitrixOnline in any form. The meeting password may be any alphanumeric string of one character ormore the organizer would like such as: “7891”, “Happy Birthday”, “Citrix123”, etc. Picking a meetingpassword that is difficult to guess helps to maximize security.Viewer – The Viewer is the window displayed on the attendee's computers in which thepresenter’s PC desktop appears. The Viewer Window has its own title and menu bars.Presenter’s PC Image – The presenter’s PC image is the picture of the presenter’s PC desktopthat appears to attendees in the Viewer Window.GoToWebinar TermsNote: GoToWebinar terms are only applicable to Webinar-enabled accounts. Attendee: An attendee is any person who joins a Webinar with no pre-specified role. By default,attendees can view the presenter's screen. Attendees have very limited privileges.Control Panel: The Control Panel gives organizers, panelists and attendees access to various insession Webinar functions.system tray icon is used to access organizer featuresGoToWebinar System Tray Icon: Theof GoToWebinar and to provide status of GoToWebinar service. To access organizer features,right-click the system tray icon and select the desired feature.Icon Description Hallway: The Hallway is a dialog box presented to attendees that arrive either during a PracticeSession or before an organizer has started a live Webinar. Once an organizer has started the liveWebinar, the Hallway dialog box will disappear and attendees will see the Waiting Room.In-Session: Time frame when tasks are done during a Webinar.No-Show: A no-show is someone who registered but did not attend the live Webinar.Organizer: An organizer is the person who schedules and starts a Webinar. There can be morethan one organizer. On GoToMeeting Corporate plans, all organizers specified pre-Webinar haveequal rights to view/create/modify the pre- or post-Webinar information on the Web site. Attendeesand panelists can also be promoted to organizers in-session but they do not have post-Webinarprivileges.Panelist: A panelist is a guest who will be presenting (guest speaker) and/or answering questions(subject-matter expert) forwarded to him/her during a Webinar. A panelist can be promoted topresenter at any time during the Webinar. An attendee can be promoted to a panelist.Post-Webinar: Time frame after the Webinar ends when tasks are done on the GoToWebinarWeb site, such as reporting, archiving a recording or sending out a follow-up email. Onlyorganizers have tasks post-Webinar.Practice Session: The Practice Session feature allows organizers to practice their Webinar beforegoing live. Only organizers and panelists can join a Practice Session.Presenter: A presenter is the person showing his or her desktop. The current presenter can thenpass this role to another organizer or panelist. 2011 Citrix Online, LLC. All rights reserved.4
GoToMeeting Admin Guide Pre-Webinar: Time frame before the Webinar begins when tasks are done on the GoToWebinarWeb site, such as scheduling a Webinar, monitoring the registration count or creating in-sessionpolls and surveys. Only organizers have tasks pre-Webinar.Registrant: A registrant is any person who has registered for a Webinar.Viewer Window: The Viewer Window is the window that appears on the attendee’s computerdisplaying the presenter’s desktop or shared application.Waiting Room: The Waiting Room screen displays in the Viewer Window any time attendees waitfor a presenter to begin showing his or her screen.Webinar Invitation: After scheduling a Webinar, the Webinar invitation is the email that theorganizer forwards to prospective attendees to invite them to register for the Webinar.Webinar Confirmation: The Webinar Confirmation email gets sent to panelists, otherorganizers (for GoToMeeting Corporate plans) and registered attendees, providing theWebinar information and a unique Join Webinar link. 2011 Citrix Online, LLC. All rights reserved.5
GoToMeeting Admin GuideLog In to the GoToMeeting Corporate Administration CenterTo access the Administration Center, you first need to log in to the site. For your convenience,administration of GoToMeeting and GoToWebinar is accessed from a single Administration Center,provided your account is Webinar-enabled.To log in to the GoToMeeting Corporate Administration Center1.2.3.4.Open an Internet browser and go to: www.gotomeeting.comClick Log In on the left navigation bar.Enter your email address and password and click Log In.On the Account Selection page, select the administrator option. The Organizer option will notappear unless you have registered yourself as an organizer.Note: To access the Administration Center, you must have received an activation email from your GoToMeeting Corporate accountmanager containing your personalized Administration Center activation link, and you must have already created your AdministrationCenter password. If you have not done so, use the activation email sent to you by your account manager to create yourAdministration Center password. 2011 Citrix Online, LLC. All rights reserved.6
GoToMeeting Admin GuideManage GroupsThe Manage Groups section enables you to categorize organizers by department or job function, or byany other category that suits your needs.The Manage Groups feature enables you to create three levels of groups: your account (primary domain),groups and subgroups. You may have only one account, but you may create an unlimited number ofgroups and subgroups. Organizers can belong to the account or to either a group or subgroup.To view the Manage Groups page1.2.Log in to your GoToMeeting Corporate Administration Center.Click the Manage Groups link on the left navigation bar.The Manage Groups PageFrom the Manage Groups page you can manage your existing groups and add new groups or subgroups.To view a group’s current settings, simply click the Edit link next to the group’s name.Add Groups and SubgroupsTo add a group or subgroup1.Click the Manage Groups link in the left navigation bar.In the Groups and Subgroups section you will see the top-level domain (name of your company)and, below that, the New Group and New Subgroup fields.2.3.Select the Add Group or Add Subgroup link under your company name or existing group name.Type in the name for your group or subgroup and click Add Group or Add Subgroup button.The group or subgroup is created. 2011 Citrix Online, LLC. All rights reserved.7
GoToMeeting Admin GuideRename Groups and SubgroupsTo rename a group or subgroup1.2.3.Click the Manage Groups link in the left navigation bar.Select Edit next to the name of the group or subgroup that you wish to rename.In the Status section of the Group Administration page type in the new name and click ChangeName. 2011 Citrix Online, LLC. All rights reserved.8
GoToMeeting Admin GuideConfigure Group Feature AccessFrom the Manage Groups page you can manage your existing groups and add new groups or subgroups.To view a group’s current settings, simply click the Edit link next to the group’s name.To configure feature access for a group1.2.Click the Manage Groups link in the left navigation menu.Select the Edit link next to the name of the group or subgroup.3.On the Group Administration page you can edit the following settings.Status: Change Name: Change the name of the groupChange Status: Suspend, unsuspend or delete a group.Group Manager(s): Assign a Manager: Invite a manager to manage the group.Organizers: Invite New Organizers: Invite organizers to host their own meetings.Move Organizers: Move organizers from other groups into the company-level group.Manage all Organizers: Change status and modify feature access.Company Settings: GoToMeeting Record Meetings: Allow organizers to record meetings.Grant Keyboard/Mouse Control: Allow organizers to grant keyboard and mouse control.Allow Display of Attendee List: Allow organizers to display the Attendee List in meetings.Chat: Allow organizers and their attendees to chat in meetings.GoToMeeting integrated audio: Allow use of the GoToMeeting integrated audio inmeetingsGoToWebinar Chat/Q & A: Allow organizers to use the Chat and Q & A features in Webinars.Co-Organizers: Allow organizers to designate other organizers within the account who mayhelp administer Webinars.GoToTraining (from the Settings link) 4.Logo: Upload the logo that will be shown to attendees on Web pages such as Registration,Materials and the Course Catalog. This is shared between all organizers within the account. Course Catalog: GoToTraining includes a Web page where all organizers within theaccount can post their upcoming training sessions, which allows people to self-register. Content Sharing: GoToTraining allows organizers within the account to share library itemsand select co-organizers within the account to manage training sessions just as they do.Click Save Changes when complete.Note: When creating new groups, the new groups will inherit the settings from the company (top-level domain). Changing settingsfor a group will reset the settings for all organizers in that group. Moving an organizer to another group will reset the organizer’srights to those of the new group. 2011 Citrix Online, LLC. All rights reserved.9
GoToMeeting Admin GuideAdministration ToolsThe Administration Tools feature enables you to invite and manage company administrators andmanagers. From the Administration Tools page, you can view a status list of your account’s existing orinvited administrators and managers. 2011 Citrix Online, LLC. All rights reserved.10
GoToMeeting Admin GuideInvite and Manage AdministratorsCompany administrators have full access to the GoToMeeting Corporate Administration Center, includingthe ability to add groups, managers and other administrators. When you invite an administrator, you alsohave the option to make him or her an organizer. An administrator does not by itself take up an organizerlicense.To invite an administrator1.2.3.Click the Admin Tools link in the left navigation bar.Select Invite Administrators from the expanded left navigation bar.Enter email addresses of the people you want to invite as administrators.4.Decide if you would like to offer the new administrator an organizer seat of GoToMeeting, or ifavailable, GoToWebinar or GoToTraining. Click Continue.Confirm the email addresses are typed in correctly and click Continue.Review and if necessary, modify the subject field and email invitation and then click Send Invite.5.6.Now that an invitation has been sent, the administrator(s) will show up on the Administration Toolspage with “Invited” status.To configure Administrator settings1.2.3.Click the Admin Tools link in the left navigation bar.Click on the name of the administrator you wish to configure.From the Administration page you can edit the following administrator settings: Status: Re-invite or delete an administrator and if applicable, remove as an organizer. Administration Role: Change the person’s role from administrator to manager. 2011 Citrix Online, LLC. All rights reserved.11
GoToMeeting Admin GuideInvite and Manage ManagersManagers are limited to groups and features assigned to them by a company administrator. Managerscan create subgroups and invite new organizers but they have no control over other managers. A personacting solely in the role of manager (i.e., one who does not organize meetings) does not use up one ofyour organizer licenses; however, when you invite a manager, you also have the option to make them anorganizer. Also, multiple managers can be assigned to one group.To invite a Manager1.2.3.Click the Admin Tools link in the left navigation bar.Select Invite Managers in the expanded left navigation bar.Enter the email of the person you wish to make a manager.4.Select the group(s) the manager will be assigned to and decide if the manager should also beinvited as a GoToMeeting, or if available, GoToWebinar or GoToTraining organizer.Verify the email address for the invited manager and click Continue.Review and if necessary, modify the subject field and email invitation and then click Send Invite.5.6.Now that an invitation has been sent, the manager will show up on the Administration Tools pagewith “Invited” status.To configure Manager Settings1.2.3.Click the Admin Tools link in the left navigation bar.Click the name of the manager whose settings you wish to configure.From the Administration page you can edit the following manager settings: Status: Delete an active manager, and if applicable, remove as an organizer. Administration Role: Change group assignments and the manager’s role to administrator. Management of Organizers: Change this manager’s ability to invite, suspend and deleteorganizers. Feature Access Control: Select the features this manager’s groups and organizers canaccess. 2011 Citrix Online, LLC. All rights reserved.12
GoToMeeting Admin GuideManage OrganizersThe Manage Organizers section of the Administration Center allows you to sign up new organizers, viewan organizer’s account status, suspend or delete an organizer’s account, configure organizer settings andaccess an organizer’s account record.The Manage Organizers PageThe Manage Organizers page gives you the ability to view account information for all your organizeraccounts, change organizer status, move an organizer to a different group and access an individualorganizer’s record.To view the Manage Organizers page1.2.Click the Manage Organizers link on the left navigation bar.Sort organizers by name, email, status or group by clicking the column header. 2011 Citrix Online, LLC. All rights reserved.13
GoToMeeting Admin GuideField definitions Organizer: Name of the organizer.Email: The registered email address for the organizer’s account.Status: Shows the status of the organizer’s account.Group: Shows the group that the organizer has been assigned to.Enabled: Shows whether an organizer is also enabled with GoToWebinar and/or GoToTrainingStatus Field definitions Active: The organizer has activated the account and is enabled to use GoToMeeting. An activestatus does not necessarily indicate that the software is installed on the organizer’s computer.Invited: You have invited the organizer to use GoToMeeting Corporate but the organizer has notactivated the account. You can re-invite or delete the organizer at any time.Suspended: You have temporarily blocked an organizer’s ability to host meetings. 2011 Citrix Online, LLC. All rights reserved.14
GoToMeeting Admin GuideSign Up New OrganizersDeploying GoToMeeting Corporate is easier and faster than any other online meeting solution. As anadministrator, you can deploy a complete online meeting solution in minutes.To deploy GoToMeeting, and if enabled, GoToWebinar or GoToTraining, use the Sign Up Organizersfeature to select the product and enter email addresses of the organizers you designate. An email iscreated and sent to the newly invited organizers. The subject, content, and registration link within theemail invite is automatically created, and you can customize the email with any message you choose.To sign up organizers1.2.3.4.5.Click the Manage Organizers link on the left navigation bar.Select Invite Organizers in the expanded left navigation bar.Assign the organizer to a group from the Add Organizer(s) To: drop-down menu.Select from the list of products currently enabled on your account.Enter the email address for your organizer(s). You can enter as many addresses as you like,subject to the maximum number of seats included in your company’s plan. One organizer equalsone seat. You only need to sign up organizers, not attendees. Click Continue.6.7.Confirm the email addresses and then click Continue.Add a personalized message to the invitation email or edit the existing content.You may want to include the following useful information:8.9. Any organizational policies organizers should observe. The maximum number of meeting participants allowed.After personalizing your message, click Sent Invite at the bottom of the page and the pre-scriptedmessage and activation link, along with your personalized message, will be sent.You will see a message confirming that an email was sent to the specified organizer(s) and you willbe copied on the email that is sent to the organizer(s). You can check the status of an organizer byclicking Manage Organizers on the left navigation bar.Note: The administrator is sent a copy of the invitation email that is sent to the organizer as confirmation that the email has beensent, however, the activation link in the copied email will not be valid and cannot be used to activate that account.Note: If you invite an organizer who already has a GoToMeeting or GoToWebinar Account associated with his or her email address,he or she will need to either change the address on the existing account or provide an alternate email address for the account thatyou are setting up. Only one GoToMeeting or GoToWebinar account can be associated with any one email address.To activate their Organizer account the email recipient needs only to click an activation link within theemail. Organizers can be up and running within minutes because the GoToMeeting Corporate installationis seamless and quick. The automatic setup process automatically downloads and configures thesoftware. No network or firewall configuration is required. Within minutes, users are ready to organizeonline meetings. 2011 Citrix Online, LLC. All rights reserved.15
GoToMeeting Admin GuideModify an Organizer's Account StatusTo change the status of a organizer’s account1.2.3.4.Click the Manage Organizers link on the left navigation bar.Using the search or pagination options, find the organizer whose status you wish to modify.To the left of the organizer’s name field, select the check box for the person whos
The GoToMeeting Corporate Administrator help covers both GoToMeeting Corporate and GoToMeeting Corporate with GoToWebinar. If your account does not include GoToWebinar, you will not have access to GoToWebinar features from your Administration Center. Contact your account manager for more information about GoToWebinar.