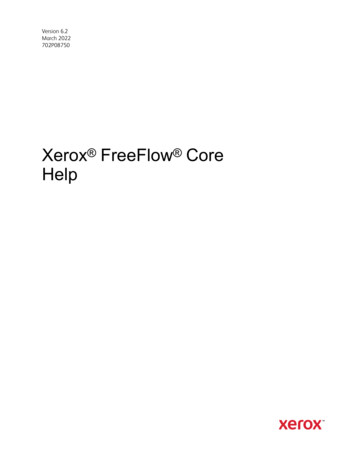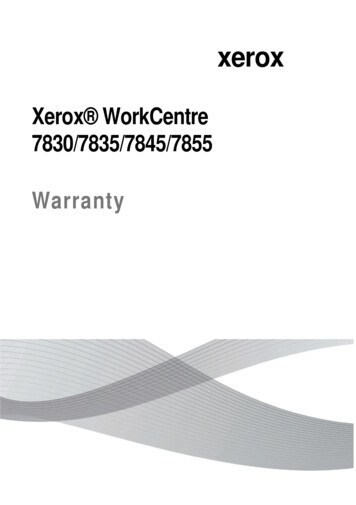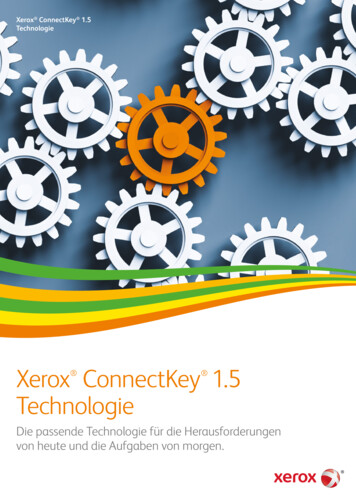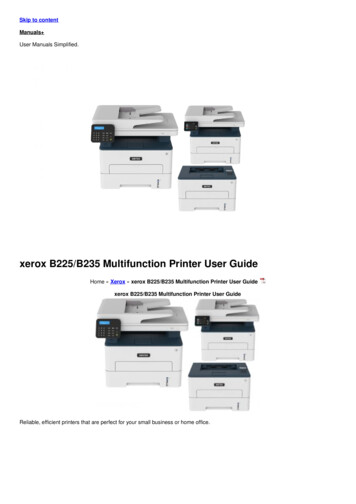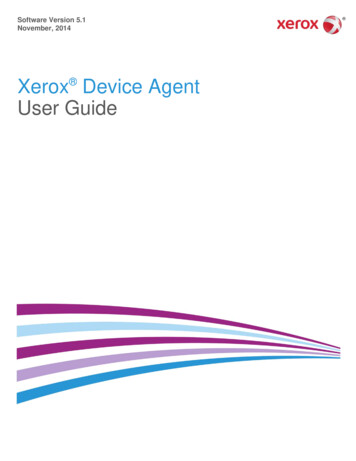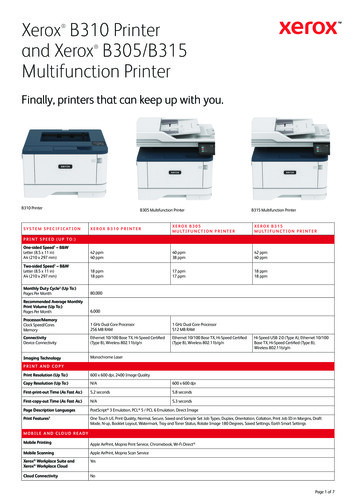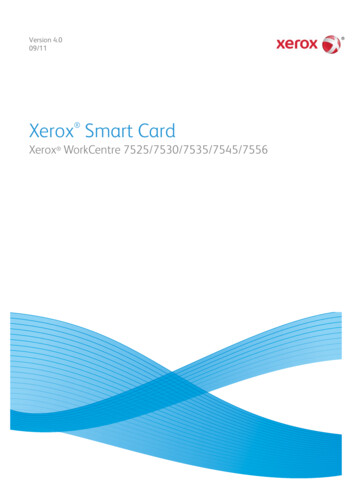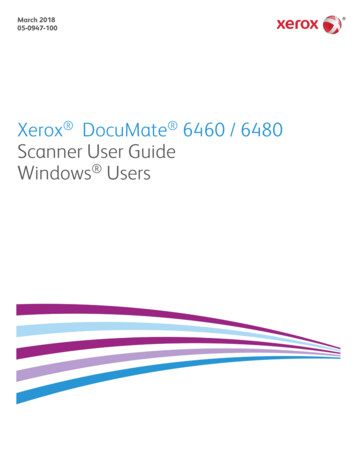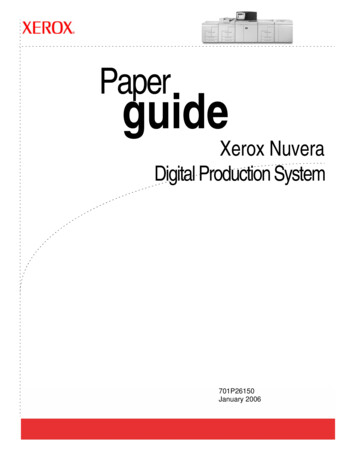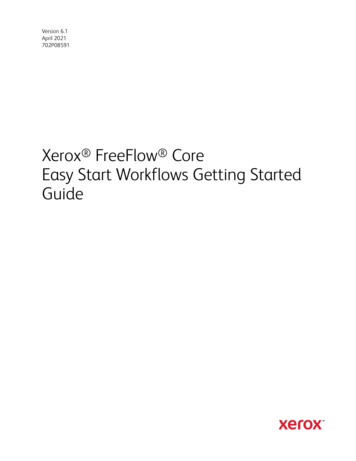
Transcription
Version 6.1April 2021702P08591Xerox FreeFlow CoreEasy Start Workflows Getting StartedGuide
2021 Xerox Corporation. All rights reserved. Xerox , Xerox and Design , and FreeFlow are trademarks of XeroxCorporation in the United States and/or other countries.This software includes software developed by Adobe Systems Incorporated.Adobe, the Adobe logo, the Adobe PDF logo, PDF Converter SDK, Adobe Acrobat Pro DC, Adobe Reader DC, and PDF Libraryare either registered trademarks or trademarks of Adobe Systems Incorporated in the United States and/or other countries.Google Chrome browser is a trademark of Google LLC.Microsoft , Windows , Edge , Microsoft Language Pack, Microsoft Office 2013, Microsoft Office 2016, Microsoft SQLServer, and Internet Explorer are registered trademarks of Microsoft Corporation in the United States and/or othercountries.Apple , Macintosh , Mac , Mac OS , and Safari are trademarks or registered trademarks of Apple, Inc., registered in the U.S. and other countries.Mozilla Firefox is a trademark of Mozilla Foundation in the U. S. and other countries.
Table of Contents1 Introduction. 5Xerox FreeFlow Core Easy Start Workflows . 62 Easy Start Workflows . 9ES-01 Base Preflight and Print . 10Workflow Benefits. 10ES-02 Base Business Cards . 11Workflow Benefits. 11ES-03 Base Cards . 12Workflow Benefits. 12ES-04 Base Flyers and Letters. 14Workflow Benefits. 14ES-05 Base Booklets. 15Workflow Benefits. 15ES-06 Base Calendars. 16Workflow Benefits. 16ES-01AP Preflight, Optimize, and Print . 17Workflow Benefits. 17ES-02AP Booklets with Leading Banner Page. 18Workflow Benefits. 18ES-01AA Preflight, Route, Optimize, and Print . 19Workflow Benefits. 19ES-02AA Booklets and Calendars. 20Workflow Benefits. 20ES-03AA Books . 22Workflow Benefits. 23ES-04AA Color Manage, Proof, and Print . 24Workflow Benefits. 25ES-05AA Auto-Ganged Business Cards . 26Workflow Benefits. 27ES-01V Ganged Personalized Cards . 29Workflow Benefits. 30Xerox FreeFlow CoreEasy Start Workflows Getting Started Guide3
Table of Contents4Xerox FreeFlow CoreEasy Start Workflows Getting Started Guide
Introduction1This chapter contains: Xerox FreeFlow Core Easy Start Workflows . 6Xerox FreeFlow CoreEasy Start Workflows Getting Started Guide5
IntroductionXerox FreeFlow Core Easy Start WorkflowsXerox FreeFlow Core Easy Start Workflows are designed to guide users through the process ofcreating and managing workflows, step-by-step. To download Easy Start Workflows, access theSupport and Drivers Webpage on www.xerox.com.Easy Start Workflows focus on the essentials of getting started quickly, and address various commonworkflow processes. The focus of FreeFlow Core software, and the optional add-on modules, includespreflighting and optimizing, and imposing jobs and job types, from business cards to books andcalendars.You can start with the simpler workflows using the FreeFlow Base license software, and add optionalmodules to create more complex workflows.The table helps you determine which Easy Start Workflows are right for you, based on your productconfiguration. The Minimum Required Configuration specifies the minimum product configurationrequired to use an Easy Start Workflow. The workflow works with a configuration that exceeds theminimum required configuration, but fails with a system not having minimum configuration. If aworkflow is not supported, the software displays a message that the required configuration is notenabled. To use the workflow, purchase and install the applicable product configuration or optionalmodules.The minimum required configuration is specified in the Easy Start Workflow installers inside thedownload package, and the name of workflow itself. For example, InstallBase installs the set of EasyStart Workflows for the Base software configuration designated with Base in the filename.Conventions for designating other configurations include AP for Advanced Prepress module, AA forAdvanced Automation module, and V for Variable Data module.Minimum Required ConfigurationOutputEasy StartAdvancedAdvanced rNameSoftwareInstallBaseES-01BasePreflight and PrintXES-02BaseBusiness CardsXES-03Base CardsXES-04Base Flyersand 1AP Preflight,Optimize, andPrintXXInstallAP6Xerox FreeFlow CoreEasy Start Workflows Getting Started GuideManagementModuleVariableDataModule
IntroductionMinimum Required ConfigurationOutputEasy twareAdvancedAdvanced AutomaPrepresstionModuleModuleES-02AP Bookletswith LeadingBanner PageXXXES-01AA Preflight,Route, Optimize,and PrintXXXES-02AA Bookletsand CalendarsXXXES-03AA BooksXXXES-04AA ColorManage, Proof,and PrintXXXES-05AA AutoGanged BusinessCardsXXXES-01V GangedPersonalized CardsXXXManagementModuleVariableDataModuleXXFor Customers who require more assistance, Xerox offers optional, fee-based Implementation andTraining services, including operator training and assistance building workflows. The services can beperformed remotely or onsite. Refer to the Xerox FreeFlow Core Customer Expectations Document.Xerox FreeFlow CoreEasy Start Workflows Getting Started Guide7
Introduction8Xerox FreeFlow CoreEasy Start Workflows Getting Started Guide
Easy Start Workflows2This chapter contains: ES-01 Base Preflight and Print . 10 ES-02 Base Business Cards . 11 ES-03 Base Cards . 12 ES-04 Base Flyers and Letters. 14 ES-05 Base Booklets . 15 ES-06 Base Calendars. 16 ES-01AP Preflight, Optimize, and Print . 17 ES-02AP Booklets with Leading Banner Page. 18 ES-01AA Preflight, Route, Optimize, and Print . 19 ES-02AA Booklets and Calendars. 20 ES-03AA Books. 22 ES-04AA Color Manage, Proof, and Print. 24 ES-05AA Auto-Ganged Business Cards . 26 ES-01V Ganged Personalized Cards . 29Xerox FreeFlow CoreEasy Start Workflows Getting Started Guide9
Easy Start WorkflowsES-01 Base Preflight and PrintThe Base Preflight and Print workflow automates routine preflight checks on incoming files. The Preflight node ensures that image resolution is acceptable and that fonts are embedded inthe document.–If a job fails preflight, FreeFlow Core pauses the job before it is submitted to the printer.–If notification is enabled, FreeFlow Core sends an email that the preflight failed. Thenotification command is Administration Notifications Preflight Notifications. To searchincluded in the notification email.for the job, use the Job ID–Review the preflight report. Every object that triggers a preflight warning or error ishighlighted with an annotation. The annotation includes details indicating why the specificobject triggered a preflight warning or error.–Cancel or resume the job. Jobs that pass preflight are submitted to the selected printer automatically.Wo r k f l o w B e n e f i t sThe Easy Start workflow shows a simple workflow to offload routine and repetitive preflight tasks toFreeFlow Core. Jobs are inspected automatically. Jobs that require attention are identifiedautomatically and retained. If Notification is enabled, selected users receive notification emails,eliminating the need to monitor FreeFlow Core job processing.10Xerox FreeFlow CoreEasy Start Workflows Getting Started Guide
Easy Start WorkflowsES-02 Base Business CardsThe Base Business Cards workflow demonstrates how FreeFlow Core approaches prepress, to makeautomation simpler to implement, and sustain. The Preflight node ensures that image resolution is acceptable and that fonts are embedded inthe document. For more information, refer to the ES-01Base Preflight and Print topic. The Imposition node uses the incoming PDF bleed box to define the imposed trim size. Withclustering enabled, all document pages are abutted in the layout. Trim marks are placed aroundthe PDF trim box.–To prevent document bleed, the PDF bleed and trim boxes are the same size. The document isimposed without gutters.–To create document bleed, the PDF bleed box is larger than the trim box. The document isimposed with a gutter. The gutter is based on the difference in size between the bleed andtrim boxes in the PDF.–Imposition uses Automatic orientation and Auto Rows and Columns. The imposed documentorientation is selected to maximize the number of rows and columns in the imposeddocument automatically. Imposed documents are submitted to the selected printer automatically.–The print quantity is adjusted to ensure that the requested number of business cards isprinted. You can specify print quantities in job tickets using XPIF, JDF, or MAX commands,with the command FFwfJOb.finishedQuantity .–The updated quantity is based on the number of rows and columns calculated duringimposition.Wo r k f l o w B e n e f i t sThe Preflight, Business Cards, and Print presets are shared with other workflows. The ability to sharepresets between workflows minimizes the total configuration implementation and management, aspart of enabling prepress automation.The Base Business Cards workflow highlights how imposition of FreeFlow Core helps simplifyprepress automation. Instead of having multiple workflows or imposition templates for each type ofbusiness card, a single workflow uses a single imposition. The imposition presets impose landscapeand portrait business cards with and without bleed.FreeFlow Core is built to handle job variability automatically, which simplifies the implementationand sustainability of prepress automation.Xerox FreeFlow CoreEasy Start Workflows Getting Started Guide11
Easy Start WorkflowsES-03 Base CardsThe Base Cards workflow demonstrates how FreeFlow Core approaches prepress, to makeautomation simpler to implement, and sustain. The Preflight node ensures that image resolution is acceptable and that fonts are embedded inthe document. For more information, refer to the ES-01Base Preflight and Print topics. The Imposition node has three possible automatic press sheet sizes. The press sheet size is chosenfor the best fit based on the incoming pages. The automatic press sheet sizes have a definedlength. The width is determined based on the requirement for an optimum fit of the incomingpages. Imposition uses the bleed box from the incoming PDF to define the imposed trim size. Withclustering enabled, all document pages are abutted in the layout. Trim marks are placed aroundthe PDF trim box.–To prevent document bleed, the PDF bleed and trim boxes are the same size. The document isimposed without gutters.–To create document bleed, the PDF bleed box is larger than the trim box. The document isimposed with a gutter that is based on the size difference between the bleed and trim boxesin the PDF.–Imposition uses Automatic sheet size selection, Automatic orientation, and Auto Rows andColumns. The imposed document size and orientation are selected from the subset of sheetsizes automatically. To minimize media waste, the size is specified in the imposition preset.–An Edge Relative Gutter is set to ensure that the cut marks on the SEF lead edge are withinthe printable area. The printer engine determines the gutter. Imposed documents are submitted to the selected printer automatically.–The print quantity is adjusted to ensure the requested number of finished business cards.–The updated quantity is based on the number of rows and columns calculated duringimposition.Wo r k f l o w B e n e f i t sThe Preflight and Print presets are shared with other workflows. The ability to share presets betweenworkflows minimizes the total configuration implementation and management, as part of enablingprepress automation.The Base Card workflow highlights how imposition of FreeFlow Core helps simplify prepressautomation. Instead of having multiple workflows or imposition presets for each type of card, a singleworkflow uses a single imposition. The imposition presets impose landscape and portrait cards with12Xerox FreeFlow CoreEasy Start Workflows Getting Started Guide
Easy Start Workflowsand without bleed on the optimal press sheet size.FreeFlow Core is built to handle job variability automatically, which simplifies the implementationand sustainability of prepress automation.Xerox FreeFlow CoreEasy Start Workflows Getting Started Guide13
Easy Start WorkflowsES-04 Base Flyers and LettersThe Base Flyers and Letters workflow demonstrates how FreeFlow Core approaches prepress, tomake automation simpler to implement, and sustain. The Preflight node ensures that image resolution is acceptable and that fonts are embedded inthe document. For more information, refer to the ES-01Base Preflight and Print topics. The Imposition node has two possible automatic press sheet sizes. The press sheet size is chosenfor the best fit based on the incoming pages. The automatic press sheet sizes have a definedlength. The width is determined based on the requirement for an optimum fit of the incomingpages. Imposition uses the bleed box from the incoming PDF to define the imposed trim size. Withclustering enabled, all document pages are abutted in the layout. Trim marks are placed aroundthe PDF trim box.–To prevent document bleed, the PDF bleed and trim boxes are the same size. The document isimposed without gutters.–To create document bleed, the PDF bleed box is larger than the trim box. The document isimposed with a gutter that is based on the size difference between the bleed and trim boxesin the PDF.–Imposition uses a fixed, two columns and 1-row layout.–A uniform margin is set to ensure that the cut marks are visible on the imposed sheet. Imposed documents are submitted automatically to the selected printer.–The print quantity is adjusted to ensure the requested number of finished business cards.–The updated quantity is based on the number of rows and columns calculated duringimposition.Wo r k f l o w B e n e f i t sThe Preflight and Print presets are shared with other workflows. The ability to share presets betweenworkflows minimizes the total configuration implementation and management, as part of enablingprepress automation.The Base Flyers and Letters workflow highlights how imposition of FreeFlow Core helps simplifyprepress automation. Instead of having multiple workflows or imposition presets for each type ofletter or flyer, a single workflow uses a single imposition. The imposition preset imposes jobs with andwithout bleed on the optimal press sheet size.FreeFlow Core is built to handle job variability automatically, which simplifies the implementationand sustainability of prepress automation.14Xerox FreeFlow CoreEasy Start Workflows Getting Started Guide
Easy Start WorkflowsES-05 Base BookletsThe Base Booklets workflow demonstrates how FreeFlow Core approaches prepress, to makeautomation simpler to implement and sustain. The Preflight node ensures that image resolution is acceptable and that fonts are embedded inthe document. For more information, refer to the ES-01Base Preflight and Print topics. Imposition uses the TrimBox from the incoming PDF to define the imposed trim size. Impositionuses the automatic sheet size selection and automatic orientation to determine the optimal presssheet size for the job. Sheet size selection is constrained to the subset of press sheet sizes specifiedin the imposition preset. A check box is available for the number of sheets per imposition. The number of sheets isundefined because the check box is not selected. The imposition layout results in the entiredocument imposed as a single signature. A uniform margin is set to ensure that the cut marks are visible on the imposed sheet. Note thatthe sample document results in no trim marks, because the BleedBox and TrimBox are identical.The Letter-size pages impose with no waste on a Tabloid sheet. Imposed documents are submitted to the selected printer automatically.Wo r k f l o w B e n e f i t sThe Preflight and Print presets are shared with other workflows. The ability to share presets betweenworkflows minimizes the total configuration implementation and management, as part of enablingprepress automation.The Base Booklets workflow highlights how imposition of FreeFlow Core helps simplify prepressautomation. Instead of having multiple workflows or imposition presets for each type of booklet, asingle workflow uses a single imposition. The imposition presets impose booklets with and withoutbleed on the optimal press sheet size.FreeFlow Core is built to handle job variability automatically, which simplifies the implementationand sustainability of prepress automation.Xerox FreeFlow CoreEasy Start Workflows Getting Started Guide15
Easy Start WorkflowsES-06 Base CalendarsThe Base Calendars workflow demonstrates how FreeFlow Core approaches prepress to makeautomation simpler to implement and sustain.Note: The workflow uses the Rotate node, which requires the Advanced Prepress module. The Preflight node ensures that image resolution is acceptable and that fonts are embedded inthe document. For more information, refer to the ES-01Base Preflight and Print topics. The Rotate node is used to rotate the last page of a calendar job by 180 . The Rotate nodeenables proper orientation for a calendar job output. The Imposition node uses Automatic sheet size selection and orientation to determine the bestpress sheet size for the job. Sheet size is constrained to the subset of press sheet sizes specified inthe imposition template. The imposition results in the entire document imposed as a singlesignature. A uniform margin is set to ensure that the cut marks are visible on the imposed sheet. Note thatthe sample document results in no trim marks because the bleed and trim box are identical.Letter-size pages impose with no waste on a Tabloid sheet. Imposed documents are submitted to the selected printer automatically.Wo r k f l o w B e n e f i t sThe Preflight, Imposition, and Print presets are shared with other workflows. The ability to sharepresets between workflows minimizes the total configuration implementation and management, aspart of enabling prepress automation.The Base Calendars workflow highlights how imposition of FreeFlow Core helps simplify prepressautomation. Instead of having multiple workflows or imposition presets for each type of calendar, asingle workflow uses a single imposition. The imposition preset imposes calendars with and withoutbleed on the optimal press sheet size.FreeFlow Core is built to handle job variability automatically, which simplifies the implementationand sustainability of prepress automation.16Xerox FreeFlow CoreEasy Start Workflows Getting Started Guide
Easy Start WorkflowsES-01AP Preflight, Optimize, and PrintThe Preflight, Optimize, and Print workflow automates routine preflight checks on incoming files andoptimizes the files to eliminate common errors. The Preflight node ensures that image resolution is acceptable and that fonts are embedded inthe document.–If a job fails preflight, FreeFlow Core pauses the job before it is submitted to the printer.–If notification is enabled, FreeFlow Core sends an email stating that the preflight failed. Youcan search for the Job IDincluded in the notification email. The Notificationcommand is Administration Notifications Preflight Notifications.–Review the preflight report. Every object that triggers a preflight warning or error ishighlighted with an annotation. The annotation includes details indicating why the specificobject triggered a preflight warning or error.–Cancel or resume a job. Jobs that pass preflight are optimized. The Optimize node downsamples images where theresolution is above the defined threshold. The node removes non-print content such as PDFannotations and actions, hidden layers, and content outside of the defined PDF box. Optimized jobs are sent to the selected printer automatically.Wo r k f l o w B e n e f i t sThe Preflight, Optimize, and Print workflow shows a simple workflow to offload routine and repetitivepreflight tasks to FreeFlow Core. Jobs are inspected automatically. Jobs that require attention areidentified automatically and retained. If Notification is enabled, selected users receive notificationemails, eliminating the need to monitor FreeFlow Core job processing. Jobs are optimized for print tocreate a streamlined PDF.Xerox FreeFlow CoreEasy Start Workflows Getting Started Guide17
Easy Start WorkflowsES-02AP Booklets with Leading Banner PageThe Booklets with Leading Banner Page workflow demonstrates how to use Manifest Automationfrom Xerox (MAX) to build customized leading banner pages. The banner pages enable inline printingof job order sheets. The Preflight node ensures that image resolution is acceptable and that fonts are embedded inthe document. For more information, refer to the ES-01Base Preflight and Print topics. The Imposition node uses Automatic sheet size selection and automatic orientation to determinethe optimal press sheet size for the job. Sheet size selection is constrained to the subset of presssheet sizes specified in the imposition template. The Insert Pages node adds a page to the start of the document. The inserted page contains thecontent for the leading banner page. The Watermarks node adds text, images, page order, and printing and workflow information tothe inserted page. The Barcode node adds the Job ID to the inserted page.Documents are submitted to the selected printer automatically. The print ticket specifies that the firstpage is a leading banner page. The Digital Front-End (DFE) removes the leading banner page fromthe job, then processes the job using the internal logic for DFE-generated banner pages. Theremainder of the document prints for the job print ticket.Note: The hotfolder is configured with a MAX Setup. The setup commandAdministration Hot Folders Add a Hot Folder MAX Setup requires the AdvancedAutomation module. The module enables ES-02AP Booklets with Leading Banner Page.csv sample file. Replace the Watermark and Barcode text with the variable names defined in the MAXsetup. For example, PDQ Delivery FFCSR Name .Wo r k f l o w B e n e f i t sThe Booklets with Leading Banner Page workflow features one of the ways in which FreeFlow Corecan add content to a leading banner page.The content is printed inline with the job, using the Watermark and Barcode nodes. Printing inline jobsheets makes efficient tracking when producing many jobs.18Xerox FreeFlow CoreEasy Start Workflows Getting Started Guide
Easy Start WorkflowsES-01AA Preflight, Route, Optimize, and PrintThe Preflight, Route, Optimize, and Print workflow automates routine preflight checks on incomingfiles and optimizes them to eliminate common errors. The Preflight node ensures that image resolution is acceptable and that fonts are embedded inthe document. The node does not pause the job based on the Preflight result. Instead, the noderecords the preflight result as a Job Characteristic. The Route node uses the preflight Job Characteristic result to map the job destination.–If there are no preflight warnings or errors, which is a preflight success, the job is routed tothe Optimize and Print nodes.–The Optimize node downsamples images where the resolution is above the defined threshold.–The Route node removes non-print content such as PDF annotations and actions, hiddenlayers, and content outside of the defined PDF box.–Optimized jobs are sent to the selected printer automatically. If the job fails preflight, creating an error or warning, the job is routed to the Save node for moreinspection or correction.–Review the preflight report.–Every object that triggers a preflight warning or error is highlighted with an annotation. Theannotation includes details indicating why the specific object triggered a preflight warning orerror.Wo r k f l o w B e n e f i t sThe Preflight, Route, Optimize, and Print workflow shows a simple routing workflow. Routing results intwo different processing branches based on a Job Characteristic, in this case, the preflight result.Jobs are inspected automatically. Jobs that require attention are identified automatically and savedfor further review. If Notification is enabled, selected users receive notification emails, eliminating theneed to monitor FreeFlow Core job processing. If the preflight results in no warnings or errors, jobsare optimized for print to create a streamlined PDF.Xerox FreeFlow CoreEasy Start Workflows Getting Started Guide19
Easy Start WorkflowsES-02AA Booklets and CalendarsThe Booklets and Calendars workflow demonstrates how FreeFlow Core approaches prepress tomake automation simpler to implement and sustain. The Preflight node ensures that image resolution is acceptable and that fonts are embedded inthe document. For more information, refer to the ES-01Base Preflight and Print topics. The Route node determines the orientation of the document.–Landscape documents are routed to the calendar imposition node automatically.–Portrait documents are routed to the booklet imposition node automatically.–For documents routed to calendar imposition templates, the last page is rotated 180 degrees. The Imposition node uses automatic sheet size selection and orientation to determine the bestpress sheet size for the job. Sheet size is constrained to the subset of press sheet sizes specified inthe imposition template. A uniform margin is set to ensure that the cut marks are visib
Xerox FreeFlow Core Easy Start Workflows Xerox FreeFlow Core Easy Start Workflows are designed to guide users through the process of creating and managing workflows, step-by-step. To download Easy Start Workflows, access the Support and Drivers Webpage on www.xerox.com.