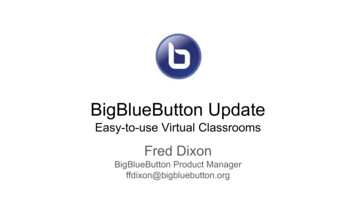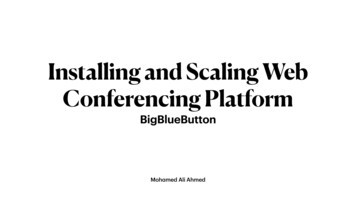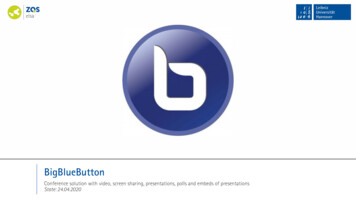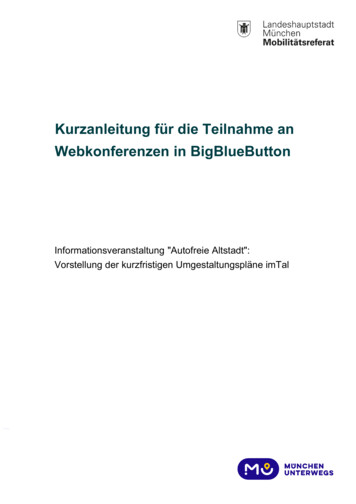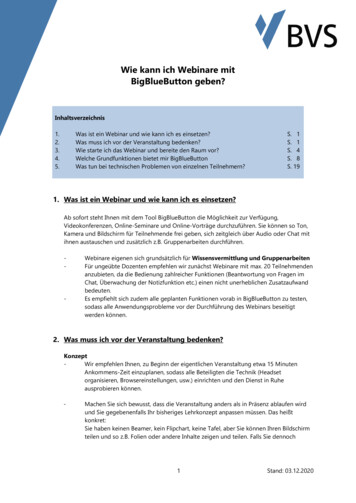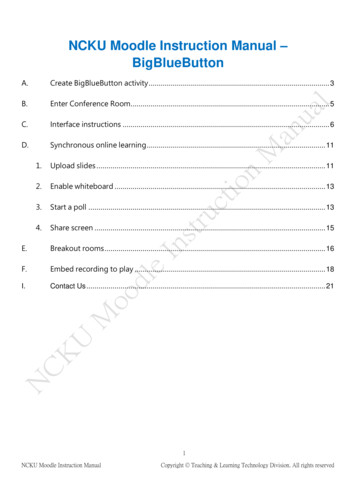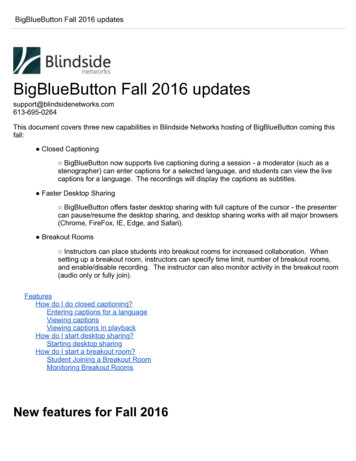Transcription
BigBlueButton: Webkonferenzen und Online-Meetings- Nutzungshinweise -1blu business GmbH
Technische AnforderungenFür die Verwendung von BigBlueButton ist keine Software notwendig, die Anwendung erfolgtausschließlich über den Browser. Für eine reibungslose Nutzung sollten einige Details beachtetwerden. PC mit aktuellem Windows, Linux oder MacOS Browser: Microsoft Edge (Chromium), Firefox oder Google Chrome Android ab Version 6.0 - Browser: Chrome iOS ab Version 12.2 - Browser: Safari Internetverbindung:Download: minimal 1 Mbit/s, optimal: 5 Mbit/sUpload: minimal 0,5 Mbit/s, optimal: 1 Mbit/s Verwendung eines Headsets (alternativ Kopfhörer), um Audioprobleme zu minimieren Optional: Webcam Die Kompatibilität lässt sich mit dem WebRTC Troubleshooter unter https://test.webrtc.org/testen. Weitere Hinweise: on-client
Nutzungsempfehlungen Schalten Sie das Mikrofon stumm, sobald ein anderer Teilnehmer spricht –dies dient der Vermeidung von Rückkoppelungen. Nicht benötigte Verbindungen beenden (z.B. Downloads, Streaming etc.) Heruntersetzung der Auflösung (geringere Einstellung für Webcam & ggfs.auch beim Teilen des Bildschirms. Wenn möglich eine Verbindung über LAN-Kabel nutzen (WLAN funktioniert inden meisten Fällen jedoch ebenfalls). Schalten Sie Adblocker temporär ab.
Empfehlungen zu GruppengrößenBis 30 Teilnehmer (BBB-Server X): Nutzung von Mikrofon für alle möglich, Webcamfür bis zu 5 Teilnehmer empfohlen305Bis 50 Teilnehmer (BBB-Server 2X): Nutzung von Mikrofon für alle möglich, Webcamfür bis zu 10 Teilnehmer empfohlen5010Bis 80 Teilnehmer (BBB-Server 4X): Nutzung von Mikrofon für alle möglich, Webcamfür bis zu 20 Teilnehmer empfohlen802012025Bis 120 Teilnehmer (BBB-Server 6X): Nutzung von Mikrofon für alle möglich, Webcamfür bis zu 25 Teilnehmer empfohlen
Webkonferenz-Raum erstellen Gehen Sie auf „Raum erstellen“und wählen Sie diegewünschten Einstellungen aus(z.B. Raumname,Raumzugangscode). Klicken Sie nun auf „Raumerstellen“. Sie kommen nunwieder auf die Übersichtsseite. Sie sehen dort den ebenerstellten neuen Raum. KlickenSie einmal kurz darauf. Linksoben unter dem Feld„Teilnehmer einladen“ erscheintein Link zum erstellten Raum,den Sie kopieren und an dieTeilnehmer versenden können.
Start/Teilnahme an Webkonferenz Um die Webkonferenz zustarten, klicken Sie auf dengewünschten Raum und dannauf den Button „Starten“. Wenn Sie zu einer Konferenzvia Link eingeladen wurden,folgen Sie bitte dem Link undgeben Sie einen ggfs.zugewiesenenRaumzugangscode ein. KlickenSie dann auf „Betreten“ undgeben Sie Ihren Namen ein. Klicken Sie dann auf„Teilnehmen“.
Start/Teilnahme an Webkonferenz Wählen Sie, ob Sie mit Mikrofon teilnehmen oderob Sie nur zuhören wollen. Möchten Sie mit Mikrofon teilnehmen, dannwerden Sie zu einem „Echotest“ weitergeleitet. Auf diese Weise können Sie überprüfen ob dasMikrofon funktioniert und Ihre Stimme gut zuhören ist. Während des Echotests müssen Sie dieBerechtigung zur Nutzung des Mikrofons erteilen. Wenn Sie zu einem späteren Zeitpunkt dieWebcam einschalten oder einen Bildschirmfreigeben möchten, wird dieseBerechtigungsabfrage wiederholt.
Webkonferenz durchführen Rollen und RechteBigBlueButton ist ein Konferenzsystem, in dem nicht alle Teilnehmer die gleichen Rechte haben.Es gibt drei unterschiedliche Rollen, die mit jeweils speziellen Berechtigungen versehen sind.Zuschauer/Teilnehmer Keine weiteren Rechte außer Teilnahme Moderator kann den Teilnehmer zum Präsentator machenModerator Andere Teilnehmer zum Moderator machen Andere Moderatoren/Präsentatoren zum Teilnehmer herunterstufen Andere Teilnehmer zum Präsentator machen Teilnehmer entfernenPräsentator Umfragen starten Präsentationen uploaden Bildschirm teilen Externe Videos teilen Whiteboard bearbeiten Andere Teilnehmer zum Präsentator machen
Webkonferenz durchführen Benutzeroberfläche1.Links sehen SieTeilnehmerliste. An denIcons lassen sich dieTeilnehmerrollenerkennen (Moderator:Rechteck mitabgerundeten Ecken;Teilnehmer: rundesIcon). Am kleinen Kreisrechts unten am Iconerkennt man den Statusdes Mikrofons.2.Neben der Teilnehmerliste befindet sich eine Spalte, in der die gemeinsamen Notizen und dieChats (öffentlich und privat) abgebildet werden.3.Hier können diverse Einstellungen vorgenommen werden, u.a. kann die Konferenz beendetwerden.4.Menü/Werkzeuge zum Bearbeiten der Präsentationen.5.Im Hauptbereich der Oberfläche sind die Videostreams der Teilnehmer (bei eingeschalteterWebcam) zu sehen sowie die Präsentation bzw. die Bildschirm-/Fensterfreigaben. Jedes Elementkann auf Vollbild vergrößert oder ausgeblendet werden.6.Einstellungen für Kamera/Mikrofon und Bildschirmfreigabe.7.Umfragen starten, Präsentation hochladen, externes Video einbinden
Webkonferenz durchführen TeilnahmeIn der Teilnehmerliste haben Zuhörer ein kreisförmiges Icon. Teilnehmer können die Grundfunktionen in BigBlueButton nutzen: „Öffentlicher Chat“„Geteilte Notizen“Status-Icon setzen (z.B. Handheben, Smileys)Zuschaltung der Webcam am Ende einer Konferenz Das Ausloggen erfolgt über das 3-Punkte-Menü im rechten oberen Eckdes Bildschirms. Ein Klick auf den blauen Telefonhörer beendet nur die Teilnahme an derAudiokonferenz - Man kann nicht mehr zuhören, jedoch mitlesen undim Chat schreiben.
Webkonferenz durchführen ModerationIn der Teilnehmerliste haben Moderatoren ein rechteckiges Icon mit abgerundeten Ecken. Moderatorenhaben die umfangreichsten Rechte. Über das Einstellungsrad oberhalb der Teilnehmerliste könnenModeratoren Funktionen auf den gesamten Konferenzraumanwenden. Über den Menüpunkt „Zuschauerrechte einschränken“ könneneinzelne grundlegende Funktionen für den BBB-Konferenzraumblockiert bzw. freigegeben werden. Bitte beachten Sie besonders die Möglichkeit, Webcams vonTeilnehmern pauschal zu verbieten.
Webkonferenz durchführen ModerationAufzeichnungen von Meetings Sollten Sie eine Aufzeichnung Ihrer Konferenz planen, holen Sie diedatenschutzrechtliche Einwilligung aller Beteiligten ein. Erlauben Sie die Aufnahme-Funktion beim Anlegen der Aktivität in denEinstellungen. Klicken Sie auf „Aufnahme starten“ und bestätigen Sie mit „Ja“. Diebereits aufgenommene Minutenzahl wird oben eingeblendet. Sie könnendurch Anklicken dieser Minutenzahl die Aufnahme pausieren lassen undspäter bei Bedarf fortsetzen.
Webkonferenz durchführen ModerationGruppenarbeit Breakout-Rooms Über das Einstellungsrad oberhalb der Teilnehmerliste kann ein ModeratorBreakout-Räume anlegen. Wählen Sie die Anzahl der benötigten Räume und die jeweilige Länge fürdie Arbeitszeit. Definieren Sie, wie die Teilnehmer in die Räume verteiltwerden und klicken Sie dann auf „Erstellen“. Die Teilnehmer werden nun zugeteilt. Am oberen Bildschirm sehen Sie dienoch verbleibende Arbeitszeit. Nach Ablauf sind alle Teilnehmer automatischwieder im Hauptraum. Sie können während der Arbeitszeit in die Breakout-Rooms wechseln.Klicken Sie auf die gewünschten Räume, die im linken Feld über denTeilnehmernamen zu finden sind. In den Breakout-Rooms können Teilnehmer keine Präsentation gemeinsambearbeiten. Sie können jedoch über die Spalte „Geteilte Notizen“ dasGruppengespräch oder Arbeitsnotizen festhalten. Um die festgehaltenen Punkte in den Hauptraum mitnehmen zu können,gibt es zwei Optionen. Sie können über das Symbol mit den beiden Pfeilen die Notizen als Text- oder HTMLDatei abspeichern.Markieren Sie die Notizen. Sie können markierte Inhalte dann mit derTastenkombination STRG und C in die Zwischenablage kopieren.
Webkonferenz durchführen PräsentierenIn der Teilnehmerliste haben Präsentatoren im linken oberen Eck des Icons einLeinwand-Symbol. Präsentstoren können alle Präsentationsfunktionen in BBB nutzen.
Webkonferenz durchführen Präsentieren1. Whiteboard Standardmäßig ist in BBB eine Folienpräsentation mitweißen Seiten hinterlegt. Diese können als Whiteboardverwendet werden und mit denPräsentationswerkzeugen am rechten Bildrandbearbeitet werden.2. Präsentationswerkzeug Anmerkungen auf dem Whiteboard schreiben (Tastaturoder Freihand) Geometrische Formen zeichnen Whiteboard für die anderen Teilnehmer freigegeben. ImMehrbenutzermodus können mehrere Teilnehmergemeinsam auf dem Whiteboard zeichnen.3. Blättern, scrollen, zoomen Zum Blättern muss rechts in der Symbolleiste (2) das "Hand"-Symbol ausgewählt werden. Die Einstellungen zumZoomen stellen Sie unten rechts bei der %-Zahl mit „ “ und „-“ oder ein.4. Umfragen starten, Präsentation hochladen, externes Video einbinden Umfragen starten und das Ergebnis direkt als Balkendiagramm anzeigen. Zwischen Ja/Nein, Richtig/Falsch und zweibis fünf Antwortmöglichkeiten (A/B/C/D/E) wählen. Zudem sind „Benutzerdefinierte Umfragen“ möglich, für dieAntwortmöglichkeiten frei formuliert werden können. Externe Videos einbinden und direkt in der Konferenz anschauen. Eigene Präsentationen hochladen und bearbeiten.5. Bildschirmfreigabe Den eigenen Bildschirm oder einzelne Fenster für die freigeben: Nach einem Klick auf den rot markierten Buttonneben der Webcam-Freigabe muss die entsprechende Berechtigung erteilt werden.
Download: minimal 1 Mbit/s, optimal: 5 Mbit/s Upload: minimal 0,5 Mbit/s, optimal: 1 Mbit/s Verwendung eines Headsets (alternativ Kopfhörer), um Audioprobleme zu minimieren . BigBlueButton ist ein Konferenzsystem, in dem nicht alle Teilnehmer die gleichen Rechte haben.