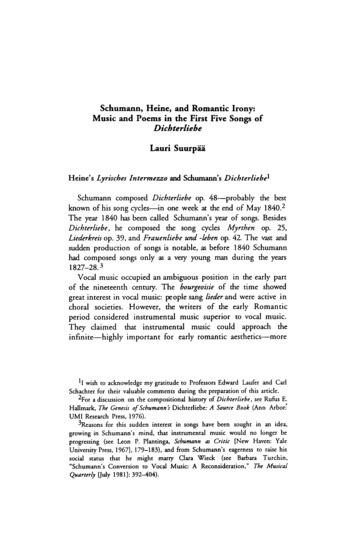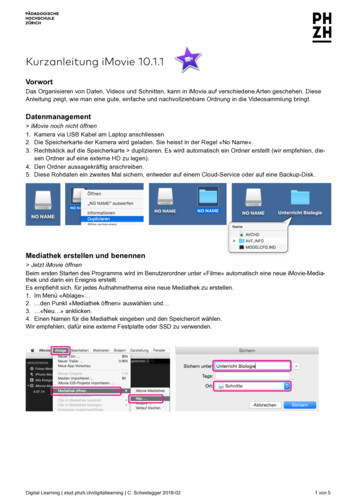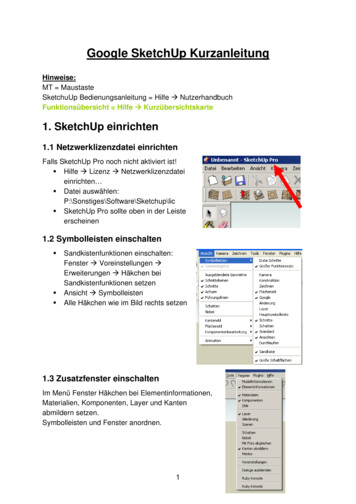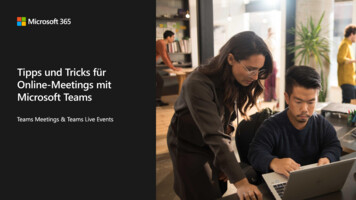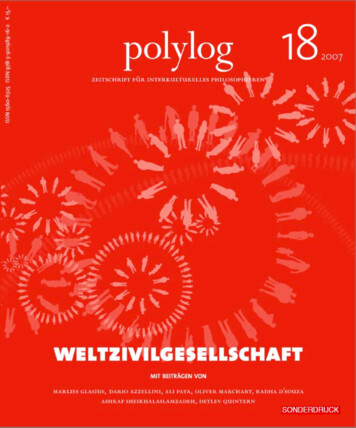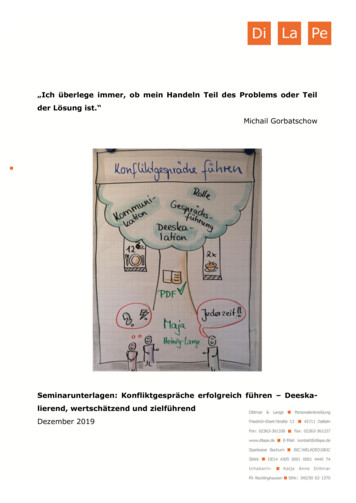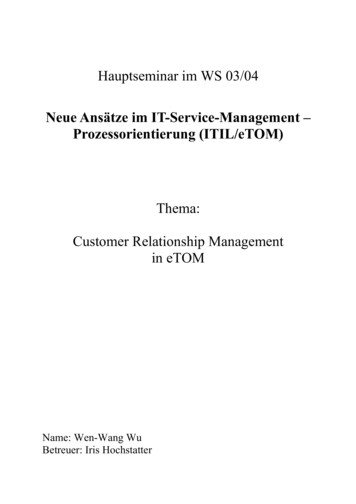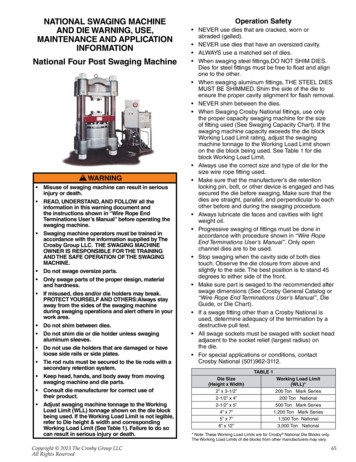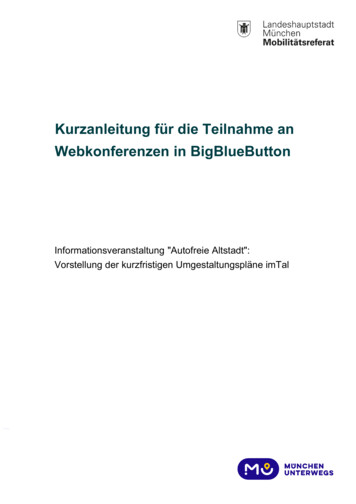
Transcription
Kurzanleitung für die Teilnahme anWebkonferenzen in BigBlueButtonInformationsveranstaltung "Autofreie Altstadt":Vorstellung der kurzfristigen Umgestaltungspläne imTal
InhaltsverzeichnisTechnische Hinweise. 3Zugang zur Webkonferenz. 3Die Webkonferenz-Oberfläche. 6
Kurzanleitung für die Teilnahme anWebkonferenzen in BigBlueButtonTechnische Hinweise Bitte verwenden Sie eine aktuelle Browserversion, vorzugsweise Google Chrome oder Firefox.Die Art des Endgerätes (Desktop, Notebook, Handy oder Tablet) spielt dabei keine Rolle,solange es mit den aktuellen Versionen des Betriebssystems und des Browsers ausgestattet ist. Nutzen Sie nach Möglichkeit ein kabelgebundenes Headset oder kabelgebundene Kopfhörer.Eine Webcam wird nicht benötigt. Nehmen Sie an der Konferenz mit möglichst guter Internet- bzw. WLAN-Verbindung teil. AchtenSie z.B. darauf, dass während der Informationsveranstaltung in Ihrem Haushalt keine weiterenWebkonferenzen oder andere große Datenverbraucher (z.B. Video-Streaming) aktiv sind. Sollte die Verbindung zur Webkonferenz von Ihrer Seite aus abreißen, laden Sie die BrowserSeite neu. Sofern Ihre Internetverbindung weiterhin besteht, sollten Sie daraufhin wieder an derKonferenz teilnehmen können. Bei der Übertragung der Daten werden alle aktuellen Datenschutzrichtlinien eingehalten(Datenschutzgrundverordnung). BigBlueButton versendet alle Daten zudemtransportverschlüsselt.Zugang zur Webkonferenz1. Link aufrufenRufen Sie den Link zur BigBlueButton-Konferenz auf.Bitte beachten Sie, dass Sie die Webkonferenz erst eine Viertelstunde vor Beginn derInformationsveranstaltung, also am 22.04.2021 ab 16:45 Uhr, betreten können.2. Eingabe des TeilnahmenamensSie gelangen über den Link auf die Startseite der Webkonferenz. Sie müssen sich wederregistrieren noch anmelden.Bitte geben Sie in dem Feld Name ihren vollständigen Vor- und Zunamen. Mit diesem Namenwerden Sie den anderen Teilnehmenden während der Informationsveranstaltung angezeigt.Klicken Sie anschließend auf Teilnehmen.
3. Der Konferenz beitretenSie werden nun automatisch in den Konferenzraum geleitet. Sie können auswählen, wie Sie derKonferenz beitreten möchten – mit Mikrofon oder ohne.Bitte wählen Sie die linke Option mit Mikrofon aus.Wenn Sie kein Mikrofon besitzen bzw. über keine stabile Internetleitung verfügen, können Siesich sich auch per Telefon einwählen. Mehr Informationen dazu finden Sie im nächsten Kapitelunter Punkt 6.4. Mikrofon freigebenBigBlueButton versucht nun auf Ihr Mikrofon zuzugreifen. In der Regel erscheint ein Pop-UpFenster Ihres Webbrowsers, in welchem Sie die Berechtigung für den Zugriff auf Ihr Mikrofonerteilen müssen.Pop-Up-Fenster Google ChromePop-Up-Fenster Firefox Web BrowserKlicken Sie auf zulassen. Je nach Browser können Sie zuvor Ihr Mikrofon über ein Drop-DownMenü auswählen. Erlauben Sie den Zugriff nicht, wird Ihr Mikrofon während der Veranstaltungnicht funktionieren.5. EchotestNach der Freigabe Ihres Mikrofons bietet BigBlueButton einen Echotest an, welcher derFunktionsprüfung Ihrer Audio-Hardware dient. Sagen Sie ein paar Worte in Ihr Mikrofon (keinerder anderen Teilnehmenden kann Sie dabei hören). Wenn alles funktioniert, sollten Sie sich (mitleichtem Zeitversatz) selbst hören. Klicken Sie in diesem Fall auf Ja. Danach werden Sie zuInformationsveranstaltung weiter geleitet.
Falls Sie sich nicht hören können, überprüfen Sie bitte Ihre Technik und dieLautstärkeeinstellungen Ihres Gerätes. Ansonsten haben Sie die Möglichkeit, weitereAudioeinstellungen zu treffen, wenn Sie den Button Nein klicken. Ein neues Dialogfenster öffnetsich, in dem Sie Ihr Mikrofon und den Lautsprecherausgang manuell auswählen können.6. BigBlueButton WebkonferenzWenn Sie die Veranstaltung betreten haben, ist Ihr Mikrofon automatisch stumm geschaltet undauch Ihre Webcam ist nicht freigegeben. Die anderen Teilnehmenden können Sie während derVeranstaltung nicht sehen.Bitte schalten Sie ihr Mikrofon während der Veranstaltung nur frei, wenn Sie von der Moderationdazu aufgefordert werden.
Die Webkonferenz-OberflächeDie Nutzeroberfläche von BigBlueButton sieht wie folgt aus:71546321. Videobilder der freigeschalteten Webcams2. Mikrofon- und Kamerafreigabe steuern3. Öffentlicher Chat4. Teilnehmende der Webkonferenz5. geteilte Notizen6. Telefoneinwahl7. weitere Einstellungen und Konferenz verlassen1. Videobilder der freigeschalteten WebcamsOberhalb der Präsentationsfolien sehen sie die Webcam-Videos von den Teilnehmenden, die ihreKamera eingeschaltet haben. In dieser Veranstaltung wird dies lediglich die Moderation sein. Bitteschalten Sie Ihre Kamera nicht unaufgefordert frei.2. Mikrofon- und KamerafreigabeUnterhalb der Präsentationsfolien befindet sich die Schaltfläche für die Freigabe vonMikrofon und Kamera. Beim Betreten der Videokonferenz ist Ihr Mikrofon automatischstumm geschaltet. Erkennbar ist dies an dem durchgestrichenen Mikrofon-Symbol.MikrofonWenn Sie durch die Moderation zum Sprechen aufgefordert werden, müssen sie IhrausMikrofon manuell aktivieren, indem Sie auf das Mikrofon-Symbol klicken. Wenn IhrMikrofon aktiv ist, ändert sich die Symbolfarbe zu einem hellen blau. Haben Sie Ihren Wortbetragbeendet, klicken Sie erneut auf das Mikrofon-Symbol um sich wieder stumm zu schalten.Mikrofonan
3. Öffentlicher ChatWenn Sie während der Informationsveranstaltung eine Frage oder Anmerkung äußern möchten, tun Siedies bitte über den öffentlichen Chat. Ihre Nachrichten können Sie links unten in dem dafür vorgesehenenFeld eintippen. Die Nachrichten sind für alle Teilnehmenden der BigBlueButton-Konferenz sichtbar.4. Teilnehmende der WebkonferenzUnter Teilnehmer werden alle Namen der Personen aufgelistet, die sich ebenfalls in der Webkonferenzbefinden. Auch Ihr Name wird hier aufgeführt. Anhand des Mikrofon-Symbols neben Ihrem Namenkönnen Sie ebenfalls erkennen, ob Sie ihr Mikrofon aktiviert haben (rot Mikrofon aus, grün Mikrofonan)5. geteilte NotizenMit einem Klick auf geteilte Notizen wird statt dem öffentlichen Chat ein Reiter angezeigt, in dem Notizenverfasst werden können, die für alle Teilnehmenden sichtbar und veränderbar sind. Bitte nutzen Sie dieseNotiz-Funktion nicht, um sich private Anmerkungen zu notieren.6. TelefoneinwahlWenn Sie kein Mikrofon besitzen bzw. über keine stabile Internetleitung verfügen, können Sie sich sichauch per Telefon in die Informationsveranstaltung einwählen. Klicken Sie dafür, wenn Sie der Konferenzvom Browser aus beitreten möchten (Punkt 3 im vorherigen Kapitel), auf mit dem Telefon teilnehmen.Ein neues Fenster öffnet sich, in dem eine deutsche Festnetznummer und die PIN-Nummer derWebkonferenz angezeigt wird. Um sich einzuwählen, rufen Sie die angegebene Telefonnummer an undgeben Sie anschließend die PIN ein. Um sich am Telefon stumm zu schalten, nutzen Sie dieStummschaltungsfunktion Ihres Telefons bzw. drücken Sie die Taste 0. Mit erneuten Drücken auf dieTaste 0 können Sie ihr Mikrofon für die Webkonferenz wieder aktivieren.Sie können sich auch per Telefon und zusätzlich über den Browser einwählen, um die Präsentation unddie Videos zu sehen. Auch während der Informationsveranstaltung wird die Telefonnummer und der PINfür die Telefoneinwahl über dem öffentlichen Chat angezeigt.7. weitere Einstellungen und Konferenz verlassenMit Klick auf die drei Punkte in der oberen rechten Ecke öffnet sich in neues Fenster,über das Sie weitere Informationen und Einstellungen finden.Um die Webkonferenz zu verlassen klicken Sie bitte auf Ausloggen. Mit dem TelefonSymbol (zwischen Mikrofon- und Kamera-Symbol) unterhalb der Präsentationsfolienbeenden Sie lediglich Ihre Audio Verbindung. Alternativ können Sie auch denBrowsertab mit der BigBlueButton-Konferenz schließen, um diese zu verlassen.
BigBlueButton versucht nun auf Ihr Mikrofon zuzugreifen. In der Regel erscheint ein Pop-Up-Fenster Ihres Webbrowsers, in welchem Sie die Berechtigung für den Zugriff auf Ihr Mikrofon erteilen müssen. Klicken Sie auf zulassen. Je nach Browser können Sie zuvor Ihr Mikrofon über ein Drop-Down Menü auswählen.