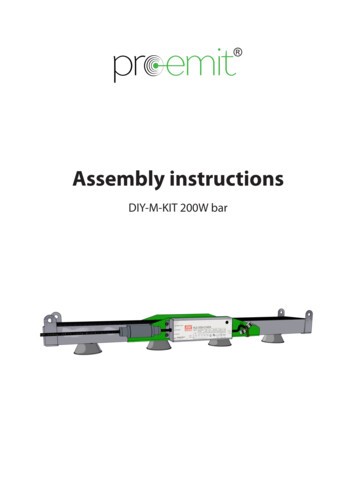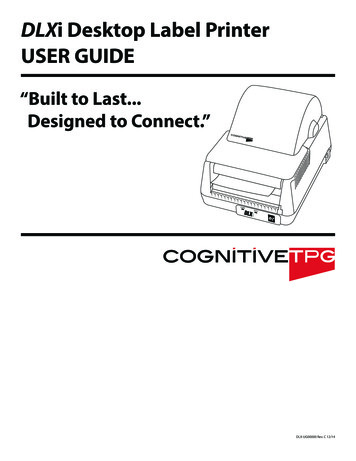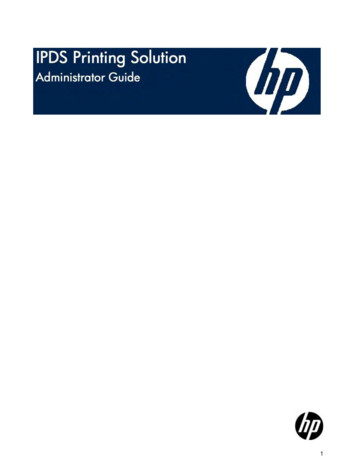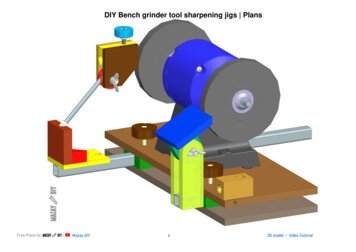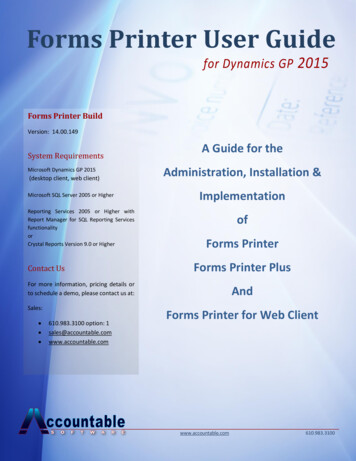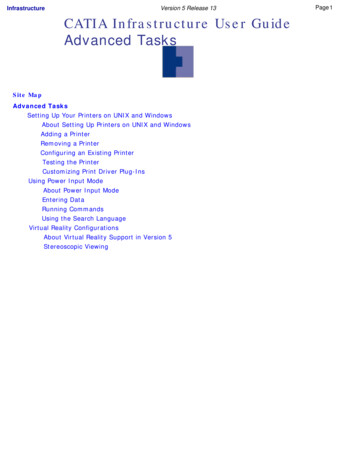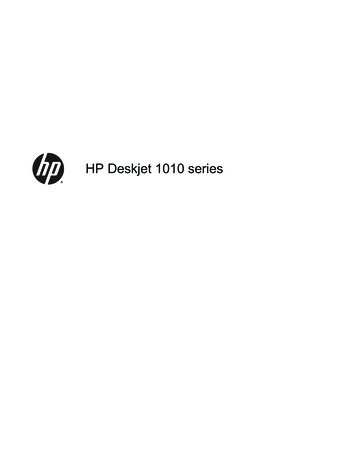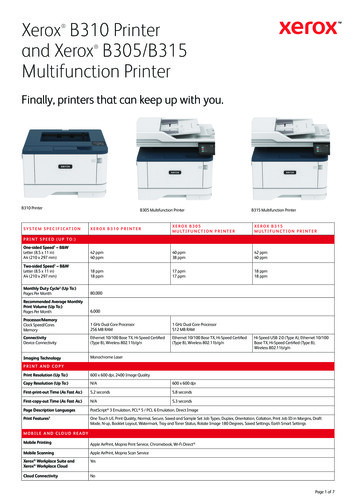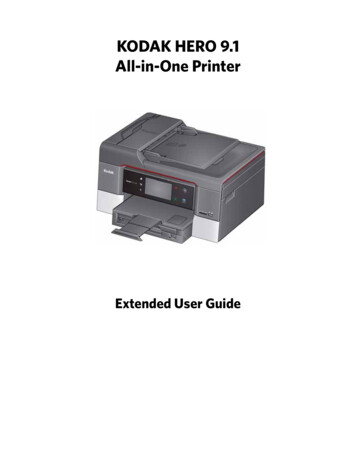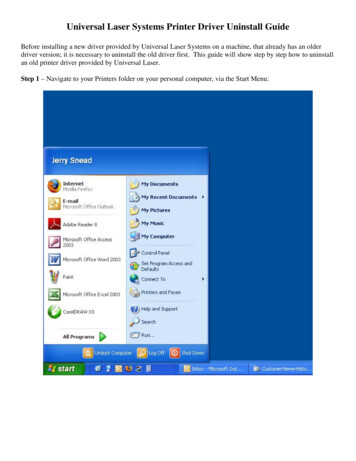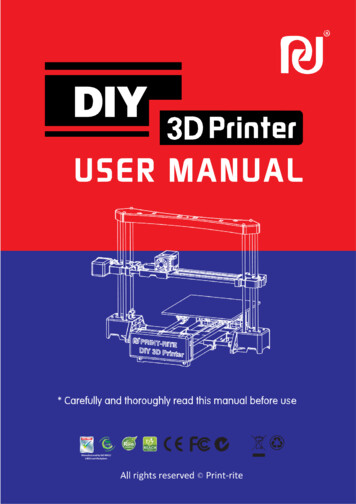
Transcription
Manufactured by ISO 9001/14001 certified plant.
IndexChapter 1 Safety and Compliance03Chapter 2 Specification04Chapter 3 Print Principle05Chapter 4 Accessory Checklist06Chapter 5 Electrical Connection07Chapter 6 Install and Setup Repetier-Host6.1 Install Repetier-Host086.2 Setup Repetier-Host09Chapter 7 DIY 3D Printer Calibration and Print7.1 Calibration10 -137.2 Filament Test14 -157.3 Print with Repetier-Host16 - 18Chapter 8 Troubleshoot19This User Manual is designed to start your journey with the DIY 3DPrinter.Welcome to the world of DIY 3D Printing!Following this manual will help you make amazing products.2
Chapter 1 Safety and ComplianceIn this manual, Safety Alert Symbols will be marked at the start of allsafety messages. The Safety Alert Symbol means potential safetyhazards, which may possibly harm you or others and potentially causeproduct or property loss.Safety Alert SymbolWARNING: HOT SURFACE - DO NOT TOUCHDesktop 3D Printers reach high temperatures when printing.Make sure the Desktop 3D Printer is given time to cool down beforetouching printer parts.WARNING: HAZARDOUS MOVING PARTS - KEEP FINGERS ANDOTHER BODY PARTS AWAYThe moving parts of the Desktop 3D Printer will possibly cause harm. Donot touch the Desktop 3D Printer when the printer is running.WARNING: Make sure you do not stand too close to the Desktop 3DPrinter when it is running.CAUTION: Be careful when using unapproved materials, these maydamage your Printer and significantly impact on the print quality.CAUTION: In an emergency, disconnect the power plug from the powersocket.CAUTION: Ensure that the power socket is located near the Printer andwithin reach in case of an emergency.CAUTION: Place the Desktop 3D Printer in a well-ventilated area as themelted plastic may emit plastic odor when printing.3
Chapter 2 SpecificationPrintingMechanicalPrint Technology: Fused Deposition ModelingFrame: Steel Engineering PlasticConstruction Dimension: 200 x 200 x 170mmPlatform: Engineering PlasticXYZ Bearing: SteelLayer Resolution Setting: 0.1 - 0.4mmStepper Motors:Positional Accuracy: XY: 0.011mm1.8 step angle,1/16 micro-steppingZ: 0.00 25mmFilament: PLA onlyFilament Diameter: 1.75mmNozzle Diameter: 0.4mmDimensionPrinter Size: 502 x 536 x 382MMElectricalStorage Temperature: 0 oC - 32 oC [32 oF - 90 oF]Operating Temperature: 15 oC - 32 oC [60 oF - 90 oF]Power: 60WInput Voltage: 110V - 240V 50/60HZSoftwareSoftware package: REPETIER-HOST 0.95FFile Type: .STL,.GCOOperating System: WINDOWS 7, MAC OS,LINUX Connection: USB4Package Size: 565 x 290 x 285MM
Chapter 3 Print PrincipleThe DIY 3D Printer makes solid, three-dimensional objects by meltingPRINT-RITE PLA filament.The designed 3D files are converted into DIY 3D Printer command throughcomputer software called “Repetier-Host” this is then sent to the printer viaa USB Cable. Then, the printer will heat up and melt PRINT-RITE PLAfilament and extrude it from the nozzle to make a solid object layer by layer.This method is called Fused Deposition Modeling or FDM.Filament InsertionHoleZYY ModuleBackXLeft Z ModuleRight Z ModuleLeftRightX ModuleFront5
Chapter 4 Accessory Checklist1 x 0.5kg PLA FilamentSpool HolderFlash DrivePower CableUSB CableScrew DriversTest Sheet6
Chapter 5 Electrical Connection5.1 Connect the wires to the Mainboard as show below.(Each wire is uniquely labelled)3456 7 82911211 101. X-MOTOR5. FAN9. USB Cable Port2. Y-MOTOR6. XSTOP10. ETEMP3. Z-MOTOR 7. YSTOP11. HOTEND4. E-MOTOR12. POWER INPUT8. ZSTOPZ Limit Switch3R. connect to Z-Motor3L. connect to Z-Motor NOTE: Make sure the2A connect to Y-Motor2AZ Limit Switch onthe Left Z Moduleis assembled.3L3R5.2 DIY Printer is now ready.Connect the printer using the power cable. Connect the printer to the computerusing the USB cable.Reminder during Electrical Connection1. Connect the wire to the mainboard baseusing the label on each wire.2. Do not connect to the power supplyduring electrical set up.3. Harness the wire cable after connection.USB ConnectionAvoid wire entangelement as this cancause a connection problem.Power Connection7
Chapter 6 Install and Setup REPETIER-HOST Software6.1 Install REPETIER-HOSTREPETIER-HOST is a software which is used to slice the 3Dmodels (.GCO .STL) and commands the DIY Printer to print.Computer Operation System:WINDOWS 7, MAC OS, LINUX1Find“setup-RepetierHost 0 95F.exe”in the Flash Drive provided and double clickto start the set-up. You can also download the software from below -Rite-RepetierHost 0 95F.zip2Start to install the software. (The computer will ask “Do you want to allow thefollowing program to make changes to this computer?”,please click “Yes” to continuewith the software installation.3Repetier-Host is now installed on the computer. See below. Tick “Install driver”and “Launch Print-Rite Repetier-Host” and then click “Finish” to continue.4The driver is now installed on the computer, click “Finish”.8
6.2 Setup REPETIER-HOST,to go into "Repetier-Host”software1Double click2Click "Printer Settings”Printer Settings3Set printer settings as below, select the corresponding port (COMx),Baud rate:115200. Click “Refresh the port” and then select the correct COMx.NOTE: COMx depends on thecomputer or 3D printer you are using.Also, the COMx can be seen andmatched with COMx in DeviceManager as below when the computerconnects to the printer.4Click “Printer Shape” and set the parameters as shown below.Click “Apply” and then “OK”. Repetier-Host Setup is now complete.-20-1520020017020020020159
Chapter 7 DIY 3D Printer Calibration and Print7.1 CalibrationThe printer head and the platform calibration is very important. Incorrect calibration willseverely impact on the printing quality.7.1.1 “Manual Control”introductionThe DIY Printer calibration and printing is controlled by the “Manual Control” menu.X/Y/Z moving directionX/Y/Z HomeZ HomeReturns to initialposition.Printer Head moving rateLock/Unlock MotorFilament flowing rateNozzle, Platform and FanstatusFilament flow rateFilament RetractCancel print queue7.1.2 Turn off the printer. Rotate the two Z screw rods at the same time until the distancebetween the Y Module and Z Module is equal to the test sheet width. This is to ensure the Ymodule is level.Left Y BaseRight Y BaseTest SheetTest Sheet10
7.1 Calibration7.1.3 Move the platform away from the nozzle tip before calibration. This is to avoid any nozzleand platform damage.7.1.4 Turn ON the printer. Click “Connect” to have DIY 3D printer connect to the computer.7.1.5 Click “Z HOME”in “Manual Control” menu to go to Z Home position.11
7.1 Calibration7.1.6 Use the test sheet to check the gap between the nozzle tip and the platform. Theymust meet the “Calibration Standard Conditions” as shown below.cCalibration Standard Condition:The test sheet must be layingcompletely flat on the platform,and the test sheet must be justTest Sheettouching the nozzle tip.PlatformNozzle TipIf the calibration standard condition is not met, the platform level must be adjustedby adjusting the Z Limit Screw.Condition 1: There is a gap between the nozzle tip and the test sheetAdjustment 1: Rotate the Z Limit Screw anti-clockwise by using a screw driverto move the Z Limit Screw a little closer to the Z Limit Switch as shownbelow. Click “Z HOME” to check the calibration condition until the nozzle tiptouches the test sheet.Z Limit ScrewZ Limit Switch12
7.1 CalibrationCondition 2: The test sheet is over the nozzle tip.Adjustment 2: Click “ Z” to move up the nozzle approximately 5mm, rotate the Z LimitScrew in a clockwise direction using the screwdriver to move the Z Limit Screwcloser to the Z Limit Switch as shown below.Click “Z HOME” to check the calibration condition until the nozzle tip just touchesthe test sheet.555.Z Limit ScrewZ Limit Switch13
7.2 Filament Test7.2.1 Load Filament7.2.1.1 Cut the filament tip using scissors, Ensure that the end of the filament is flat.7.2.1.2 Push down the Printer Head arm. Insert the filament into the hole located on the topof the the Printer Head. Push the filament until the tip of the filament is inserted into thenozzle receiving port. Then release the Printer Head arm.Printer Head armReceiving Port7.2.2 Filament Test7.2.2.1 Click “Heat Extrude”to heat up the nozzle to the setting temperature. Once the actualtemperature reaches the setting temperature, click “”to extrude the melted filament.Note: Setup the nozzle setting temperaturebase on the filament material youare using (190 - 210 for PLA) .Nozzle Actual TempNozzle Setting Temp14
7.2 Filament Test7.2.2.2 Check the melted filament condition flowing out from the nozzle.Good condition:The melted filament flows out smoothly and continuously from the nozzle.GoodBad condition:The melted filament does not flow out smoothly and continuously from the nozzle.Note: If the flow of filament is not constant,check the following.a. Nozzle Temperature - must be equal to the settingBadtemperature and according to the filamentmaterial melting temperature.b. Nozzle Cleanliness - No Cloggingc. Filament Insertion on the receiving port7.3 Print with Repetier-Host7.3.1 Click “Load” to select the file that you want to print.Note: The load file should be .STL format.If want to load .GCO file, the .GCO fileshould be converted from .STL file firstlythrough following steps, thenrefer to 7.3.6 to print.15
7.3 Print with Repetier-Host7.3.2 Setup the platform temperature to “0”.a. Click “Configure” to go into “Slic3r” menu.b. Click “Filament Settings”, select “printrite PLA”and “Filament”.Click “"" of Bed Temperature “First layer” and “Other layer” and change to “0”.0c. Click “0”to save the file and amend the settings name if desired.00DIY PLA7.3.3 Setup the platfom printing size.Click “Printer Settings” and “General”, revise the “Size”and “Printer Center”as below.Click "”to save and name the printer setting.16
7.3 Print with Repetier-Host7.3.4 Select “Print Setting”base on the model/effect you want to print, Select “PrinterSettings”and “Filament settings”, then select “Slice with Slic3r” to generate the G-code file.Print Settings: Select the model that you want to printFilament settings: Select “DIY PLA”Printer Settings: Select “printrite PLA DIY”Slice to generate G-code7.3.5 Click “Run Job”, to start the print.NOTE: Once the nozzle actual temperature reaches the setting temperature, theprinter will start to print.Estimated filament usageEstimated printing timeEstimated filament usage17
7.3 Print with Repetier-Host7.3.6 If want to save the file directly after slicing and generating the G-code file (7.3.4), click“Save Job” to save the G-code file on to the computer. Then refer to 6.3.1 to load the GCOfile and directly click “Run Job” to print .7.3.7 Additional Information1. Printed objects must be closed drawings based on the FDM process.After loading the STL file in Repetier software. It can be moving, scaled down/up, rotated or duplicated.By clicking “Put Down”, you can place the model on the platform by clicking “Put In Center”. The modelwill be placed in the middle of the printing area as shown below. Then slice the revised STL file to print.2. For 3D printing with the FDM process, we suggest printing the model with OA structure. Ifprinting the model with OB or OC structure (called Suspended Printing), the parallel or downward layerswill fall down on the model or on the platform due to the lack of supporting layers. You will need to addRemark:OA– the structure is upward to stretchOB– the structure is parallel to stretchOC– the structure is downward to stretchsupport where needed.18
Chapter 8 TroubleshootDIY PrinterQuestionThe filament does not flowout smoothly or continuously?What to do when the nozzleis clogged?The printed object does notstick on the platform?The filament cannot bepulled out from the printerhead?The printer does not work aftersending a file to the printer?Solution1. Check if the filament is loaded into the print head properly.2. Check if the filament roll can rotate continuously3. Check if the nozzle temperature is reaching the correct setting temperature.1. Heating up the nozzle to the higher temperature (over 20 than setting temperature).2. Push down the printer head arm and gently push the thinnest Alan Key into the printhead. This should remove any blockage. Try to re-load filament.1. Re-calibrate the printer.2. Check if the temperature setting is correct and matches the filament material you areusing.3. Check if there is any dust or oil on the heat table. If so, remove with a soft cloth. DONOT wash the table.1. Check if the nozzle temperature reaches the setting temperature;2. When the nozzle temperature reaches the setting temperature, push down theprinter head arm and push a bit filament into the nozzle, then pull the filament out.1. Check the connection between the printer and the computer.2. Check if there are files in the print queue. Click “OK” in the manual control menu tocancel the print queue.3. Power OFF the printer and Power ON to re-start.The computer cannotconnect to the printeralthough Repetier software isinstalled?1. Check if the printer is connected to the computer with the USB cable and turned on.2. Check if the selection of COM port in the printer setting is right by referring to 6.23. Un-install the Repetier software and re-install.Need stop during printing ,what to do?1. If you need to pause printing temporarily, click “Pause Job” in the Repetier software2. If need stop printing, click “Kill Job”in the Repetier software.How long and how muchfilament will it take toprint one sample?The filament usage and printing time is based on the sample size and simple/complexshape, the filling density (the higher the filling density, the more filament usage and lowerprinting time), the printing setting (Best, Standard, Draft in Print Rite Repetier).Refer to 7.3.5, after selected the printing setting to slice, the software will show the estimatedfilament usage and printing time.The printed sample stick tothe platform and cannot beremoved?Using a thin metal sheet to remove the printed sample from the platform carefully.If you need more assistance, please feel free to contact us:Email: 3Dsupport@utec.com.mo19
The DIY 3D Printer makes solid, three-dimensional objects by melting PRINT-RITE PLA filament. The designed 3D files are converted into DIY 3D Printer command through computer software called "Repetier-Host" this is then sent to the printer via a USB Cable. Then, the printer will heat up and melt PRINT-RITE PLA